شاید برای هم پیش بیاید که مجبور به انتقال سیستم عامل ویندوز از هاردی که سیستم عامل روی آن نصب شده به یک هارد دیگر شوید و بخواهید که همین سیستم عامل و تنظیمات روی هارد جدید قرار بگیرد.
سریع ترین و مطمین ترین روش برای انتقال سیستم عامل ویندوز از یک دیسک به دیسک دیگر، استفاده از نرم افزار Macrium Reflect برای کپی کردن سیستم عامل و تمام نرم افزارها و تنظیمات آنها از یک دیسک به دیسک دیگر است.
برای انتقال سیستم عامل ویندوز به یک دیسک دیگر با استفاده از نرم افزار Macrium Reflect میتوانید نسخه متناسب با سیستم عامل خود را از اینجا دانلود کنید. بعد از نصب و فعال کردن نرم افزار آنرا اجرا کنید.
برای این کار نیاز به اجزای زیر است:
- یک USB , CD یا DVD برای ساخت رسانه نجات یا یک مدیا با قابلیت بوت که زمانی که هارد جدید را روی سیستم نصب کردید و هنوز سیستم عاملی روی اون نصب کردید سیستم با این مدیا بوت بشه و بوسیله اون آدرس محل ایمج یا کلون گرفته شده رو پیدا و اون رو روی هارد جدید بازگردانی کنید.
- یک هارد دیسک جدید که حداقل فضای ذخیره سازی متناسب با اطلاعات و دیتاهای روی هارد قبلی را داشته باشد.
استفاده از یک درایو پشتیبان که میتواند هارد اکسترنال یا اینترنالی باشد که ظرفیت آن باید بیشتر از هارد میزبان باشد برای ذخیره بک آپ یا کلون از هارد میزبان
نرمافزار Macrium Reflect Free Edition
مراحل انجام کار برای جابجایی سیستم عامل و دیتا از یک هارد به هارد دیگر به شرج زیر است:
- نصب Macrium Reflect
برای انتقال سیستم عامل و دیتا از یک دیسک به دیسک دیگر با نرم افزار Macrium Reflect چند کار باید انجام شود نخست ساخت یک مدیا برای بوت کردن سیستم از روی آن است که میتواند یک USB, CD یا DVD باشد که وظیفه اصلی آن انتقال اطلاعات پس از کپی شدن یا گرفتن ایمج از هارد قبلی به هارد جدید است. بعد از ایجاد مدیا برای بوت شدن سیستم نوبت به گرفتن کلون یا ایمج از دیسک مورد نظر میرسد. این برنامه با ایجاد یک نسخهی پشتیبان از هارد میزبان، حجم اطلاعات را کاهش داده و سپس میتوان آنها را به راحتی هارد جدید انتقال داد. پس اولین کار نصب این نرمافزار است.
روند نصب این نرمافزار ساده و راحت است. پس از دانلود برنامه، روی فایل RsflectDL.exe با ران از ادمین کلیک میکنیم تا نصب تمام شود و سپس قبل از اجرای برنامه فایل پچ موجود در پوشه ی نرم افزار را به محل نصب برده و با اجرای پچ به صورت ران از ادمین نرم افزار را فعال میکنیم.
- اجرای Macrium Reflect
بعد از نصب و فعال کردن نرم افزار با دابل کلیک روی نرم افزار نرم افزار را اجرا می کنیم و مطابق تصاویر گزینه های پیش فرض را تایید میکنیم :
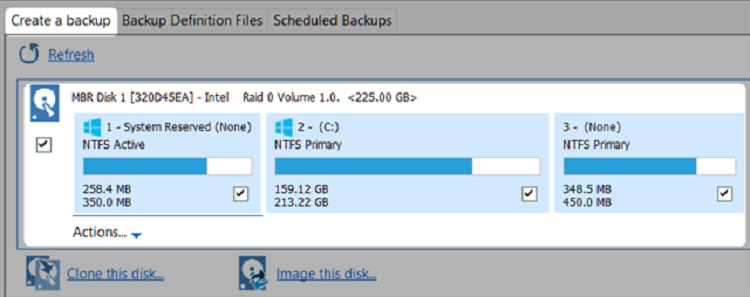


برای نصب و دانلود فایلهای Windows PE گزینههای پیشفرض را انتخاب کنید. فرآیند دانلود بسته به نوع سیستم عامل متفاوت است که اینجا برای ویندوز ده MB 808.9 مگابایت داده باید دانلود شود. پس از آن نرم افزار Reflect یک نسخه از Windows PE قابل بوت را ایجاد میکند.
در این مرحله باید یک فلش یواسبی (یا دیویدی خام) و یک هارد اکسترنال را برای ایجاد قابلیت BootTableبه سیستم متصل کنید. سپس Macrium Reflect اجرا میشود.
در اینجا مطمئن شوید که نسخهی قابل بوت در مسیر فلش یا دیویدی ذخیره میشود. به خاطر داشته باشید که اطلاعات بازیابی شده تنها روی سیستمی که در آن ذخیره شدهاند قابل اجرا هستند.
پس از ایجاد برنامهی قابل بوت، بهتر است که فایلهای اضافی خود را حذف کنید. چرا که هر چه فایلهایی که میخواهید از انها بک آپ بگیرید کمتر باشد سرعت انجام کار سریعتر شده و نیاز به فضای کمتری هم در محل ذخیره بک آپ خواهیم بود.
- ایجاد پشتیبان با استفاده از Macrium Reflect
حالا نوبت آن رسیده است که یک نسخهی پشتیبان از ویندوز تهیه کنید. همزمان که هارد اکسترنال را به سیستم وصل کردهاید، برنامهی Macrium Reflect را باز کرده و از پنجرهی مرکزی گزینهی Create a backup را انتخاب کنید. سپس روی گزینهی Image this disk کلیک کنید.
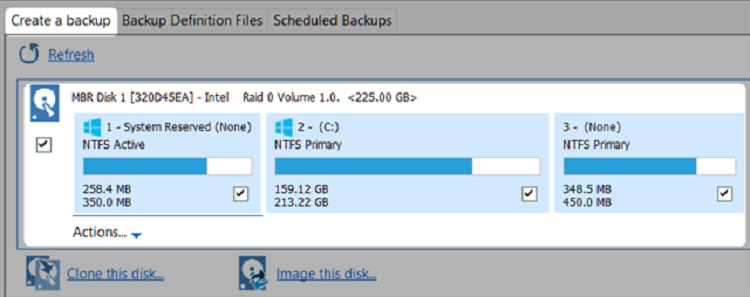
ابتدا مطمئن شوید که پارتیشین مورد نظر را با گذاشتن علامت چک انتخاب کردهاید. هر پارتیشن بخشی از دادهها را شامل میشود و هر باکس پارتیشن موجود در درایو هارد را نمایش میدهد. تمام پارتیشنها به طور پیشفرض در حالت انتخاب قرار دارند. چنانچه نمیخواهید یکی یا بعضی از پارتیشنهای انتخاب شده در این فهرست باشند، علامت چک کنار آن را بردارید.
در مرحلهی دوم در سربرگ Destination مسیر هارد اکسترنال یا هر آدرسی که میخواهید پوشه بک آپ در آنجا ذخیره شود را دهید.
در نهایت در مرحلهی ۴، Finish را انتخاب کنید تا فرآیند ایجاد نسخهی پشتیبان، آغاز به کار کند.
بعد از پایان بک آپ گیری کامپیوتر را خاموش کرده و هارد جدید را جایگزین هارد قبلی کنید حالا سیستم خود را روشن کرده و آن را از روی فلش یا دیویدی بوت کنید. در ادامه به جای این که ویندوز بالا بیاید، نرمافزار Macrium Reflect فایل image بازیابی شده را اجرا میکند. تب Restore را از بالا انتخاب کرده و از طریق Browse for an image file to restore فایل image را پیدا کنید. سپس درایو اکسترنال را انتخاب کرده و نسخهی پشتیبان را راهاندازی کنید.
حالا برای کپی اطلاعات روی هارد هر پارتیشن را انتخاب کرده و با دراگ کردن آن انتقال دهید. نگران فایلهای pagefile.sys و hiberfil.sys هم نباشید. چرا که Macrium Reflect به صورت خودکار هر دو نوع فایل را حذف میکند و پارتیشنها را با فضای موجود در SSD هماهنگ میکند.
برای انتقال سیستم عامل ویندوز از روی هارد دیسک قدیمی به حافظه های جدید میتوانید از خدمات گروه استاد شبکه استفاده کنید.




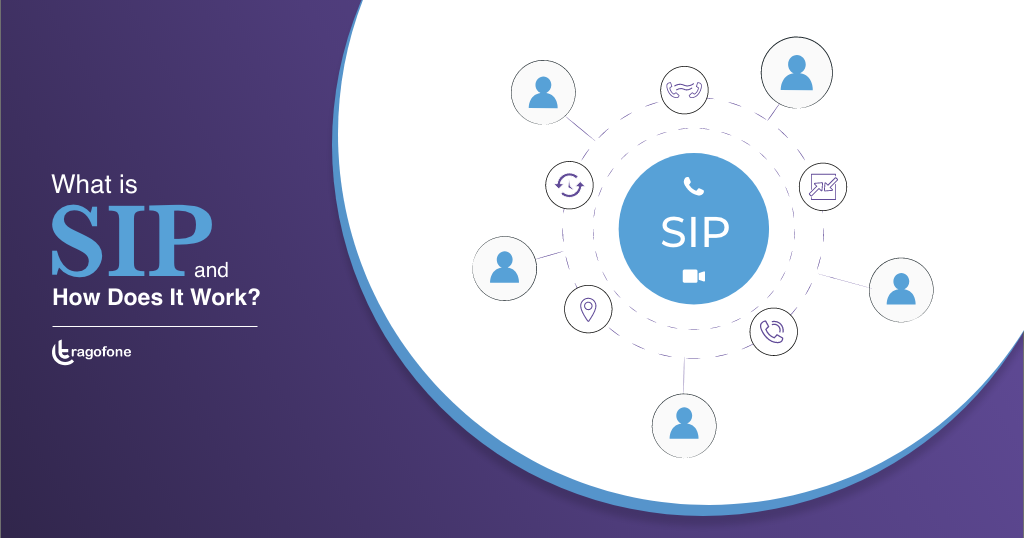


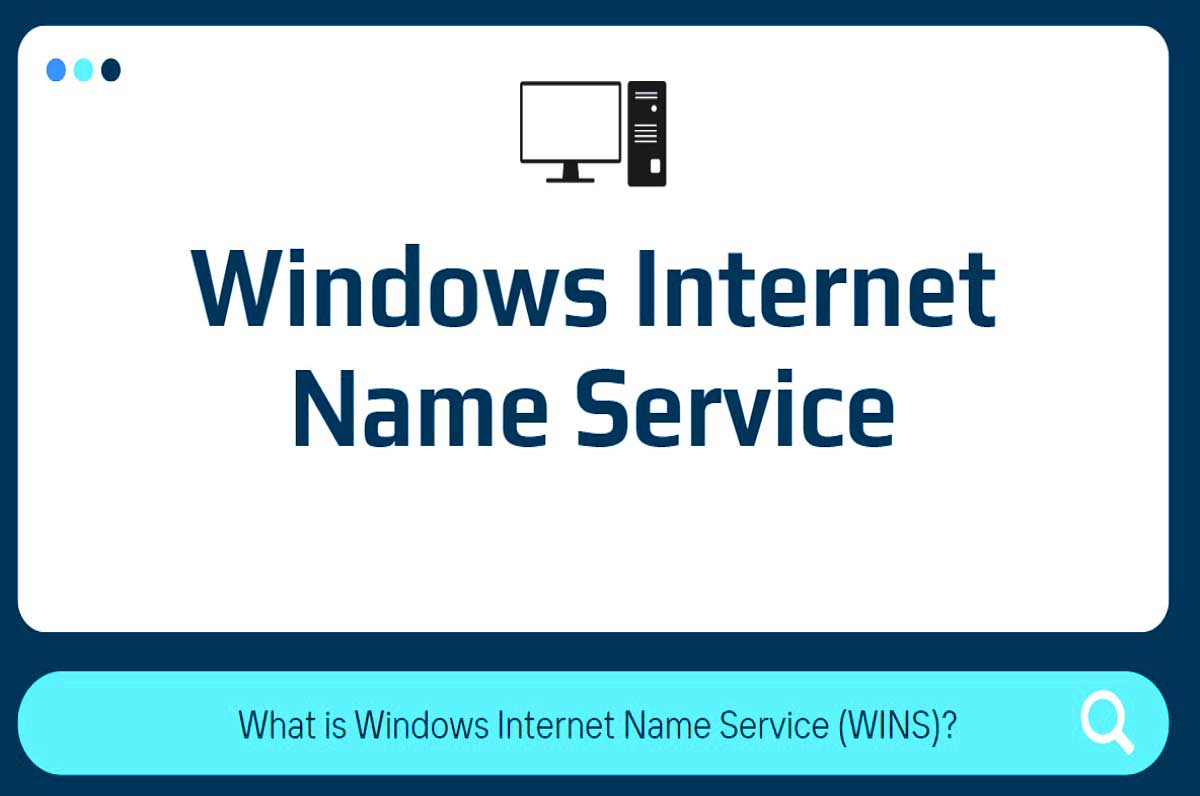



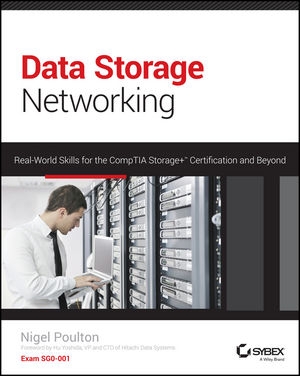
من از SSD لپ تاپم که ویندوز 10 OEM داره میخوام بکاپ بگیرم و SSD هاشو آپگرید کنم و مجدد ویندوز رو روی هارد SSD جدید که به طور Raid 0 هم هست پیاده کنم . ممنون میشم بگید کودوم ورژن رو دانلود و نصب کنم و استفاده کنم و یکم توضیح اگر لازم هست بدید که چه کنم .
لازم به ذکر هست که سیستم لپ تاپ دارای یک هارد پلتر دار 1 ترابایتی و دو عدد SSD msata به صورت رید raid 0 هست . که فقط قراره SSD ها آپگرید بشن به ظرفیت و حجم بالاتر .
ممنونم
سلام ابتدا از سایتی که لینکش هست نسخه مناسب رو بسته به اینکه سیستم عاملتون 64 یا 32 بیتی رو دانلود و نصب کنید. بعد از نصب و اجرای نرم افزار تیک چک باکس پارتیشن هایی رو که میخواهید ازشون کلون داشته باشید رو بزنید و توی قسمت Destination هم باید یک هارد خالی رو که فضای کافی برای ذخیره این کلون داشته باشه رو مشخص کنید داشته باشد دقت کنید اگه اطلاعاتی رو هارد دوم داشته باشید پاک میشه و اطلاعات مریوط به کلون روی اون اور رایت میشه. بعد از پایان کار تنظیمات مربوط به ساتا مد روی مادر رو تغییر ندین و هاردها رو عوض کنید رید بندی رو انجام بدین و سپس به ترتیبی که گفته سیستم رو با یک ویندوز pe مناسب بوت کنید و هاردی که کلون ها روی اون قرار داره رو به سیستم متصل کنید و آدرس مبدا و مقصد رو مشخص کنید.
البته توصیه اکید در صورت حیاتی بودن اطلاعات روی هارد ها یا خود سیستم عامل استفاده از فرد متخصص برای این کار است.
سلام وقت بخیر
من ویندوز ۱۰ رو روی هارد hdd دارم یدونه هم هارد ssd وصل کردم به سیستم(لپ تاپ) میخوام ویندوز رو انتقال بدم به ssd.
اطلاعات رو clone میکنم روی ssd ولی نمیتونم ویندوز رو از هارد ssd دی بالا بیارم.
به بایوس لپ تاپ هم میرم و ترتیب بوت شدن رو اول روی هارد ssd قرار میدم بعد ویندوز بوت منیجر و بعد هارد ssd ولی اصلا از روی هارد ssd ویندوز بالا نمیاد الان چیکار باید بکنم؟
لپ تاپم هم مدل acar E5-575G هست
سلام وقتتون بخیر
یک سیستم اصلی دارم تعدادی نرم افزار روی آن نصب کردم. حال میخوام درایو c که ویندوز و این نرم افزار ها رو نصب کردم بکاپ یا کلون بگیرم که برای 10 سیستم دیگه با همین ویندوز و همین نرم افزار ها بدون دردسر نصب کنم.
ممنون میشم راهنمایی کنید