برخلاف remote Desktop for Administration (همان remote desktop که در ویندوزهای 7 و 8 وجود دارد)، برای استفاده از تمامی ابزارهای Remote Desktop، در ویندوز سرور می بایست، اقدام به نصب Remote Desktop Services در سرور 2008 کنید.
همانند نصب سایر role ها، نصب Remote Desktop Services در ویندوز سرور هم می بایست به Server Manager (منوی استارت و سپس administrative Tools) رفته و روی Roles راست کلیک کنید. در لیست Role ها، Remote Desktop Services را انتخاب کنید.
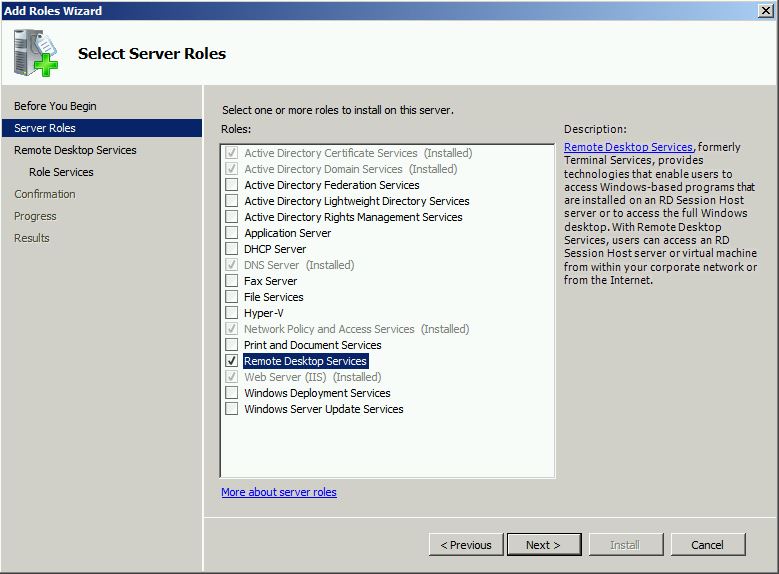
مراحل را جلو رفته تا به مرحله انتخاب سرویس ها برسید. در این قسمت، می توانید همه یا هر کدام از سرویس های مورد نظر خود را انتخاب کنید.
-
- Remote Desktop Session Host: این role فعالیت های اصلی Remote Desktop را به عهده دارد مانند، RemoteApp
- Remote Desktop Virtualization Host: این گزینه مربوط به زمانیست که سرور RDS شما روی ماشین های مجازی قرار دارد.
-
- Remote Desktop Licensing: این گزینه برای زمانی مناسب است که شما لایسنس remote desktop services را برای تعداد مشخصی از کاربران خریداری کرده اید (RDS CALs). بصورت پیشفرض، 120 روز بطور رایگان می توانید استفاده کنید، پس از این دوره، سرویس از کار خواهد افتاد؛ مگر اینکه لایسنس را خریداری کنید.
-
- Remote Desktop Connection Broker: این سرویس برای زمانیست که چندین سرور Remote Desktop داشته و می خواهید درخواست ها را بین این سرورها تقسیم کنید (Load balancing).
-
- Remote Desktop Gateway: با استفاده از RD Gateway، کاربرانی که احراز هویت شده اند، از طریق اینترنت، به کامپیوترهای remote و RD Session هایی که در شبکه کامپیوتری خصوصی شرکت ها قرار دارند، متصل شد. RD Gateway با استفاده از تونل امن HTTPS، امنیت این ارتباطات را فراهم می سازد. با ایجاد دسترسی کاربران احراز هویت شده، به کامپیوترهای شبکه داخلی با استفاده از ارتباط امن، در بسیاری از موارد RD Gateway می تواند نیاز شما را به شبکه های خصوصی مجازی (وی پی…) مرتفع سازد.
- Remote Desktop Web Access: این سرویس برای زمانیست که قصد دارید کلاینت برنامه ها و نرم افزار ها را از طریق webpage اجرا کنند.
هر کدام از سرویس ها که می خواهید نصب شود، انتخاب کنید. در انتخاب برخی از آنها، سرویس های دیگری نیز نیاز به نصب دارند که آنها را اضافه کنید.
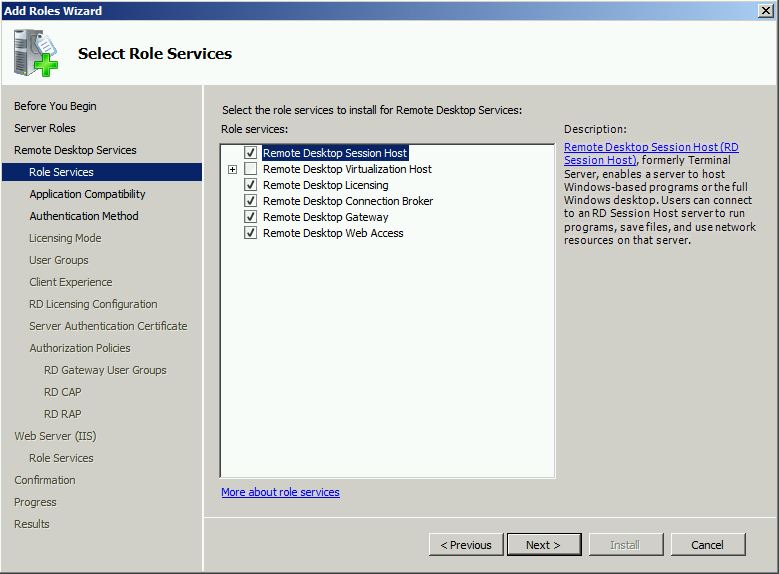
یکی از وظایف سرویس Remote Desktop Session Host، ارائه نرم افزارها و برنامه های کاربردی بصورت RemoteApp است. شما هر نرم افزاری که می خواهید بصورت remote در اختیار کلاینت ها قرار دهید، می بایست روی سرور RDS نصب کرده و سپس به کلاینت ها دسترسی دهید. اگر هنگام انتخاب سرویس ها، گزینه Remote Desktop Session Host را نیز انتخاب کنید، پس از next کردن، به صفحه ای می رسید که از شما می خواهد ابتدا این سرویس را نصب و سپس برنامه های کاربردی خود را (همان برنامه هایی که قرار است کلاینت ها بصورت remote با آنها کار کنند) نصب کنید. برخی از برنامه ها و نرم افزارها به گونه ای هستند که اگر شما قبل از نصب این سرویس آنها را نصب کنید، هنگامی که چند کاربر همزمان بخواهند از آنها استفاده کنند، به مشکل خورده و کار نمیکنند. بنابراین توصیه می شود ابتدا این سرویس نصب شده و سپس نرم افزارها را نصب کنید، و یا در صورت نصب بودن برنامه ها، آنها را حذف کرده و دوباره نصب کنید.
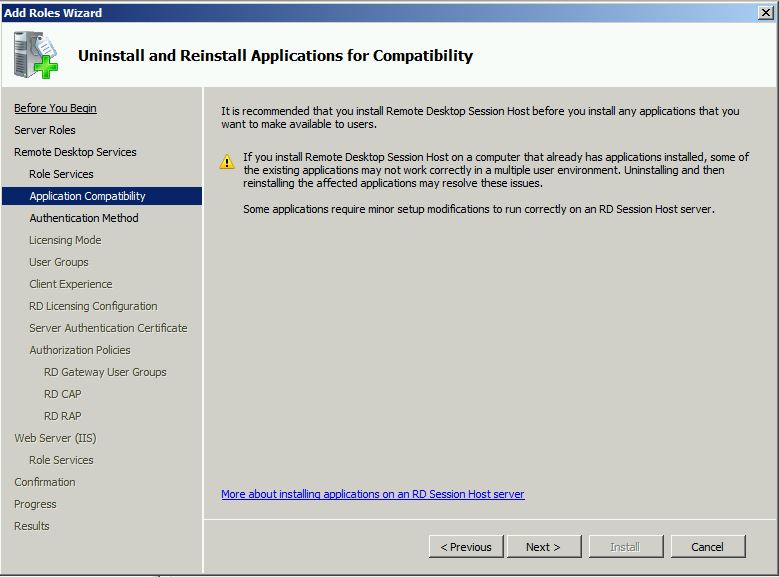
منظور از این توضیحات بدین شکل است که به عنوان مثال، شما نرم افزاری مانند فتوشاپ را به دلیل حجم و توانی که از سیستم ها می گیرد نمی توانید روی تمامی کلاینت ها نصب کنید، چون کلاینت ها ضعیف بوده وقصد ندارید برای ارتقا آنها هزینه کنید! به همین دلیل شما سرور قدرتمندی را خریداری کرده و به جای نصب فتوشاپ روی تمامی سیستم ها، فقط روی سرور نصب می کنید. حال از طریق RemoteApp، آیکون فتوشاپ (shortcut فتوشاپ که دقیقا با آیکون خود فتوشاپ است) را برای هر کلاینتی که می خواهید، می فرستید. هنگامی که کلاینت ها نرم افزار را اجرا کنند، تمامی فرایند اجرای آن روی سرور اتفاق می افتد، ولی انگار نرم افزار روی خود کلاینت نصب است (البته دقت کنید که زیر ساخت شبکه مانند سوییچ ها، کابل ها، کارت شبکه ها و سرور بایستی توانایی تعداد کلاینت همزمانی که قرار است از نرم افزار استفاده کنند را داشته باشند، در غیر اینصورت سرعت کل شبکه و اجرای نرم افزار به شدت افت می کند)
پس از این مرحله به بخش تنظیمات NLA می رسید. همانطور که می دانید، NLA دسترسی remote کاربران به سرور را ایمن تر می سازد (NLA در ابتدای آموزش توضیح داده شده است که در واقع کاربری که قصد remote شدن به سرور دارد را قبل از ارتباط با سرور احراز هویت کرده و سپس اجازه می دهد). توصیه می شود که NLA را اجباری کرده و گزینه Require Network Level Authentication را انتخاب کنید، اما توجه داشته باشید که در صورت انتخاب این گزینه، کلاینت هایی که ویندوز XP به قبل هستند، این ویژگی را پشتیبانی نکرده نمی توانند remote شوند.
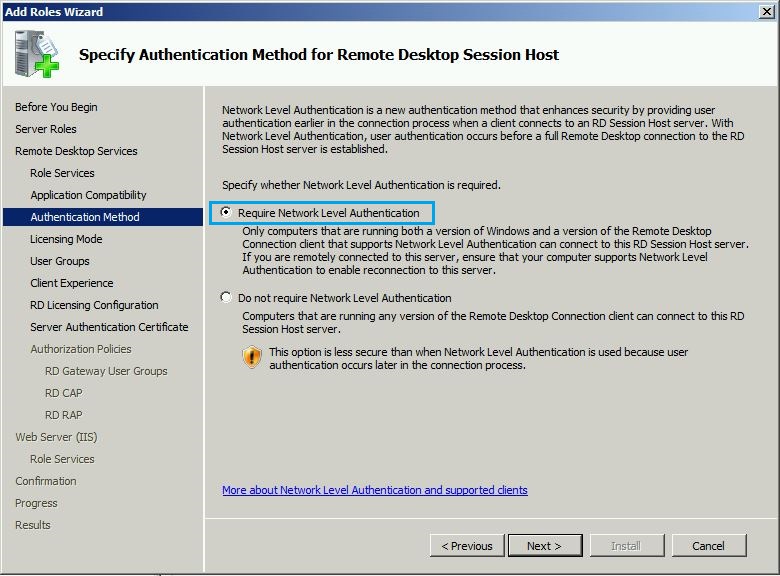
با next کردن این مرحله، اگر سرویس Remote Desktop Licensing را انتخاب کرده باشید، به صفحه ای خواهید رسید که از شما می خواهد نوع لایسنس را انتخاب کنید. در این بخش می بایست نوع Client Access License (همان CAL) را انتخاب کنید که شامل دو حالت خواهد بود (گزینه Configure Later برای زمانیست که می خواهید سرویس ها را نصب کرده و طی 120 روز پس از نصب لایسنس را خریداری کنید)
-
- Per Device: هنگامی که این نوع لایسنس را خریداری کنید، می بایست روی کامپیوترها و یا دستگاه هایی که قرار است به سرور RDS متصل شوند اضافه کنید. زمانی که لایسنس Per Device استفاده شود، و کامپیوتر یا دستگاهی که قصد remote شدن به سرور را برای اولین بار دارد، کامپیوتر کلاینت بصورت پیشفرض، موقتا لایسنسی را در اختیار می گیرد. اگر دوباره همان کلاینت برای بار دوم قصد remote شدن داشته باشد، در اینصورت، اگر سرویس لایسنس فعال بوده و لایسنس Per Device نیز داشته باشد، بصورت دائمی سرور به آن کلاینت لایسنس Per Device خواهد داد.
- Per User: لایسنس Per User به کاربران حق استفاده از remote را از طریق هر دستگاهی می دهد. با خرید این لایسنس (به تعداد کاربرانی که قرار است همزمان به سرور remote شوند)، این تعداد کاربران با هر سیستمی که باشند می توانند همزمان به سرور remote شوند. به یاد داشته باشید که این لایسنس ها به کاربر اعمال نشده و فقط روی سرور اعمال می شود و مفهوم این نوع لایسنس درواقع تعداد کاربران خواهد بود که همزمان باهم به سرور remote می شوند.
این ویژگی، امکان جدیدیست که در ویندوز سرور 2008 R2 اضافه شده است. این ویژگی به سرور امکان می دهد که لایسنس های Per User را دنبال کند. قبل از سرور 2008 R2، اگر شما لایسنس Per User را انتخاب می کردید، بایستی اطمینان حاصل می کردید که برای چند نفر از کاربرانتان لایسنس می خواهید تا به تعداد آنها خریداری شود. اگر سرویس Remote Desktop Licensing را روی ویندوز سرور 2008 R2 نصب کنید، می توانید از ابزار مدیریتی آن استفاده کرده تا استفاده کاربران را از لایسنس Per User سرویس Remote Desktop ردیابی کنید. دقت کنید که ردیابی لایسنس Per User فقط زمانی قابل پیاده سازیست که شبکه دامین باشد. همچنین RDS Per User CAL tracking and reporting زمانی قابل استفاده است که اکانت کامپیوتر سرور لایسنس، جزو گروه Terminal Server License Servers در Active Directory باشد. در پایان، اگر سرور لایسنس را روی domain controller نصب کنید، می بایست اکانت Network Service عضو گروه Terminal Server License Servers باشد.
اینکه از کدام نوع لایسنس استفاده کنید به فاکتورهای مختلی وابسته است. ابتدا بایستی تعداد دستگاه ها و کاربرانی که قصد remote شدن به سرور را دارند مشخص کنید. اگر تعداد دستگاه ها و کامپیوترها کمتر از تعداد کاربران است، از نظر اقتصادی بهتر است Per Device خریده و در صورت بیشتر بودن کاربران نسبت به سیستم ها، Per User به صرفه تر است. همچنین اگر کاربران به جاهای مختلف سفر می کنند و روی یک سیستم ثابت لاگین نمی شوند، بهتر است Per User بهترین پیشنهاد است. اگر هنوز تصمیم نگرفته اید که از کدام لایسنس استفاده کنید، Configure Later را انتخاب و Next کنید.
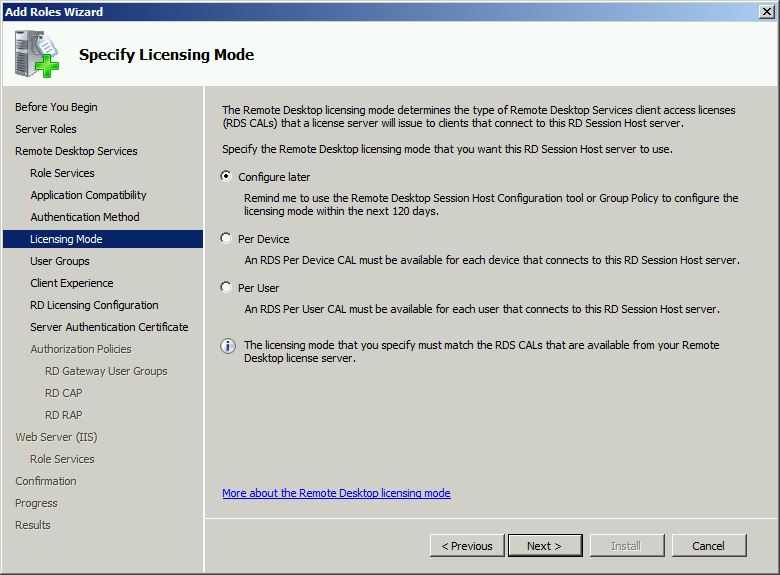
در این مرحله، کاربرانی که می توانند با استفاده از remote به سرور RDS متصل شوند و آن را مدیریت کنند، مشخص می شود. بصورت پیشفرض، گروه Remote Desktop Users که بطور local روی سرور وجود دارد، بصورت خودکار حق remote شدن به سرور local را دارند. همچنین، اعضای گروه ادمین های local نیز دسترسی دارند.
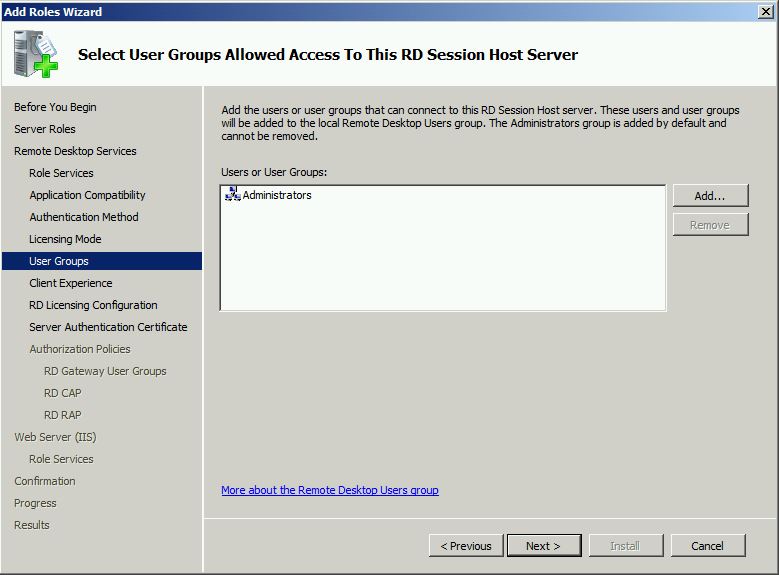
همانطور که می دانید، برخی از ویژگی های ویندوز سرور نسبت به ویندوزهای کلاینتی مانند ویندوز 7، برای کارایی بهتر غیرفعال است. ویندوزهای کلاینتی گرافیکی ترند، که این ویژگی ها در ویندوز سرور بصورت یک feature به نام Desktop Experience است که می توانید از این قسمت آن را نصب کنید. بخاطر داشته باشید که فعال سازی این feature، منابع سخت افزاری مانند RAM و CPU را به شدت درگیر کرده و پردازش آنها را افزایش می دهد و در نتیجه کارایی شبکه پایین می آید.

اگر با next کردن با صفحه زیر روبرو شدید، به این معناست که شما سرویس RD Licensing را نیز انتخاب کرده اید. در این صفحه شما می توانید تعیین کنید که سرور لایسنس چگونه برای سرور RDS قابل رویت باشد. البته این بخش مخصوص زمانیست که سرور RD Session Host (همان سرور Remote) روی ویندوزهای 2008 به قبل نصب شده باشد. این قسمت برای سرورهای 2008 R2 به بعد پشتیبانی نشده و شرکت مایکروسافت به پیکربندی آن نیز توصیه نمی کند.
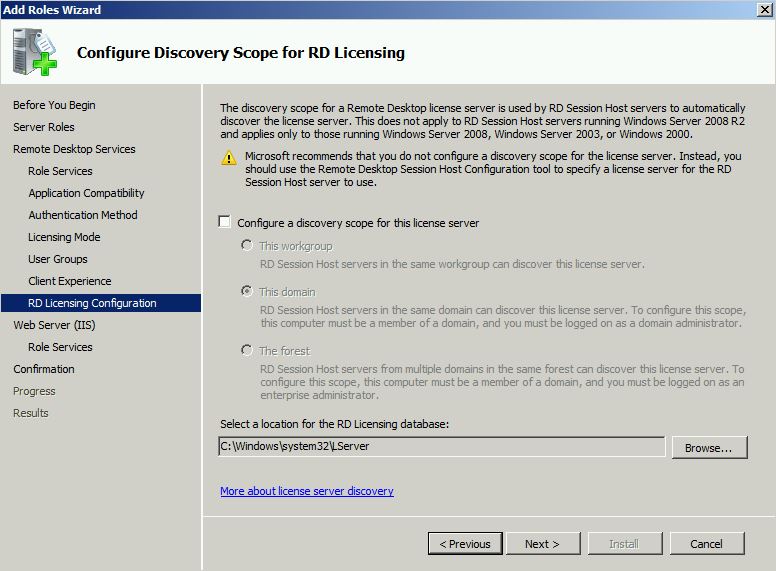 در پایان، ملزومات نصب این سرویس مانند IIS را نصب کرده و در صورت نیاز سرور را ریست کنید.
در پایان، ملزومات نصب این سرویس مانند IIS را نصب کرده و در صورت نیاز سرور را ریست کنید.

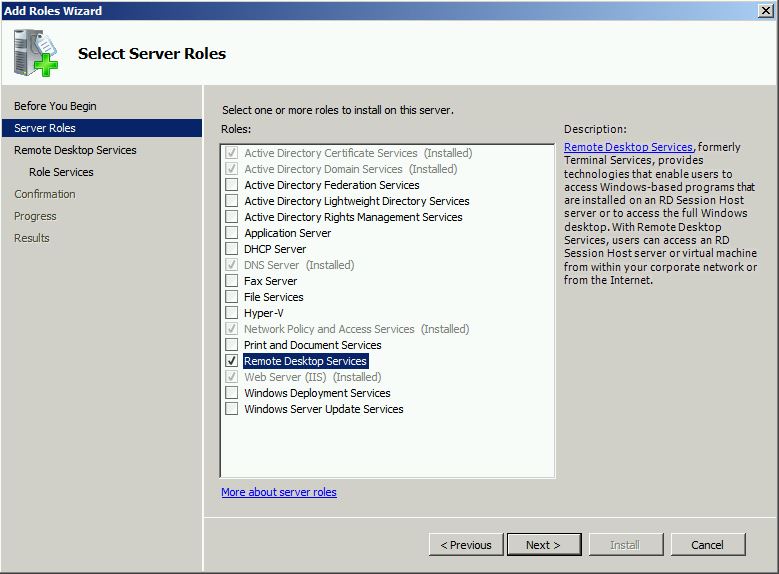
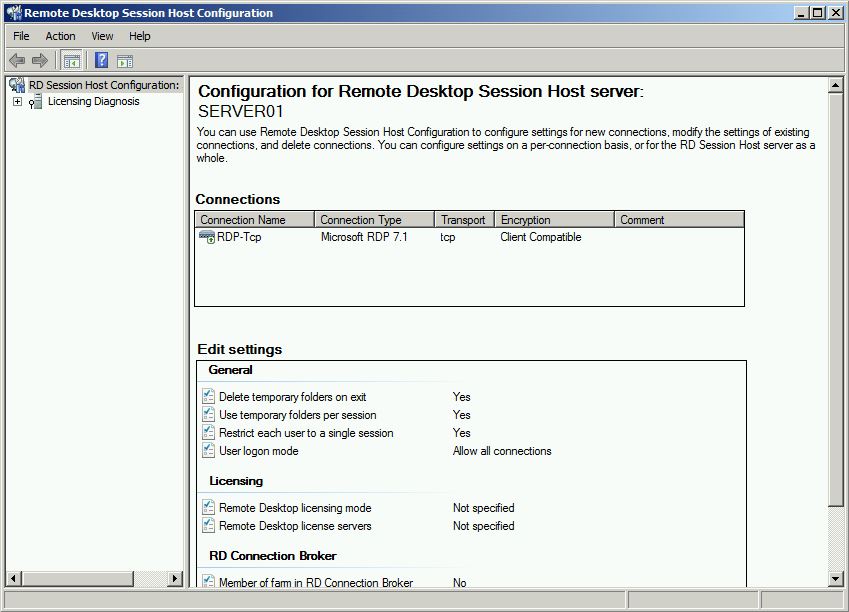


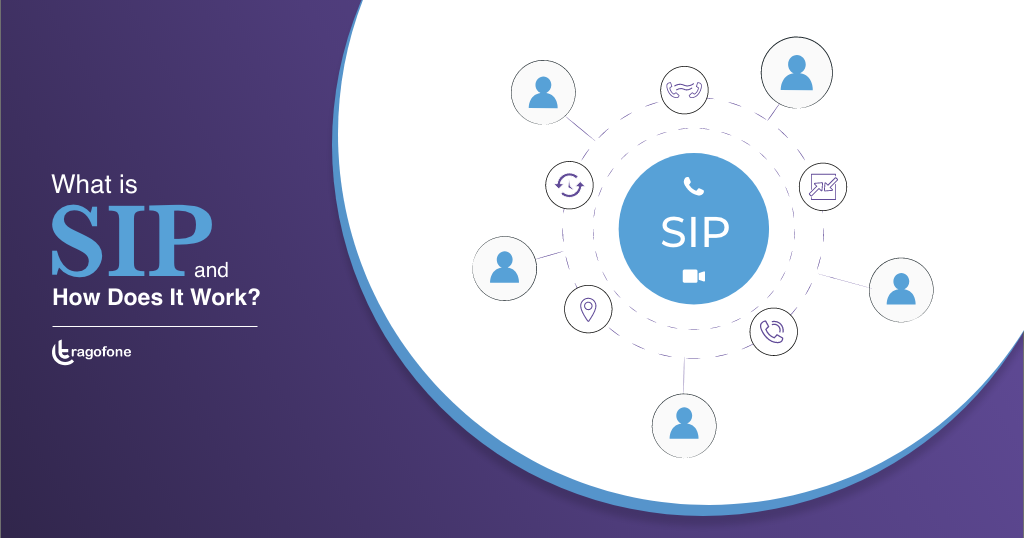


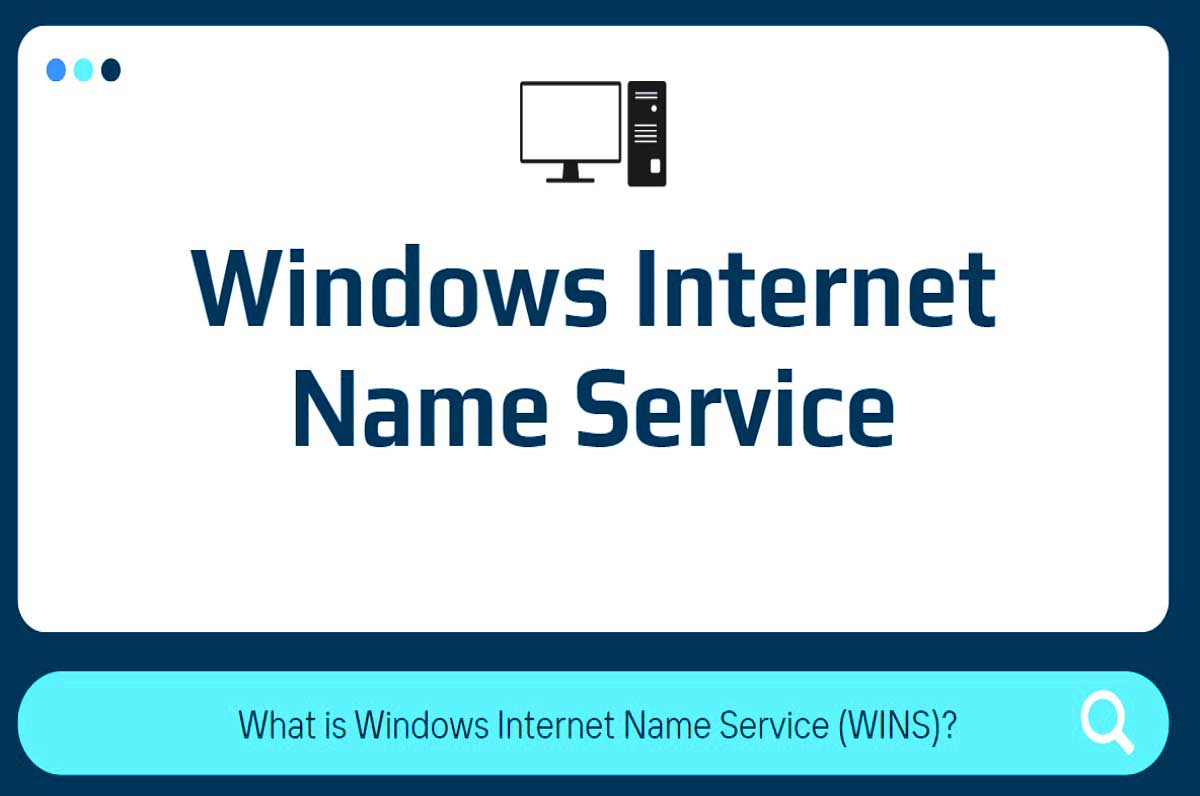


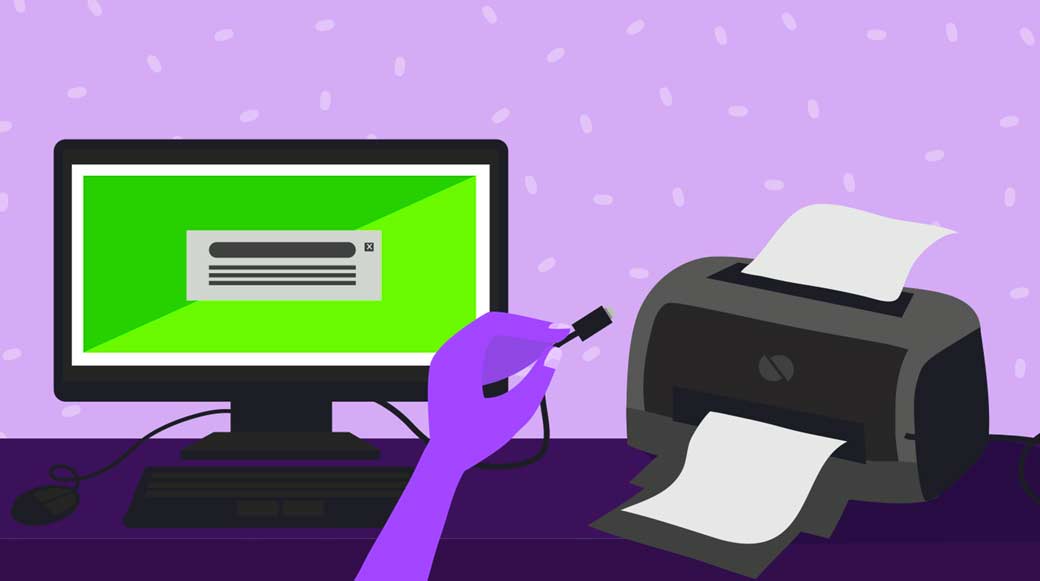

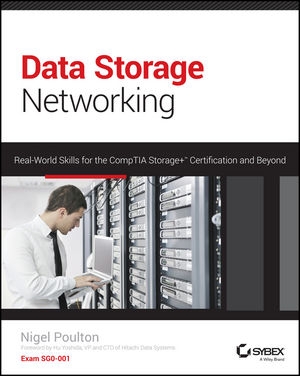
نظر خود را در مورد این مقاله بنویسید