Shutdown Event Tracker یک ویژگی است که اولین بار در Microsoft Windows Server 2003 و Microsoft Windows XP ارایه شد. کاربرد Shutdown Event Tracker برای پیگیری مداوم دلیل خاموش شدن سیستم میباشد و می توانید از این اطلاعات برای تجزیه و تحلیل خاموشی ها و ایجاد درک جامع تر از محیط سیستم خود استفاده کنید. معمولا وقتی که کامیپوترهایی که ویندوز سرور روی آنها نصب است را میخواهید خاموش یا رستارت کنید پنجره ای باز میشود که از شما علت خاموش کردن سیستم را سوال میکند. مانند تصویر زیر
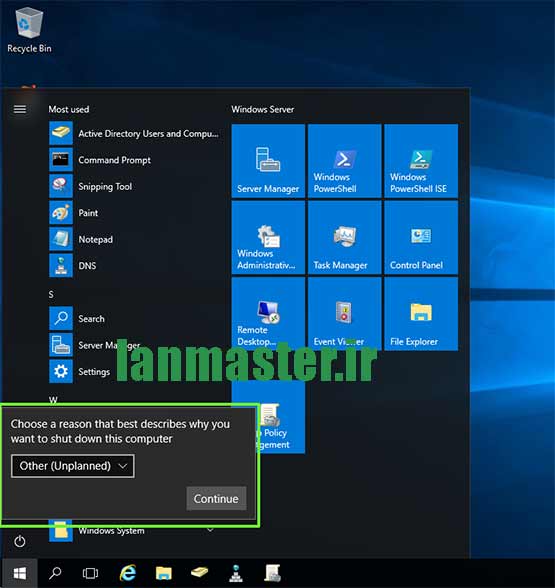
پنجره ای شبیه به این، وقتی سیستم به صورت ناگهانی خاموش شده باشد هم بعد از روشن کردن مجدد سیستم باز میشود و اگر به هر دلیلی نتوانسته باشید دلیل خاموش یا رستارت کردن سیستم را قبل از انجام آن برای ثبت در Event logها ارایه کنید بعد از روشن کردن سیستم باید علت آنرا وارد کنید.
به علت اهمیت و کاربرد Shutdown Event Tracker در شبکه های کامپیوتری و بخصوص برای سرورها این ویژگی به طور پیش فرض برای همه سیستم عاملهای Windows Server فعال است. برای غیرفعال کردن Shutdown Event Tracker در تمام سیستم عامل های Windows Server باید پالیسی Display Shutdown Event Tracker را با استفاده از Group Policy غیرفعال کنید. روش غیرفعال کردن Tracker Event Shutdown Event Tracker به این بستگی دارد که اینکار را در یک دومین برای تمامی سیستم عاملها میخواهید انجام دهید یا در ورک گروپ برای یک سیستم standalone.
در دومین باید از طریق کنسول GPMC این کار را انجام دهید. اما در یک سیستم standalone این کار را با استفاده از کنسول Gpedit.msc انجام میدهیم. برای انجام این کار با استفاده از Local Group Policy، این مراحل را دنبال کنید:
1- روی Start کلیک کنید و سپس بر روی Run کلیک کنید. سپس دستور gpedit.msc را تایپ کنید و دکمه اینتر را بزنید. بعد از باز شدن کنسول Local Group Policy به مسیر زیر بروید:
Computer Configuration, Policies, Administrative Templates, System
سپس روی Display Shutdown Event Tracker که در روت پوشه system قرار دارد، دو بار کلیک کنید و در پنجره بعد روی Disabled کلیک کنید و سپس OK را بزنید.
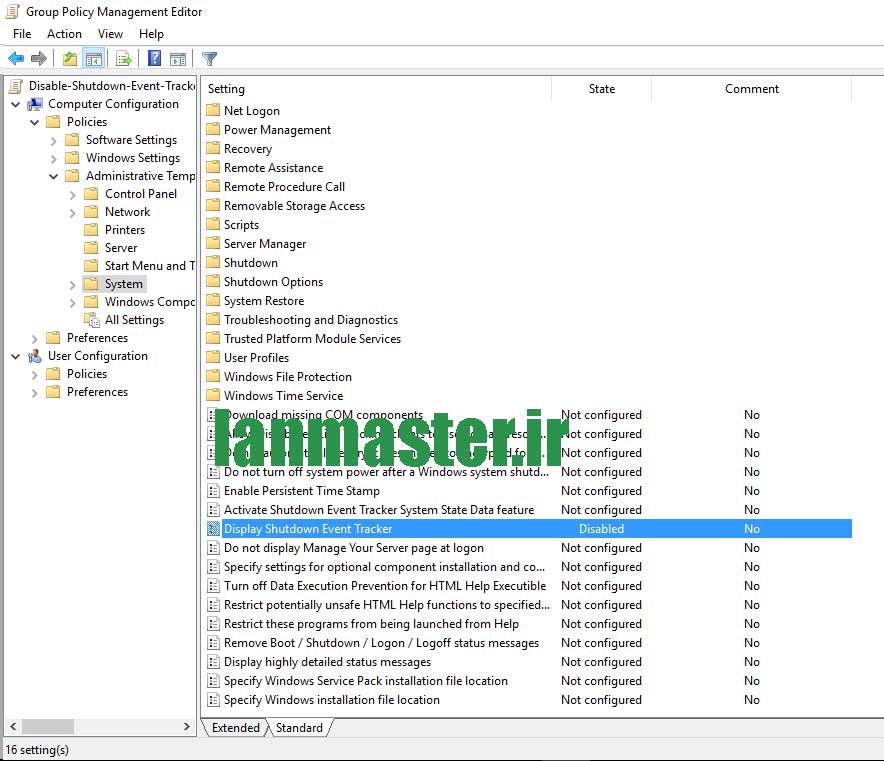
برای فعال کردن این ویژگی در سیستم عاملهای کلاینتی هم میتوانید به همین مسیر مراجعه کنید و این ویژگی را بعد از Enable کردن در فیلد پایین روی گزینه Always قرار دهید.

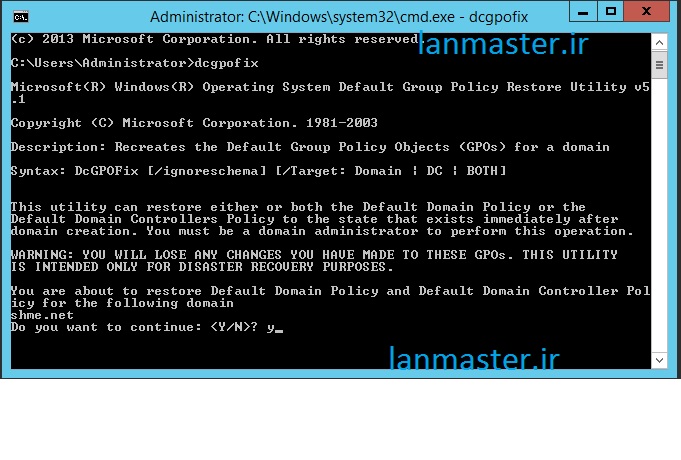


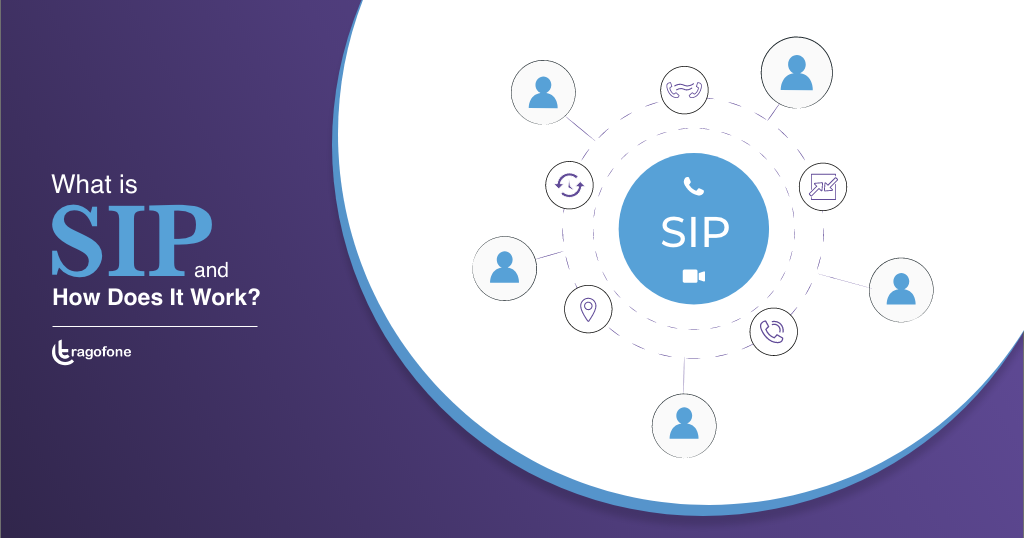


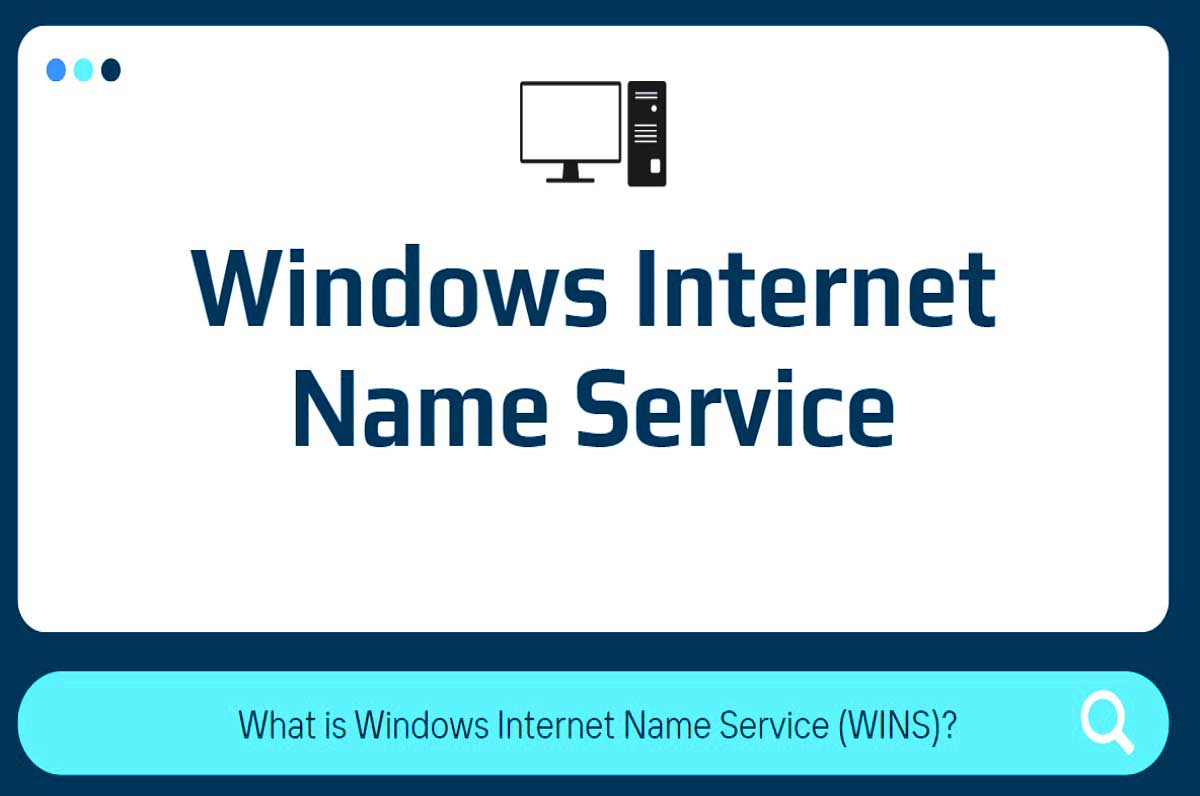


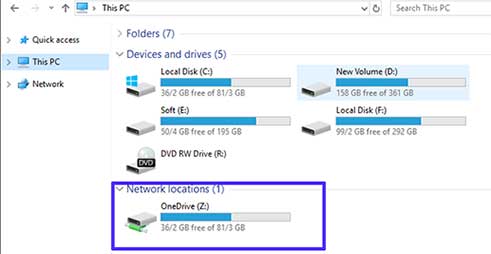
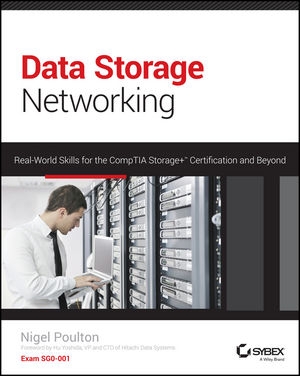
نظر خود را در مورد این مقاله بنویسید