یکی از روشهای ارتباط کلاینت با سرور tsplus استفاده از ابزار Generator Client Portable برای ایجاد فایل ریموت کلاینت در نرم افزار tsplus است که بوسیله این ابزار میتوانیم برای کاربران فایل ریموت کلاینت مربوط به آن کاربر ایجاد و تنظیمات مخصوص به کاربر یا کاربران را انجام داد. ما در اینجا قابلیتهای تنظیم این فایل را بررسی میکنیم.
بعد از نصب tsplus یک آیکون Generator Client Portable برای ایجاد و تنظیمات فایل ریموت مربوط به کاربران ایجاد میشود که در دسکتاپ قابل مشاهده خواهد بود:

فایل ریموت Client که با این ابزار ایجاد شود را می توان در دسکتاپ کاربران یا روی یک کارت USB برای استفاده به صورت قابل حمل یا Portable کپی کرد.
برنامه Portable Client Generator به شما این امکات را می دهد که آیکون و نام برنامه ی پابلیش شده برای clientهای گوناگون را تغییر دهید.
برای کار با این ابزار روی شرتکات ابزار Generator Client Portable کلیک کنید تا به قسمت مربوط به اطلاعات وارد شوید:
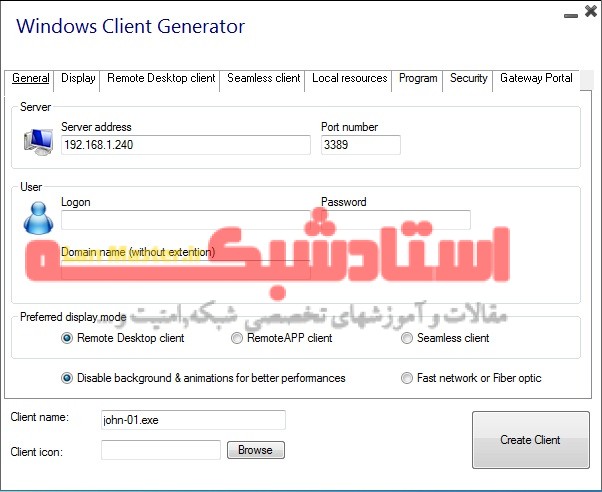
همانطور که مشاهده میکنید بعد از باز شدن پنجره Portable Client Generator چند تب دیده میشود که برای انجام ویرایش فایل و تغییر تنظیمات کاربران این تب ها را با هم مرور میکنیم.
تب General
با کلیک روی این سربرگ چند فیلد مشاهده میشود که برای ایجاد فایل ریموتی باید تنظیم کنیم.
اطلاعات مربوط به سرور
Server Address: آدرس IP سرور tsplus را که باید کلاینت به آن متصل شود، وارد کنید.( برای جلوگیری از اختلال در آینده این باید یک آی پی استایتک باشد.)
Port Number: شماره پورت ریموت دسکتاپ سرور که به صورت پیش فرض 3389 هست را وارد کنید که البته این شماره پورت را برای امنیت بیشتر در tsplus براحتی میتوان عوض کرد و در این صورت باید شماره عوض شده را وارد کنید.
اطلاعات مربوط به کاربر
User and Password: اگر شما فیلدهای مربوط به یوزر / پسورد را وارد کنید، برنامه هنگام اجرا توسط client از او درخواست یوزر و پسورد نخواهد کرد.
اگر حروف “SSO” را در فیلد نام کاربری تایپ کنید، برنامه client فقط در اولین بار از کلاینت درخواست یوزر و پسورد می کند و این اطلاعات را در ایستگاه کاری کلاینت ذخیره می کند تا کلاینت در زمان کانکت مجدد نیازی به تایپ دورباره یوزر و پسورد نداشته باشد.
برای reset یوز و پسورد ذخیره شده سمت کلاینت شما باید بعد از ساخت فایل یک شرتکات از فایل ایجاد کنید روی آن راست کلیک کنید روی پروپرتیز کلیک کنید و در فیلد target در انتهای آن از سوییچ -reset استفاده کنید.
Domain name: نام دامنه را در صورتی که وجود دارد وارد کنید.
Preferred Display Mode: شما می توانید حالت نمایش مورد نظر خود را بین گزینه های زیر انتخاب کنید:
Remote Desktop Clasic
Microsoft RemoteApp connection client که کارآیی گرافیکی بهتری را نسبت به برنامه های minimiz شده دارد.
Seamless Client، که برای نمایش برنامه های publish شده برای کلاینتها مانند برنامه های نصب شده روی کامپیوتر لوکال کلاینت است، از مزایای Seamless Client سازگاری آن با هر نسخه ویندوز می باشد.
Network speed: می توانید بین این دو گزینه بسته به سرعت شبکه خود یکی را انتخاب کنید:
Disabling background display & graphic animations for low speed networks.غیر فعال کردن پس زمینه و انیمیشن های گرافیکی صفحه نمایش برای شبکه های کم سرعت.
Enabling background display and graphic animations for fiber optic or fast network. فعال کردن نمایش پس زمینه و انیمیشن های گرافیکی برای شبکه های فیبر نوری و سریع.
تب Display
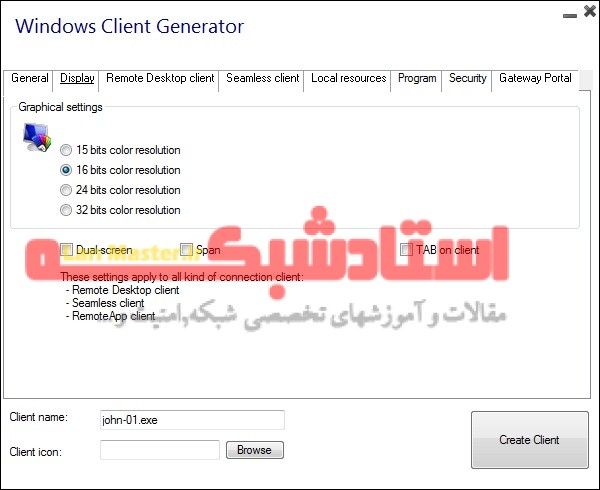
.
در این تب میتوانید رنگ و رزولوشن صفحه session را تغییر دهید. همین طور برای تنظیم اندازه صفحه نمایش سمت کلاینت از تب استفاده کنید.
تب Remote Desktop Client
در این تب می توانید انتخاب کنید که کاربر صفحه نمایش را با چه رزولوشنی مشاهده کند.
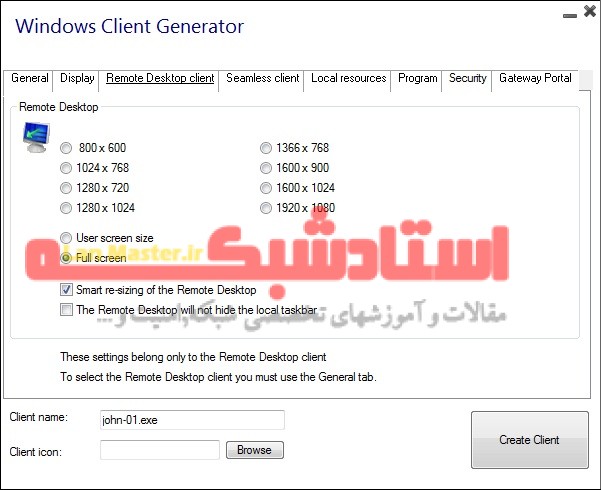
تب Seamless and Remoteapp clients
تب Local Resources
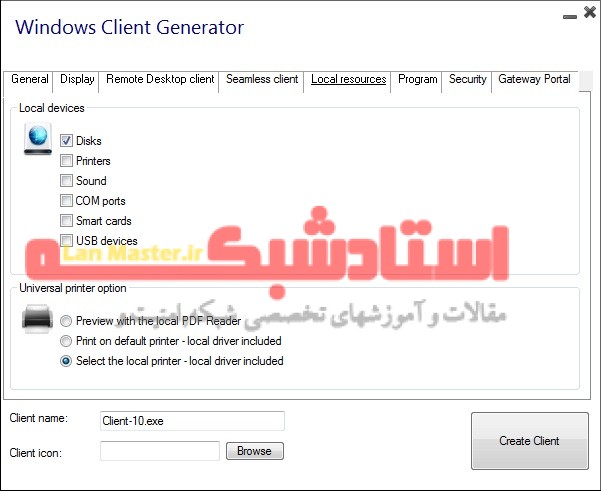
تب local resources، تمام devices را که شما میتوانید به سمت کلاینت ریموتی در session ردایرکت کنید نشان میدهد.
در گزینه های مربوط به استفاده از قابلیت universal printer شما می توانید گزینه مناسب را انتخاب کنید.
تب Program
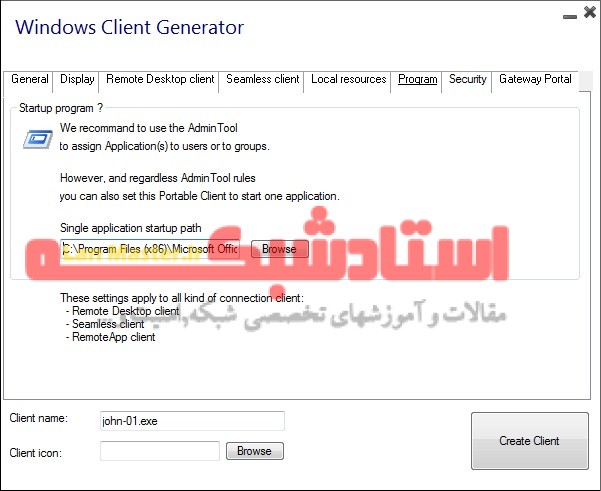
با استفاده از این تب میتوان برنامه مورد نظر برای کلاینت را پابلیش کرد اما توصیه نرم افزار به استفاده از ابزار AdminTool برای اختصاص برنامه های مورد نظر به کلاینها است.
تب Security
با استفاده از این تب میتوان ID یک کلید USB را برای جلوگیری از دسترسی غیرمجاز وارد کرد و یک قفل سخت افزاری ایجاد کرد.
برای انجام این کار و ایجاد یک USB key شما باید ابتدا فایل اصلی client generator را که در مسیر :
C: \ Program Files (x86) \ TSplus \ Clients \ WindowsClient
قرار دارد روی USB مورد نظر کپی کنید سپس روی ان کلیک کرده در تب Security تیک چک باکس Lock it serial number را بزنید. پس از انجام این کار و ایجاد فایل کلاینت، کلاینت ایجاد شده روی این USB قفل شده است و می توانید client generator را که روی USB کپی کرده بودید از روی USB حذف کنید.
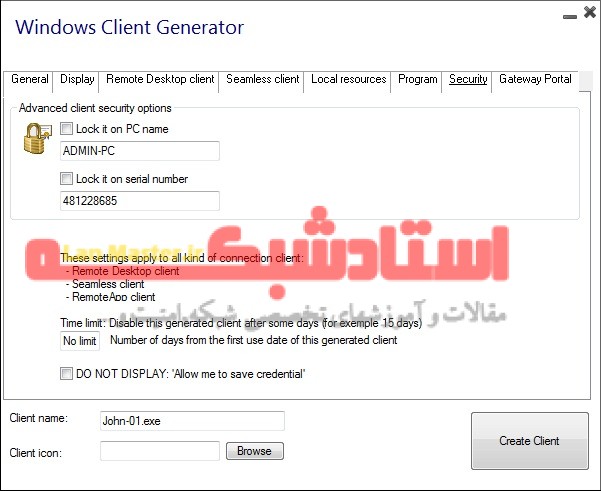
تب Gateway Portal
با استفاده از این تب می توانید Load Balancing را برای اتصال به یک farm سرور فعال کنید. اگر گزینه Load Balancing در سرور خود را فعال نکرده اید، چک باکس “Use Gateway” را تیک نزنید. شما باید پورت gateway Web Portal را وارد کنید، که باید با پورت دیفالت web مورد استفاده در تمام سرورهای farm یکی باشد.
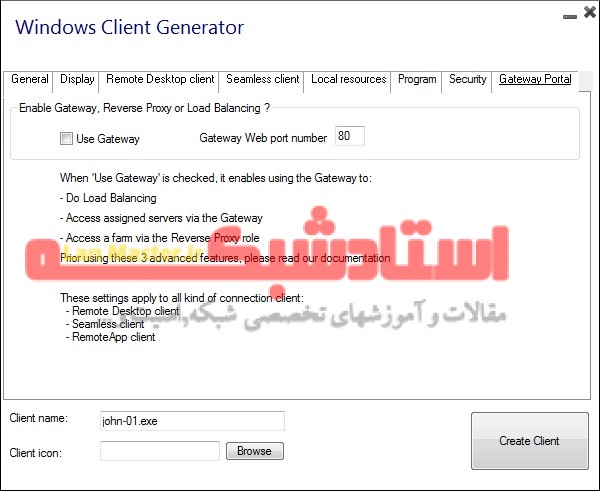
نکته
در نسخه های قدیمی فایل ریموت در tsplus که به این منظور ایجاد میشود با پسوند .exe است و فقط کافیست که آنرا روی سیستم کلاینت اجرا کنید اما در نسخه های جدید این فایل با پسوند .connect میباشد و برای اجرای آن روی سیستم کلاینت باید نرم افزار Setup-ConnectionClient.exe را از مسیر
C:\Program Files (x86)\TSplus\Clients\WindowsClient
برداشته و روی سیستم کلاینتها نصب کرد.



نظر خود را در مورد این مقاله بنویسید