اگر در زمان اشتراک گذاری پرینتری که به صورت لوکال روی یک سیستم نصب شده با خطای 709 Operation could not be completed (error 0x00000709) مواجه شدید میتوانید از آموزشی که ما در اینجا قرار داده ایم برای رفع آن استفاده کنید.
توجه داشته باشید که آموزش رفع خطای 709 اشتراک گذاری پرینتر در این پست برای سیستم عامل ویندوز 11 می باشد. اگر شما از سیستم عاملهای دیگر استفاده میکنید ممکن است که نیاز به راهکارهای دیگری داشته باشید.
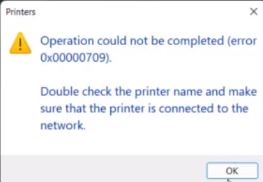
رفع خطای 709 در ویندوز 11
برای رفع خطای 709 در ویندوز 11 ابتدا در کامیپوتری که پرینتر روی آن نصب شده باید دو ویژگی LPD Print service و LPR Port Monitor را نصب کنید.
نصب و فعال سازی دو ویژگی LPD Print service و LPR Port Monitor مانند تصویر زیر در کنترل پنل ویندوز و در قسمت Programs and Features بر روی گزینه Turn Windows features on or off در سمت چپ کلیک کنید و در پنجره ای که باز میشود چکباکس مربوط به این دو گزینه را انتخاب کنید و بر روی OK کلیک کنید.
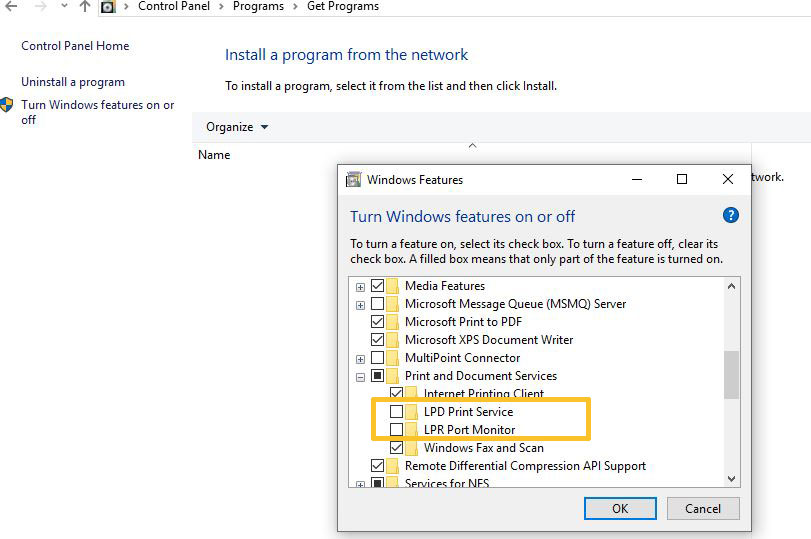
بعد از نصب این دو ویژگی کنسول گروپ پالیسی لوکال را باز کنید و به مسیر زیر بروید
Computer Configuration>administrative Templates>Printers
ابتدا روی گزینه Configure RPC connection setting کلیک کرده و گزینه Enable را انتخاب میکنیم و در قسمت Option از منوی کشوی RPC over named pipes را انتخاب کنید و روی دکمه OK کلیک کنید.
سپس گزینه Configure RPC listener setting را انتخاب کنید و آن را در حالت Enabled قرار دهید و در قسمت Option از منوی کشویی گزینه RPC over named pipes and TCP را انتخاب کنید و روی OK کنید.
گزینه Configure RPC over TCP port را انتخاب کنید و آنرا در حالت Enabled قرار دهید و روی ok کلیک کنید.
اکنون کنسول رجستری ویندوز را با دسترسی ادمین باز کنید و به مسیر زیر بروید
Computer\HKEY_LOCAL_MACHINE\SOFTWARE\Policies\Microsoft\Windows NT\printer\RPC
در اینجا باید 2 کلید رجستری از نوع DWORD(32-bit) بسازید کلید اول به نام RpcOverTcp با مقدار 0 کلید دوم به نام RpcOverNamedPipes با مقدار 1
سپس در رجستری به مسیر
Computer\HKEY_CURRENT_USER\Software\Microsoft\Windows NT\CurrentVersion\Windows
رفته روی پوشه ویندوز کلیک راست کرده و گزینه Permissions را انتخاب کرده و برای ALL APPLICATION PACKAGES دسترسی فول را انتخاب کرده وری apply و ok کلیک کنید.
در رجستری به مسیر
Computer\HKEY_LOCAL_MACHINE\SYSTEM\CurrentControlSet\Control\Print
بروید در اینجا باید یک کلید رجستری از نوع DWORD(32-bit) به نام RpcAuthnLevelPrivacyEnabled با مقدار 0 بسازید.
سپس یک بار سیستم را رستارت کنید. بعد از انجام این کارها باید بتوانید پرینتر را روی سیستم های دیگر به اشتراک بگذارید.
اگر بعد از انجام کارهای بالا هنوز هم مشکل شما کماکان ادامه دارد و با خطای 709 روبرو میشوید خوب است این صفحه را هم مطالعه کنید.
نکته: انجام تغییر در رجستری و گروپ پالیسی توسط متخصصین مجاز است. برای انجام کلیه خدمات شبکه و کامپیوتر میتوانید از خدمات شبکه و کامپیوتر گروه استاد شبکه استفاده کنید.
برای دریافت خدمات پشتیبانی و نیز نصب و راه اندازی سرور hp با شماره تلفن 02163877763 یا 09355213763 تماس بگیرید.








تشکر از شما روی ویندوز 11 جواب داد .
سپاس، باعث افتخاره تونستیم براتون مفید باشیم.
با درود و احترام.
چند سیستم را که ویندوز ۱۰ دارند را با هم shareکردم، پرینتر share شده را همهی سیستمهایی که ویندوز ۱۰ دارند بدون مشکل پرینت میگیرند جز یک لپ تاپ که ویندوز ۱۱ پرو داره، پرینتر را در شبکه شناسایی می کنه ولی وقتی روی آن کلیک میکنم، پیغام ۷۰۹ را نمایش میده.
با اینکه پرینتر دیگهای در شبکه و یا روی خودش نصب نیست پیغام تکراری بودن نام چاپگر را اعلام میکنه، مشکل در لپ تاپ و ویندوز ۱۱ است، اگر ممکنه راهنمایی بفرمایید. سپاسگزارم.
سلام
عزیز تنظیماتی که در این مقاله گفته شده را انجام بدین.
همچنین میتوانید کارهایی که در زیر گفته میشود را برای رفع مشکل انجام دهید:
در گروپ پالیسی سیستمی که پرینتر روی آن نصب شده در قسمت کامپیوتر وارد مسیر:
printers/Administrative Templates شوید و گزینه printer browsing را در حالت Enabled قرار بدین سپس در رجستری وارد مسیر:
Computer\HKEY_CURRENT_USER\SOFTWARE\Microsoft\Windows NT\CurrentVersion\Windows
شوید و روی پوشه ویندوز کلیک راست کنید و گزینه permissions را انتخاب کنید و برای کاربران موجود دسترسی کامل را full control را انتخاب کنید.
با اینکارها باید مشکلتون حل بشه
سلام خسته نباشید واسه ویندوز ۱۰ چیکار کنم خیلی گیرم
سلام اگه با موارد گفته شده نتونستین مشکل رو بر طرف کنید بذارین هر دو سیستم کامل آپدیت بشن بعد سعی کنید
سلام
راهنمایی تون عالی بود.
سه روز هست که تمام وقت درگیر این ماجرا بودم و انواع تغییرات رو در رجستری دادم اما نشد.
روش شما کاملا کاربردی بود.
ممنونم
سلام. سپاس دوست عزیز