در مجازی سازی با استفاده از محصولات vMware برای مدیریت متمرکز بر ماشین مجازی و هاستهای ESXI از vCenter استفاده میشود. همچنین برای استفاده از قابلیهایی نظیر vMotion، VMware Update Manager، VMware High Availability نصب و راه اندازی vCenter ضروری است.
برای اجرای مجازی سازی و نصب و راه اندازی vCenter با شماره تلفن 02163877763 یا 09355213763 تماس بگیرید.
در نسخه های قبل از vCenter 7 امکان نصب و راه اندازی vCenter در دو حالت بود یعنی یک نسخه برای نصب بر روی سیستم عامل ویندوز ارائه میشد و یک نسخه به صورت Appliance بر پایه لینوکس بود که بسته به نظر ادمین شبکه یکی از این دو انتخاب و نصب میشد اما از نسخه 7 شرکت VMware نسخه vCenter برای سیستم عامل Windows Server را ارائه نمیکند و صرفاً vCenter به صورت یه Appliance بر پایه لینوکس و به عنوان یک ماشین مجازی بر روی هاستهای esxi امکان نصب و راه اندازی دارد.
vCenter به صورت یک پکیج ارائه میشود و برای راه اندازی باید آنرا بر روی ساختار مجازی سازی پیاده سازی کنید. در این پکیج از photon OS برای سیستم عامل، از PostgreSQL database به عنوان بانک اطلاعاتی و vCenter Service که هسته اصلی vCenter server است استفاده میشود.
در این مقاله مراحل نصب و راه اندازی vCenter بر روی یک هاست ESXi در شبکه را مشاهده خواهید کرد. برای شروع ابتدا فایل ایزوی VMware-VCSA-all-7 را از یکی سایتهای داخلی دانلود کرده و سپس با کلیک بر روی آن آنرا بر روی سیستم mount کنید.
بهتر است قبل از شروع به کار برای سرور vCenter خود در داخل شبکه یک نام و آی پی در نظر بگیرید و آنرا در داخل DNS شبکه که به عنوان یک A record ثبت کنید. این نکته برای لاگین بعد از نصب vCenter بسیار مهم است.
نصب و راه اندازی vCenter
برای شروع نصب و راه اندازی vCenter در داخل درایوری که بعد از mount کردن فایل iso مشاهده میشود کلیک کرده و وارد پوشه vcsa-ui-installer کلیک کنید.
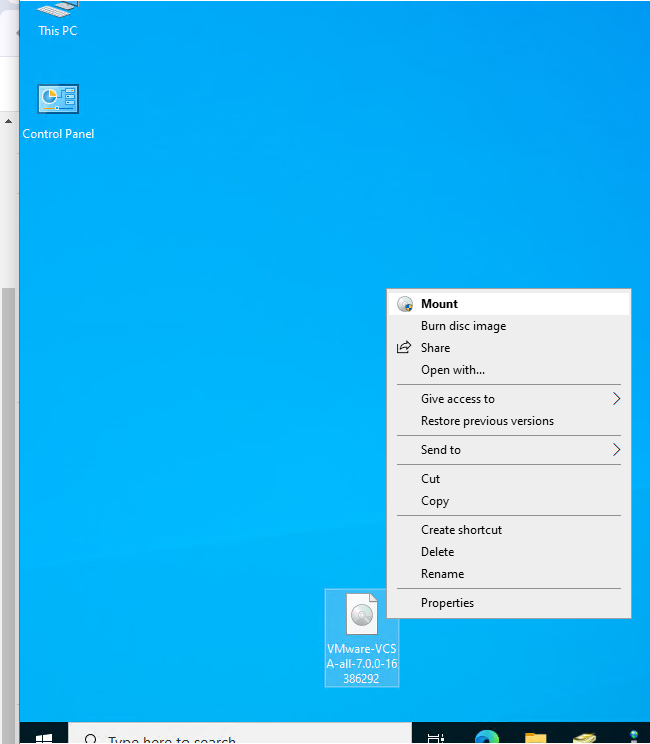
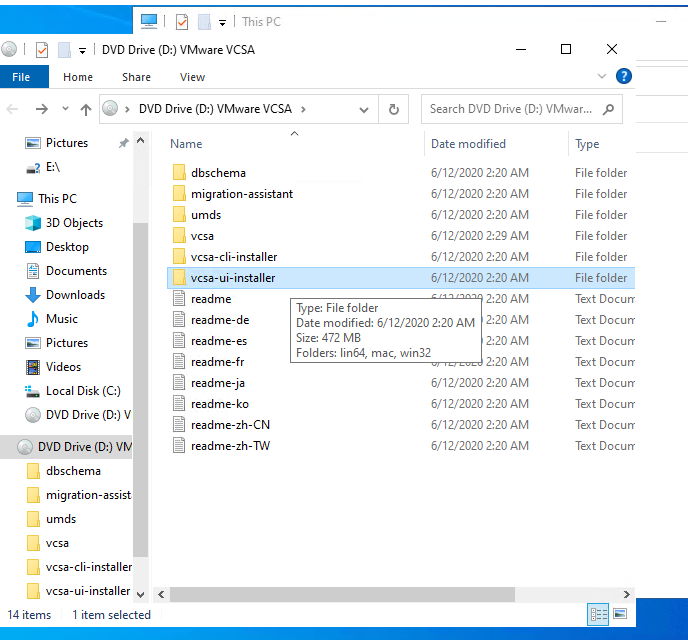
در داخل پوشه vcsa-ui-installer سه گزینه برای شروع نصب و راه اندازی vCenter از طریق لینوکس، مک و ویندوز به شما نمایش میدهد. اگر میخواهید از طریق یک سیستم عامل ویندوز پیاده سازی را انجام دهید، گزینه win32 را انتخاب کنید. در پنجره بعدی بر روی فایل installer.exe دابل کلیک کنید.
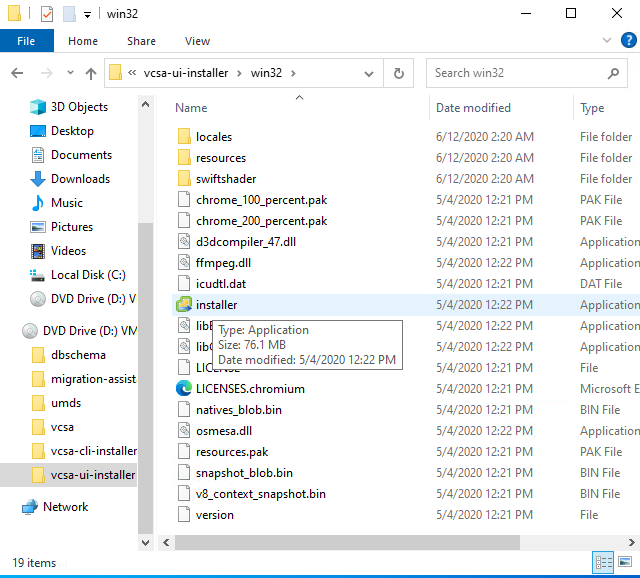
در این قسمت بر روی گزینه اول یعنی Install کلیک کنید.
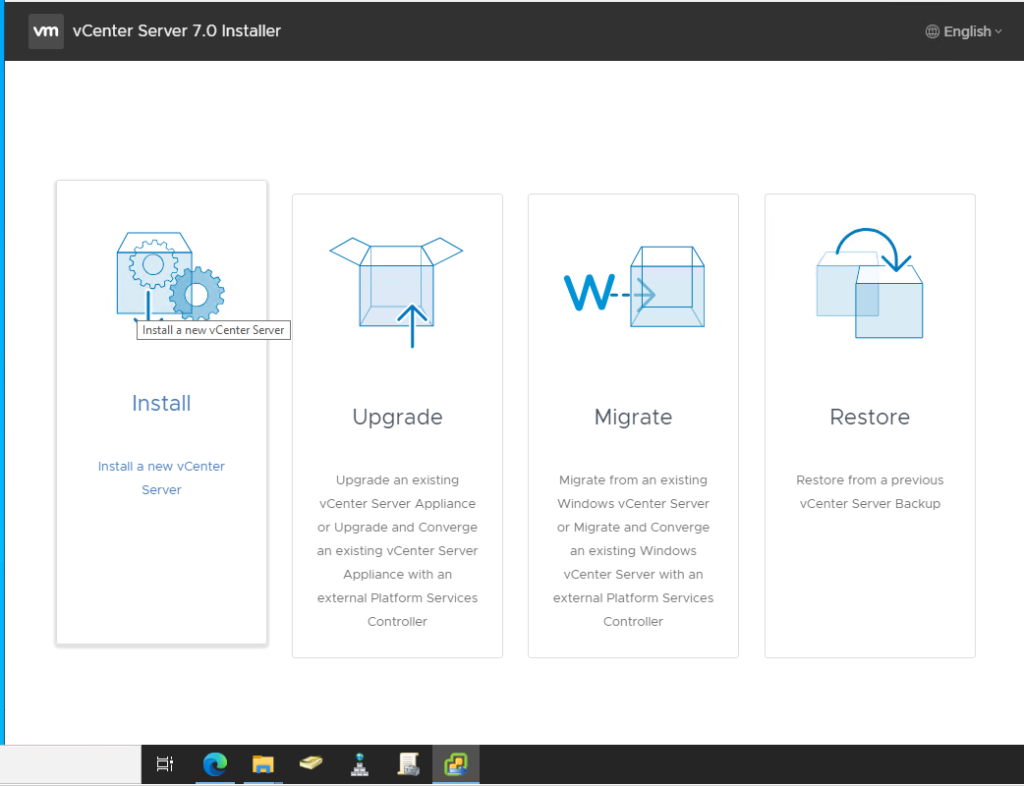
در پنجره بعدی به شما اطلاع داده میشود که نصب و پیکربندی vCenter شامل دو مرحله است که در مرحله اول Deploy vCenter Server و در مرحله دوم Set up vCenter Server انجام خواهد شد. بر روی Next کلیک کنید.
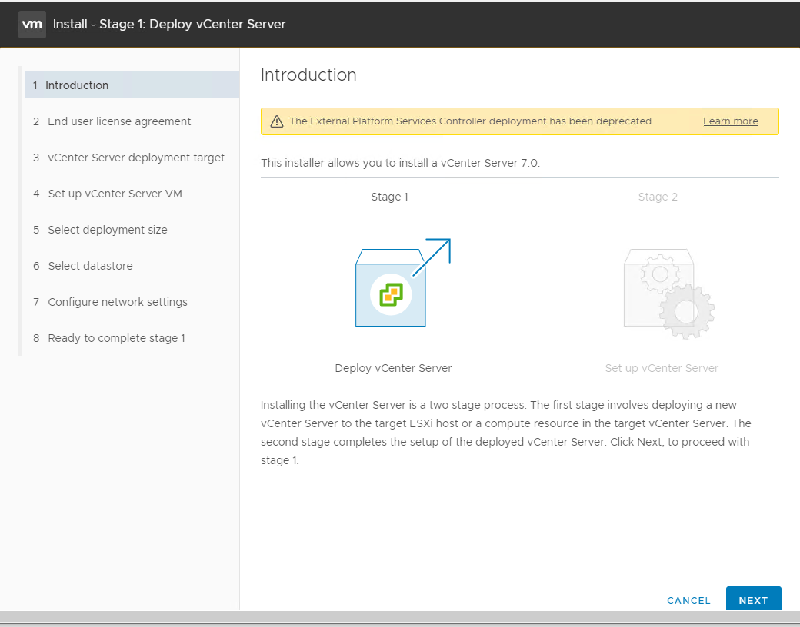
در پنجره بعد تیک گزینه I accept the terms of the license agreement را زده و سپس بر روی Next کلیک کنید.
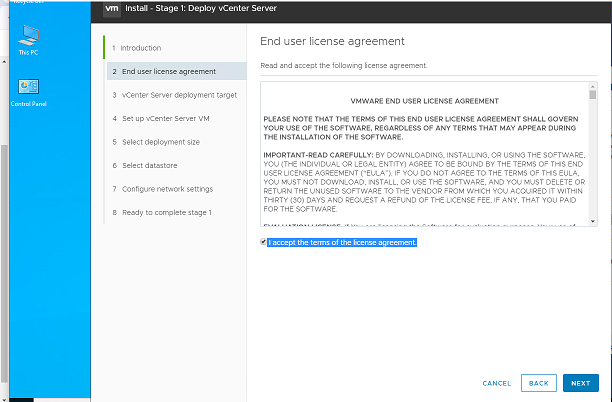
در پنجره بعدی که با نام vCenter Server deployment target مشخص شده است در کادر قسمت ESXi host or vCenter Server name باید آی پی هاست esxi که میخواهید میزبان vCenter باشد را وارد کنید. به پورت 443 را تغییر ندهید و در کادرهای زیر یوزر و پسوردی که با آن بتوان به هاست esxi لاگین کرد را وارد کنید و سپس بر روی Next کلیک کنید.
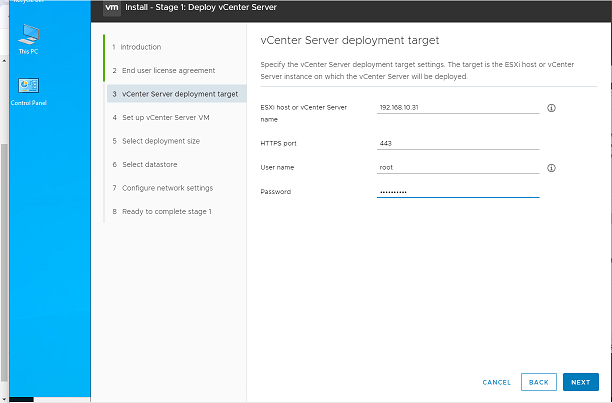
در پنجره Certificate Warning بر روی yes و سپس بر روی next کلیک کنید.
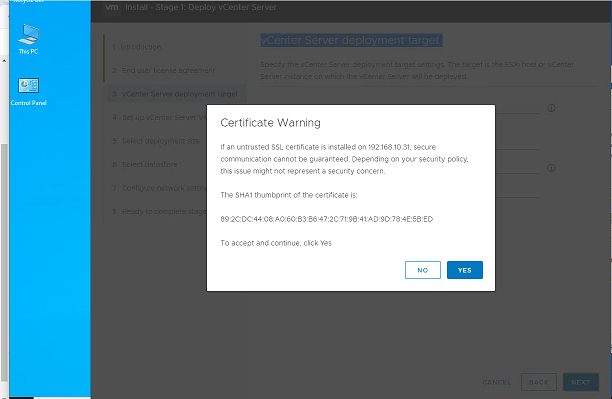
در پنجره Set up vCenter Server VM باید یک نام برای این ماشین مجازی مشخص کنید همچنین برای یوزر root آن باید یک پسورد مناسب وارد کنید و سپس بر روی Next کلیک کنید.
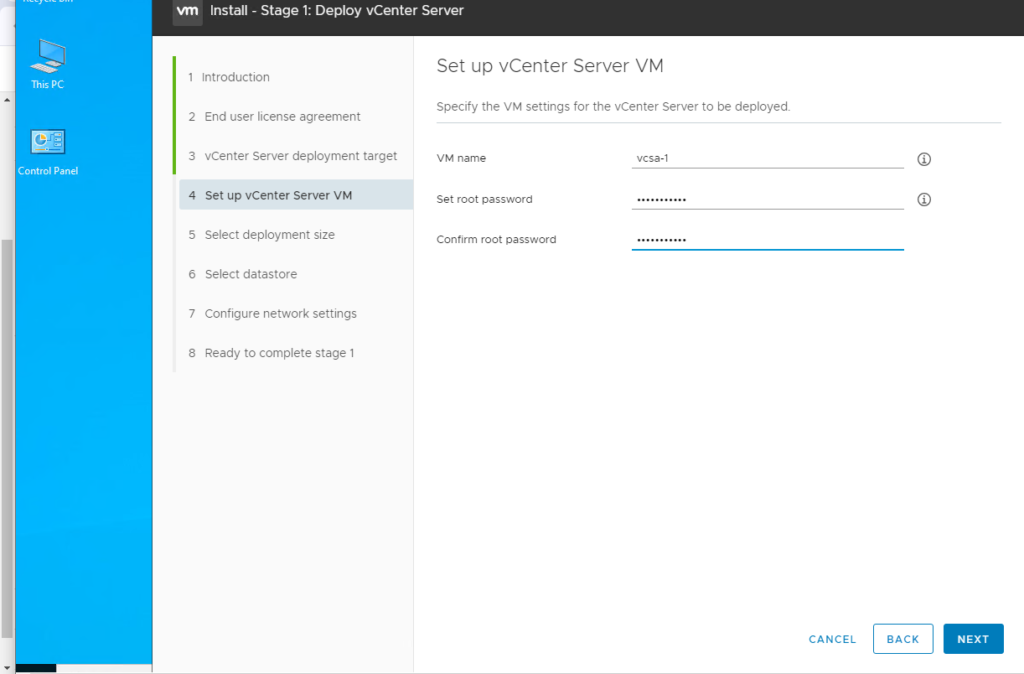
در پنجره Select deployment size باید گستردگی سازمانی که میخواهید vCenter در آنجا نصب شود را مشخص کنید که ما مقادیر آنرا تغییر نداده و بر روی Next کلیک میکنیم.
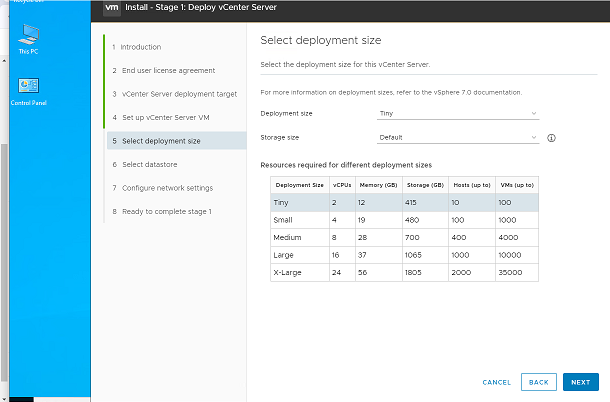
در پنجره بعد باید DataStore یا فضایی که میخواهید vCenter بر روی آن نصب شود را مشخص کنید. همچنین تیک گزینه Enable Thin Disk Mode را در صورتی که با کمبود فضای ذخیره سازی مواجه هستید بزنید.
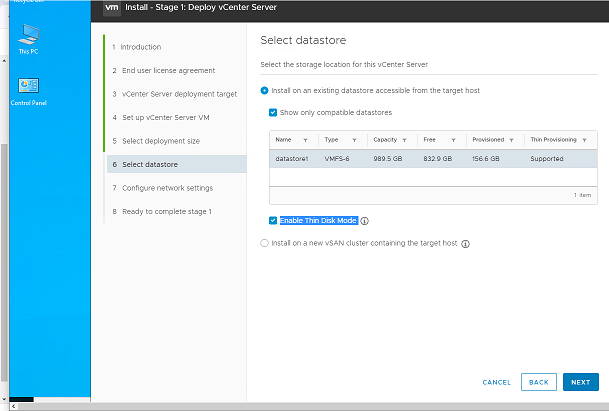
در پنجره Configure network settings باید تنظیمات شبکه vCenter را انجام دهید و سپس بر روی Next کلیک کنید.
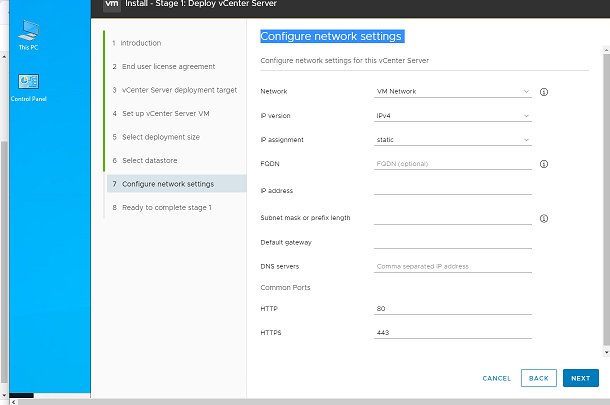
بعد از انجام صحیح کارها پنجره زیر نمایش داده میشود تا تنظیماتی که انجام داده اید را به شما نمایش دهد و اگر مورد قبول شما است بر روی Finish کلیک کنید تا نصب مرحله اول شروع شود.
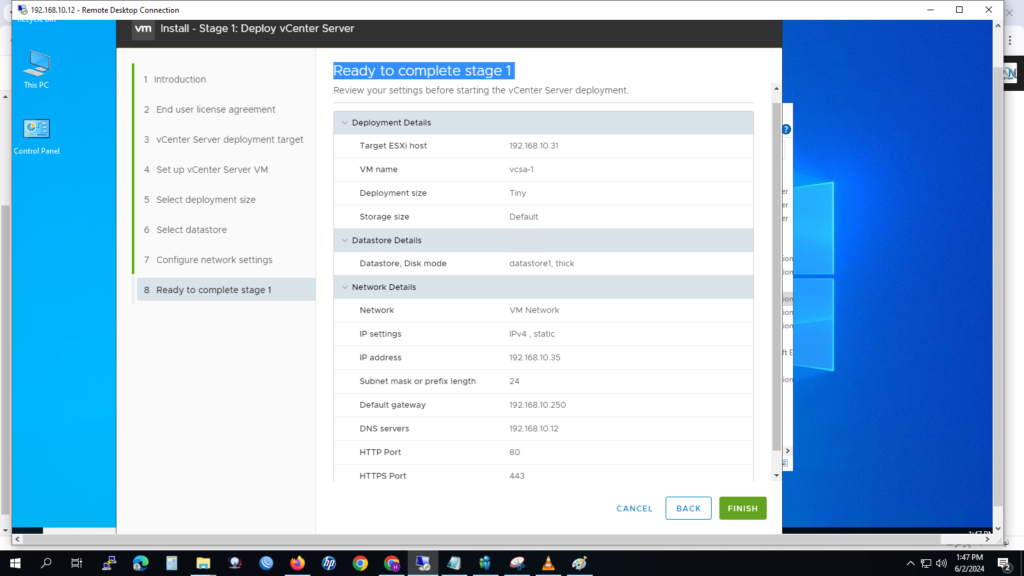
با کلیک بر روی finish فرایند نصب مرحله شروع میشود.
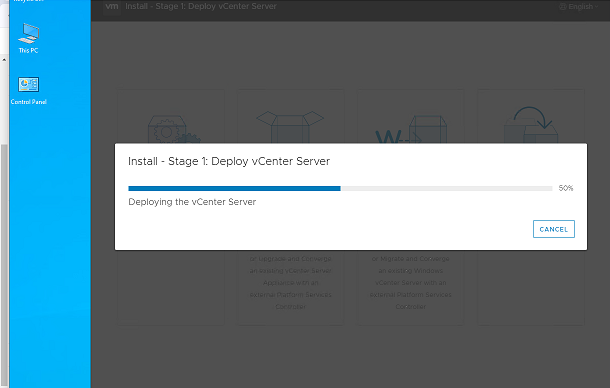
بعد از پایان مرحله اول با پنجره زیر را مشاهده خواهید کرد که برای ادامه باید بر روی دکمه Continue کلیک کنید.
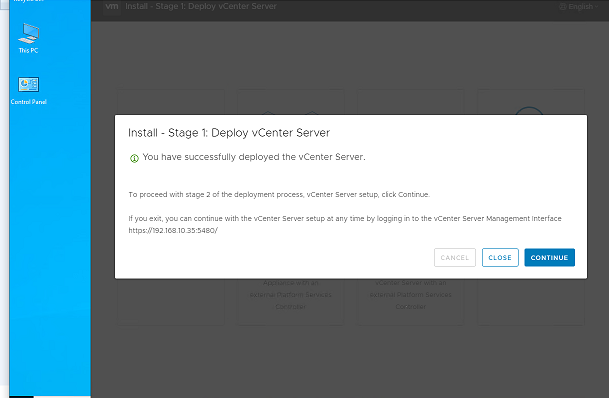

در پنجره بعد باید فعال بودن ssh و تایم سرور را مشخص کنیم که فعلا بدون تغییر پیشفرضها بر روی Next کلیک میکنیم.

در این از نصب و راه اندازی vCenter باید یک دامین داخلی برای یکپارچه سازی اهراز هویتها در سطح vCenter راه اندازی کنید. در صورتی که از قبل در سطح شبکه vCenter راه اندازی کرده باشید میتوانید دکمه Joinan existing sso domain را انتخاب کنید در غیر این صورت میتوانید برای ساخت که SSO domain جدید در کادر روبرو یک نام دامنه وارد کنید یا نام دامنه پیشرض که vsphere.local است را وارد و سپس در قسمت پسورد برای یوزر administrator آن یک پسورد انتخاب و وارد کنید.
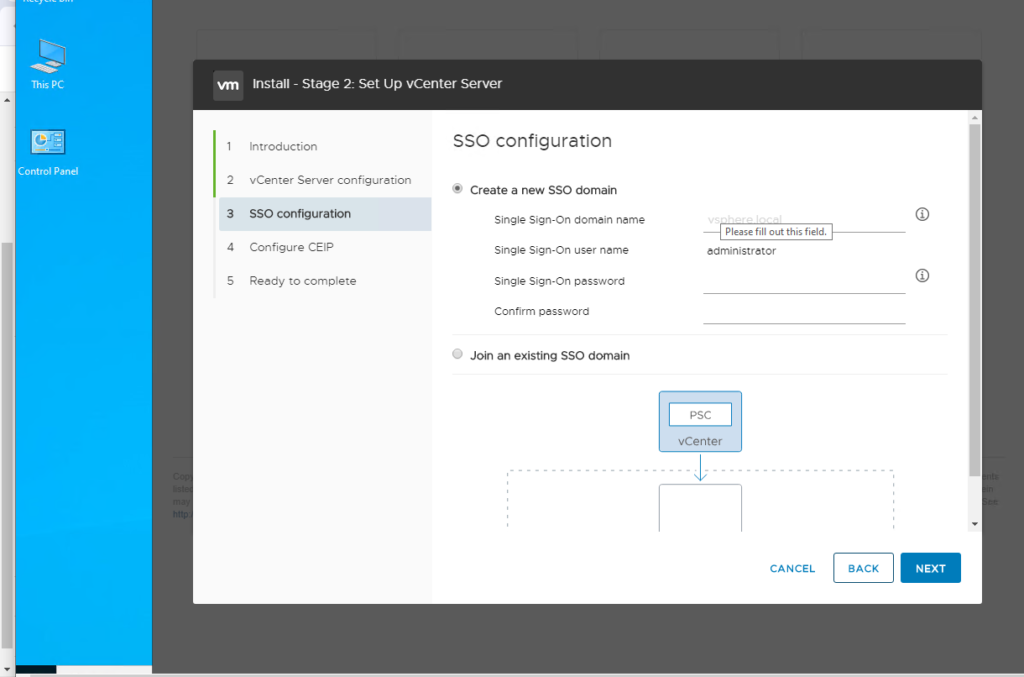
در پنجره بعد تیک گزینه Join the VMware’s Customer Experience Improvement Program (CEIP)CANCELBACKNEXT را بردارید و سپس بر روی Next کلیک کنید.

در آخرین پنجره بر روی Finish کلیک کنید.

بعد از کلیک بر روی finish یک اخطار به شما نمایش داده خواهد شد مبنی بر اینکه بعد از شروع پیکربندی دیگر امکان توقف پروسه را نخواهید داشت، بر روی OK کلیک کنید تا مرحله دوم نصب و راه اندازی vCenter شروع شود.
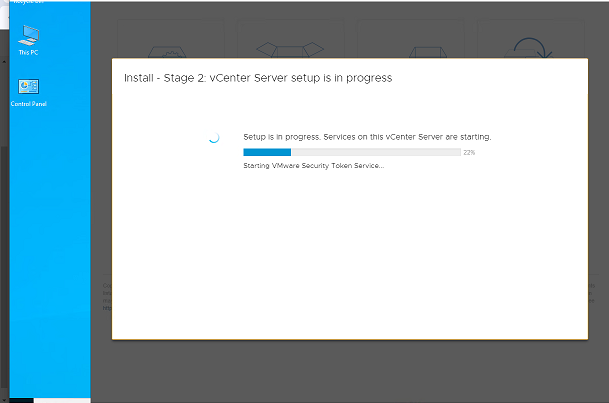
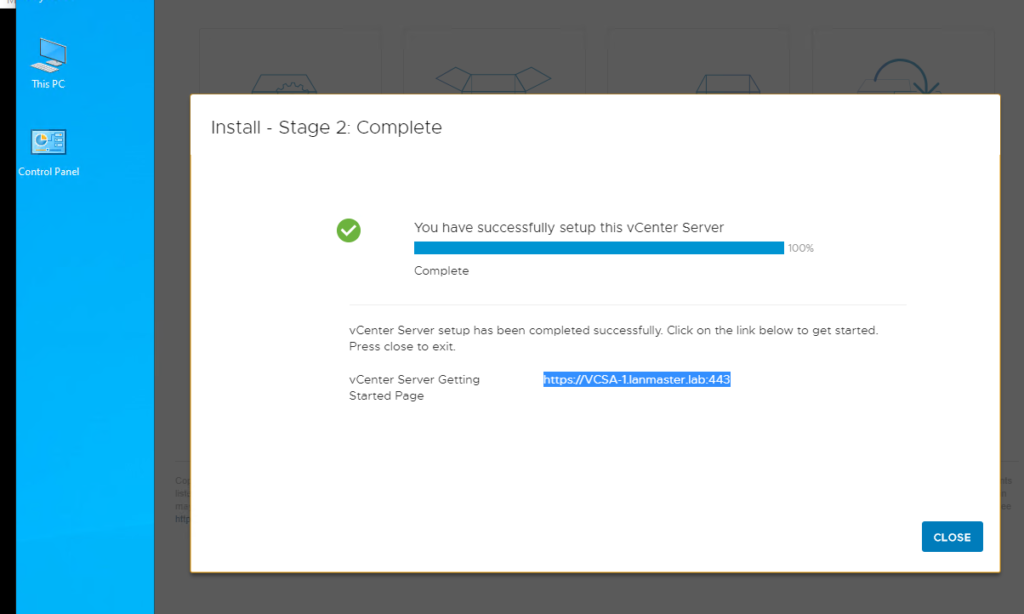
بعد از پایان نصب vCenter همانطور که در تصویر بالا مشاهده میکنید آدرس وب برای دسترسی و مدیریت vCenter نمایش داده میشود که با وارد کردن آن در مرورگر و نوشتن یوزر و پسورد به صفحه مدیریت آن وارد خواهید شد.
بعد از وارد کردن این آدرس چون با پروتکل https اجرا میشود با خطای سرتیفیکیت مواجه خواهید شد که از آن صرف نظر کنید تا به صفحه زیر برسید.
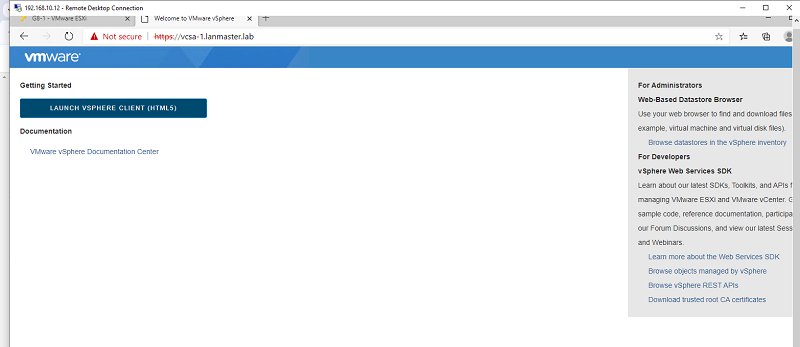
بر روی دکمه Lanch VSPHERE CLIENT کلیک کنید.
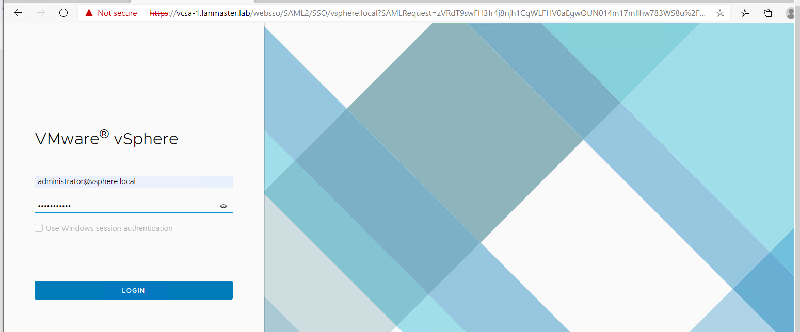
در کادر یوزر باید یورز دامینی که برای SSO ساختیم یعنی administrator@vsphere.local و پسورد آنرا وارد کنید.
اگر همه چیز درست انجام شده باشد مانند تصویر زیر وارد صفحه مدیریتی vCenter خواهید شد.
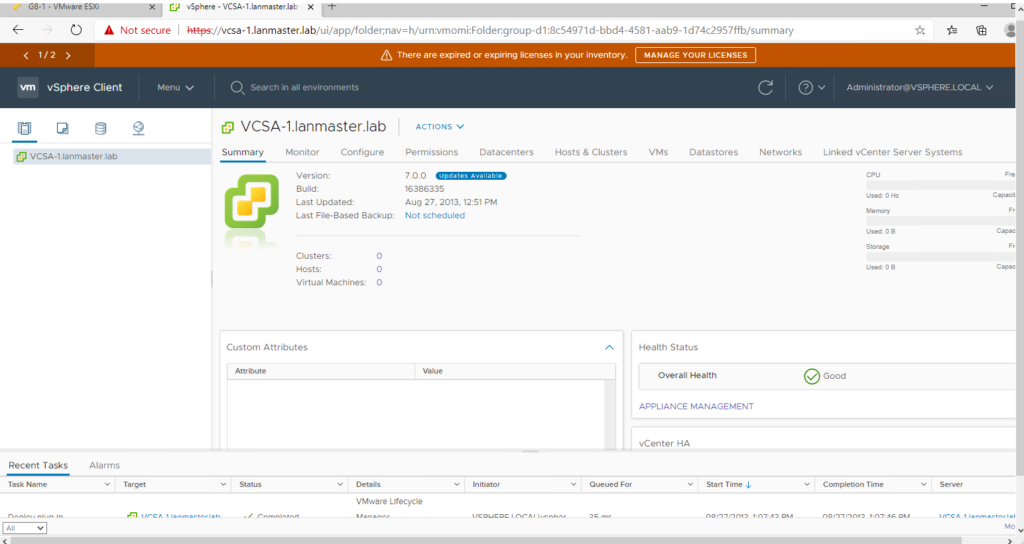
با مشاهده این صفحه یعنی شما موفق به نصب و راه اندازی vCenter در شبکه خود شده اید.
برای اجرای مجازی سازی و نصب و راه اندازی vCenter با شماره تلفن 02163877763 یا 09355213763 تماس بگیرید.

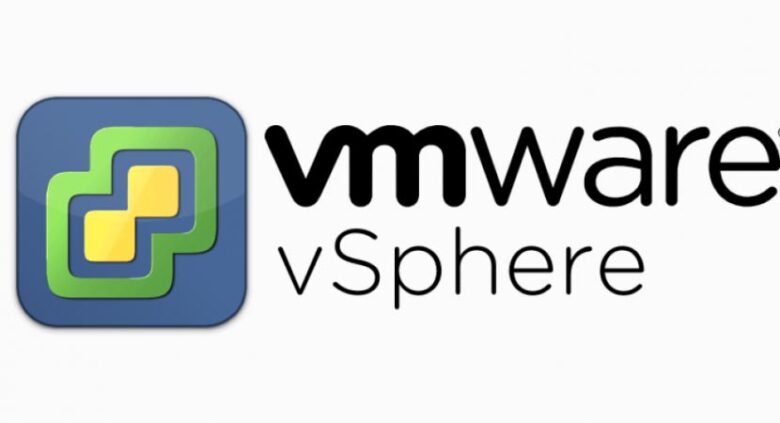







نظر خود را در مورد این مقاله بنویسید