نرم افزار anydesk یک ابزار ارتباط اختصاصی است که توسط AnyDesk Software GmbH توزیع شده است. برنامه AnyDesk دسترسی به رایانه های شخصی را از راه دور و به صورت ریموتی بسیار تسهیل می کند، که می تواند در سیستم عامل های ویندوز، macOS، لینوکس و FreeBSD نصب شود. همچنین AnyDesk به کاربران امکان دسترسی به رایانه های شخصی را از طریق دستگاههای iOS و Android فراهم میکند.
موارد استفاده برنامه anydesk
یکی از عمده کاربردهای این نرم افزار، پشتیبانی فنی به کاربران و مشتریانی است که از سرویسهای یک شرکت نرم افزاری یا مخصوصا پشتیبانی ریموتی برای نصب نرم افزار یا تنظیمات خاصی، که امکان انجام آن از راه دور وجود دارد، میباشد. استفاده دیگر زمانی است که میخواهید از یک مکان دیگر به کامپیوتر شخص یا محل کار خود دسترسی داشته باشید. میتوانید با نصب این برنامه در سیستم مبدا و مقصد از آن استفاده کنید. همچنین میتوانید از AnyDesk برای اشتراک گذاری صفحه نمایش خود با چند نفر دیگر استفاده کنید.
روش کار با نرم افزار anydesk
برای استفاده و کار با برنامه AnyDesk ابتدا باید با دانلود برنامه AnyDesk از سایت اصلی کار را شروع کنید. بعد از دانلود برنامه که فایل کم حجم حدود 2 مگی است آنرا اجرا کنید(نیاز به نصب خاصی ندارد) البته دقت داشته باشید که اتصال شما با اینترنت باید همچنان وجود داشته باشد. بعد از اجرای برنامه با پنجره ای مواجه میشوید که دو قسمت اصلی در سمت چب و راست آن مشاهده میشود. در قسمت سمت چپ کادری وجود دارد که در عکس زیر با عدد 1 مشخص شده و یک کد درون آن قرار دارد. درقسمت سمت راست هم که با عدد 2 مشخص شده یک کادر خالی وجود دارد.
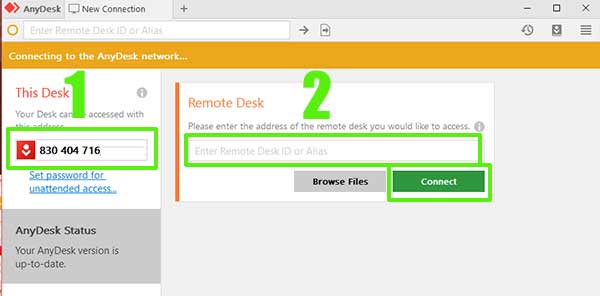
اگر میخواهید به کسی اجازه دسترسی به سیستم خود از راه دور را بدهید باید کدی که در داخل کادر سمت چپ وجود دارد را که در واقع شناسه یا ID سرویس گرینده است از طریق تلفن یا هر پیام رسان دیگری به آن شخص اعلام کنید . اما اگر شما میخواهید به یک سیستم دیگر متصل شوید باید از آن شخص بخواهید که نرم افزار را اجرا و کد را به شما بدهد تا شما با وارد کردن آن در کادر سمت راست که با عدد 2 مشخص شده است و سپس کلیک با روی دکمه Connect بتوانید با سیستم آن شخص ارتباط برقرار کنید.
در حالت پیشفرض بعد از وارد کردن اطلاعات شناسه یا ID گیرنده کادری باز میشود که سرویس گیرنده باید با کلیک روی دکمه accept اجازه ارتباط به طرف مقابل بدهد تا ارتباط برقرار شود.
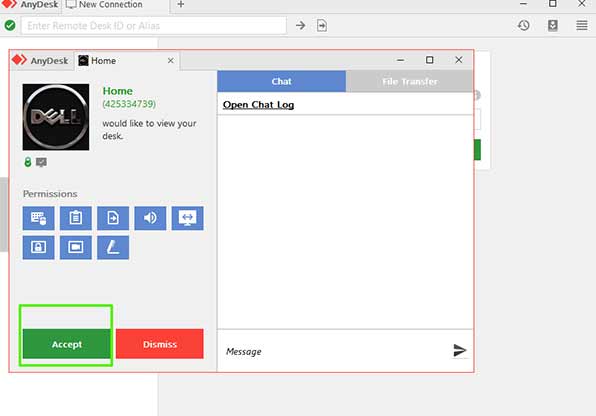
بعد از تایید برقراری ارتباط همان طور که در زیر با عدد 2 مشخص است، فقط کادر Disconnect باقی می ماند تا هر زمان که خواستید بتوانید دسترسی طرف مقابل به سیستم را قطع کنید.
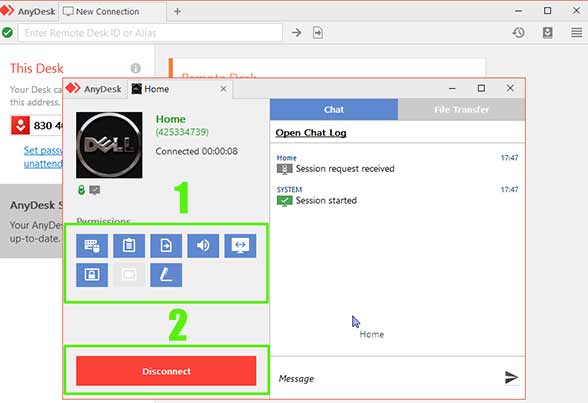
در کادری که با عدد یک مشخص شده هم کاشی هایی وجود دارد که میتوانید سطح دسترسی طرف مقابل به سیستم خود را با آن تنظیم کنید.


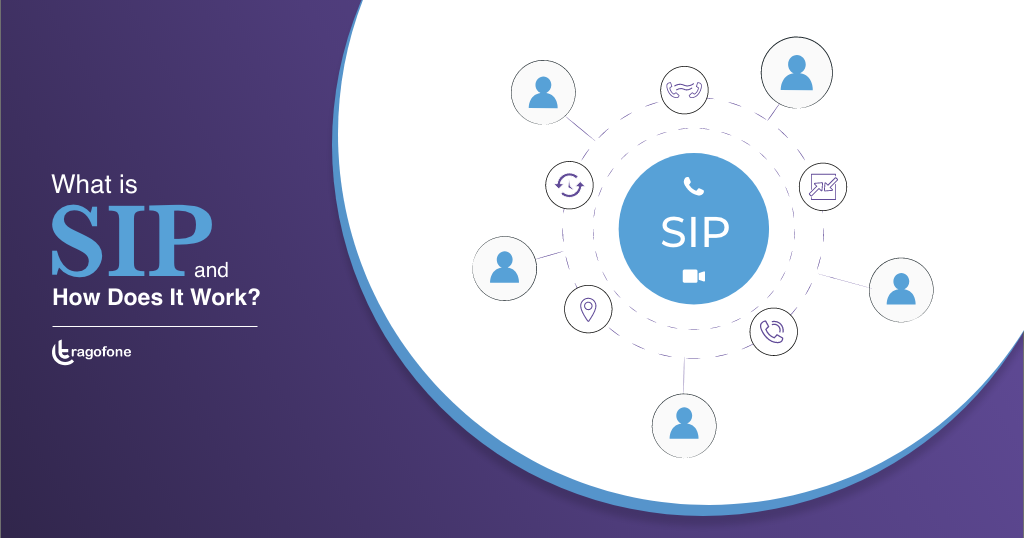






خیلی عالی بود