یکی از کارهایی که در بعضی اوقات در زمان کار با سیستم عامل ویندوز لازم است انجام دهید، گرفتن عکس از دسکتاپ ویندوز است. در زیر ما چند روش برای انجام این کار پیشنهاد داده ایم که بسته به شرایط میتوانید از آنها استاده کنید.
روشهای مختلف گرفتن عکس از دسکتاپ و ذخیره آن
استفاده از دکمه Print Screen برای گرفتن عکس
۱- دکمه ی “Print Screen” را روی کیبورد خودتان پیدا کنید. این مهمترین بخش این آموزش هستش. اگر پیدا نکردید روی کیبورد دنبال یکی از این اسم ها بگردید: “Prt Sc”, “Prnt Scrn”, “Print Scrn” . روی لپتابها شما شاید مجبور به استفاده از دکمه “Fn” یا “Function” برای دسترسی به “Print Screen” باشید.
ذخیره سریع اسکرین شات در ویندوز 10
در ویندوز ۱۰ با فشردن همزمان کلیدهای Win & PrintScreen عکسی از دستکتاپ در پوشه Screenshots که در پوشه Pictures موجود در پروفایل یوزر ذخیره خواهد شد که البته در ویندوز ۷ اینطور نخواهد بود.

برای عکس گرفتن از تمام صفحه کامپیوتر، کافیست دکمه “Print Screen” بزنید. برای عکس گرفتن از پنجره انتخاب شده، یعنی یک صفحه خاص یا یک برنامه خاص، باید دکمه “Alt” را پایین نگه دارید و سپس “Print Screen” را بزنید. حالا عکس توی حافظه کامپیوتر ذخیره شده و شما نیاز دارید که اون عکس رو جایی paste کنید.
برای این کار برنامه Paint یا برنامه فتوشاپ یا ورد را باز کنید. برای باز کردن paint دکمه Start را بزنید، سپس “All Programs” را انتخاب کنید. روی “Accessories” کلیک نمایید. و در آخر “Paint” را انتخاب کنید.
یک فایل جدید باز میشود و شما با زدن دکمه “Ctrl” + “V” عکس گرفته شده را paste میکنید.
حال صفحه ای را که از آن عکس گرفتید در Paint مشاهده میکنید و میتوانید بوسیله منوی File و گزینه Save یا گزینه Save As اسکرین شات تهیه شده را در هر جایی ذخیره کنید.
اما در ویندوز ۸، کار بسیار ساده تر شده است. با فشردن کلید Print Screen ، عکس صفحه نمایش به صورت اتوماتیک با فرمت PNG در پوشه My Pictures ذخیره می شود. برای گرفتن عکس از پنجره فعال نیز، باید کلید های Win + Print Screen را به طور همزمان فشار دهید.
استفاده از نرم افزار Snipping Tool برای گرفتن عکس از دسکتاپ

علاوه بر روش اول که در بالا گفته شد، مایکروسافت از ویندوز ویستا به بعد، ابزاری بسیار عالی با تواناییهای بالا را برای گرفتن عکس از صفحه مانیتور را در خود گنجانده است. در اینجا قصد داریم به معرفی ابزار Snipping Tool که اکثراً کاربران از آن بی خبرند بپردازیم.
بدین منظور:
۱- بر روی دکمه Start کلیک کنید.
۲- در داخل فیلد جستجوی موجود در منوی Start ، عبارت snip را وارد کنید.
۳- پس از ظاهر شدن Snipping Tool بر روی آن کلیک کنید.
۴- با انتخاب دکمه New چهار گزینه خواهید داشت که هر کدام برای گرفتن عکس از صفحه برای یک منظور خاص است:
– Free-form Snip به شما امکان عکس برداری از یک محدوده بدون قاعده را میدهد.
– Rectangular Snip به منظور عکس برداری از یک محدوده مستطیلی استفاده میشود.
– Windows Snip اجازه عکس برداری از پنجره ای که اکنون باز است را به شما میدهد.
– و در آخر نیز Full-screen Snip از کل صفحه مانیتور عکس میگیرد.
۵- پس از گرفتن عکس از صفحه ، تصویر شما در Clipboard (حافظه پنهان) ویندوز ذخیره میشود. اکنون شما میتوانید با استفاده از یک نرم افزار ویرایش عکس همانند Paint ویندوز، تصویر خود را با انجام عمل Paste بازیابی کنید یا با استفاده از گزینه Save در منوی فایل Snipping آنرا ذخیره کنید.

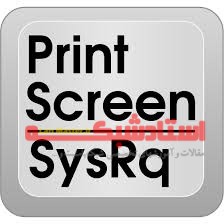







نظر خود را در مورد این مقاله بنویسید