اگر برخی عملکردهای سیستم عامل Windows درست کار نمی کنند یا ویندوز دچار خراب شده است، میتوانید با استفاده از دستور SFC که مخفف عبارت System File Checker است، برای اسکن ویندوز و بازیابی فایل های سیستمی آن استفاده کنید.
در این آموزش روش استفاده از دستور SFC برای رفع مشکلات ویندوز را با هم مرور میکنیم.
برای این کار مراحل زیر را به ترتیب باید انجام داد:
- ابتدا در سیستم عامل ویندوز خط فرمان را با دسترسی ادمین باز کنید.
- اگر از ویندوز 10، ویندوز 8.1 یا ویندوز 8 استفاده می کنید، ابتدا ابزار DeploymentImageServicing andManagement که به صورت دستور DISM است را قبل از اجرای دستور SFC اجرا کنید. (اگر ویندوز 7 یا ویندوز ویستا را اجرا می کنید، به مرحله بعد بروید).
برای این کار دستور زیر را تایپ کرده و Enter را فشار دهید. ممکن است چندین دقیقه طول بکشد تا عملیات فرمان به پایان برسد.
DISM.exe /Online /Cleanup-image /Restorehealth
توجه داشته باشید هنگامی که این دستور را اجرا می کنید، DISM با استفاده از Windows Update، فایلهایی را که برای رفع خرابی لازم است ، تهیه می کند.
اما اگر Windows Update client شما از قبل خراب شده است یا به اینترنت دسترسی ندارید، میتوانید از یک مدیای نصب ویندوز عنوان منبع تعمیر فایلها استفاده کنید، یا از پوشه ویندوز یک سیستم دیگر در شبکه که به اشتراک باید گذاشته شود به عنوان منبع فایلها استفاده کنید. در این صورت، به جای اجرای دستور بالا دستور زیر را اجرا کنید:
DISM.exe /Online /Cleanup-Image /RestoreHealth /Source:C:\RepairSource\Windows /LimitAccess
در این دستور آدرس C: \RepairSource \Windows را با آدرس منبع فایل خود جایگزین کنید.
- اکنون در خط فرمان، دستور زیر را تایپ کرده و ENTER را فشار دهید:
sfc /scannow
دستور sfc /scannow تمام فایلهای محافظت شده سیستم را اسکن می کند و فایلهای خراب شده را با یک نسخه ذخیره شده که در پوشه ای فشرده شده در مسیر
%WinDir%\System32\dllcache
قرار دارد جایگزین میکنید. متغییر %WinDir% هم که محل پوشه ای که سیستم عامل در آن قرار دارد را نشان میدهد، که بیشتر در مسیر C:\Windows است.
توجه: پنجره Command Prompt را قبل از تأیید انجام 100٪ عملیات نبندید. نتایج اسکن پس از اتمام این روند نشان داده می شود.
پیام هایی که بعد از دستور SFC دریافت می کنید
Windows Resource Protection did not find any integrity violations
این پیام به این معنی است که هیچ فایل سیستم مفقود یا خرابی، روی سیستم ندارید.
Windows Resource Protection could not perform the requested operation
در صورت مشاهده این پیام برای برطرف کردن این مشکل، دستور SFC را در حالت safe mode انجام دهید و مطمئن شوید که پوشه های PendingDeletes و PendingRenames در مسیر WinDir%\WinSxS\Temp% وجود دارند.
Windows Resource Protection found corrupt files and successfully repaired them. Details are included in the CBS.Log %WinDir%\Logs\CBS\CBS.log.
برای مشاهده اطلاعات دقیق در مورد اسکن انجام شده و بازیابی فایل سیستم ها به مسیر گفته شده بروید.
Windows Resource Protection found corrupt files but was unable to fix some of them. Details are included in the CBS.Log %WinDir%\Logs\CBS\CBS.log.
در صورت مشاهده این پیام میتوانید برای تعویض فایلهای خراب به صورت دستی، با مراجعه به آدرس گفته شده گزارش جزئیات System File Checker را مشاهده کنید تا فایلهای خراب را پیدا کرده و سپس فایلهای خراب را با یک نسخه سالم و مطمین جایگزین کنید.

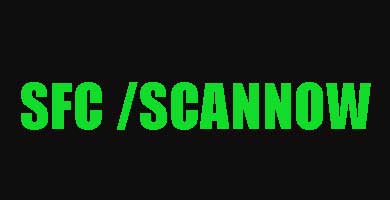
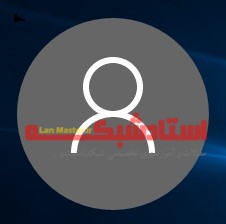






نظر خود را در مورد این مقاله بنویسید