خرابی ویندوز کامپیوترها یکی از مشکلاتی است که باعث وقفه در کار کاربران میشود و اگر بتوانید رفع مشکل خرابی ویندوز را به خوبی انجام دهید میتواند شما را از نصب مجدد ویندوز بینیاز کند.
اگر شما یک پشتیبان شبکه هستید و میخواهید که اقدام به رفع مشکل خرابی ویندوز بر روی کامپیوتری که دچار مشکل شده بدون نصب مجدد ویندوز کنید توصیه میکنیم این مقاله را تا آخر مطالعه کنید.
اگر رایانه شخصی شما دچار مشکل شده باشد و شما با مشکل بالا نیامدن ویندوز مواجه شده باشید، ممکن است بخش بوت موجود در پارتیشن سیستم شما آسیب دیده یا فایلهای آن از بین رفته باشد. برای رفع مشکل خرابی ویندوز با ما همراه باشید.
Record Boot Sector و Master Boot Record چیست؟
بخش بوت یا boot sector بخش کوچکی در ابتدای هارد است که در زمان فرمت هارد ایجاد می شود. بخش بوت شامل برخی از کدها و داده ها است که به BIOS کمک می کند تا کنترل فرآیند راه اندازی سیستم را به ویندوز واگذار کند. بخش بوت همچنین میزبان Master Boot Record (MBR) است که شامل امضای دیسک، جدول پارتیشن ها برای دیسک و مقدار کمی کد به نام master boot code است.
با روشن کردن رایانه، راه اندازی اولیه سیستم توسط BIOS انجام می شود. BIOS سپس کد بوت اصلی را درون RAM رایانه شخصی بارگذاری می کند و فرآیندهای راه اندازی را به آن واگذار می کند.
Master boot code جدول پارتیشن را اسکن می کند، پارتیشن فعال را تعیین می کند، یک کپی از بخش boot را در RAM رایانه شخصی بارگذاری می کند و فرایند راه اندازی را به آن کد می دهد. این فرآیند اجازه می دهد تا بیت های اولیه بارگیری کدهای ویندوز را شروع کنند.
در صورت خرابی هارد دیسک بخش بوت یا همان سکتورهای بوت که روی دیسک قرار دارند مانند سایر قسمتهای دیسک ممکن است دچارمشکلاتی نظیر از دست رفتن فایلها، خرابی فایلها و غیره شوند.
هنگامی که فرآیند بوت لودر دچار مشکل شود شما با مشکل بالا نیامدن ویندوز مواجه خواهید شد، در این حالت بعد از مشاهده اطلاعات BIOS و قبل از شروع دوباره بارگذاری ویندوز. معمولاً پیامهای خطایی مانند موارد زیر را مشاهده خواهید کرد:
Error loading operating system
Missing operating system
Reboot and select proper boot device
Invalid partition table
Bootmgr is missing
FATAL: No bootable medium found! System halted.
اگر هر کدام از این پیغامها را مشاهده کردید به این معنی است که شما قادر به راه اندازی ویندوز نخواهید بود و مجبور هستید از Windows Recovery Environment برای رفع مشکل خرابی ویندوز استفاده کنید.
توجه: اگر کامپیوتر شما با ویندوز راه اندازی شد، اما پس از آن دچار مشکل شود، احتمالا مشکل از bootloader نیست. در این حالت باید سعی کنید رایانه را در حالت Safe Mode راه اندازی کنید و رفع مشکل خرابی کامپیوتر را از آنجا شروع کنید.
Boot از رسانه نصب ویندوز برای رفع مشکل خرابی ویندوز
برای رفع مشکل خرابی ویندوز، اولین کاری که باید انجام دهید اینست که رایانه شخصی خود را وارد محیط WindowsRecovery Environment کنید. این امکان وجود دارد که رایانه شخصی شما دارای یک پارتیشن بازیابی ویژه باشد که به شما امکان می دهد بدون نیاز به دیسک فیزیکی، محیط بازیابی ویندوز را شروع کنید.
نحوه انجام این کار بسته به برند کامپیوتر شخصی شما ممکن است متفاوت باشد، معمولا در هنگام راه اندازی پیامی را مشاهده می کنید که به شما می گوید چه کلید را برای شروع بازیابی و ترمیم فشار دهید. اگر رایانه شخصی شما دارای پارتیشن بازیابی نیست و یا شما هنوز مطمئن نیستید که چگونه به آن دسترسی پیدا کنید، می توانید رایانه شخصی خود را با استفاده از DVD یا USB نصب ویندوز راه اندازی کنید.
اگر دیسک نصب ندارید، برای بارگیری نسخه ای از ویندوز، باید از رایانه شخصی دیگری استفاده کنید. سپس می توانید یک دیسک نصب DVD یا USB ایجاد کنید که بتوانید برای بوت کردن رایانه شخصی خود از آن استفاده کنید. به هر حال، اگر رایانه شخصی شما هنوز دچار مشکل نشده است، خوب است با ایجاد یک درایو ریکاوری یا دیسک تعمیر سیستم که در آینده بتوانید از آن استفاده کنید به رفع مشکل در آینده کمک کنید.
اگر رایانه شخصی خود را با استفاده از دیسک نصب راه اندازی کردید، زمانی که صفحه اولیه نصب ویندوز را مشاهده کردید به جای شروع نصب، روی لینک ” Repair your computer ” کلیک کنید. اگر از یک پارتیشن ریکاوری یا دیسک تعمیر شروع می کنید، ممکن است صفحات نمایش کمی متفاوت به نظر برسند ، اما به همان گزینه هایی که می خواهیم در اینجا بپردازیم پایان می دهید.
بعد از بوت شدن سیستم با رسانه نصب ویندوز به صفحه زیر میرسیم. مطابق عکس روی گزینه Repair کلیک کنید.
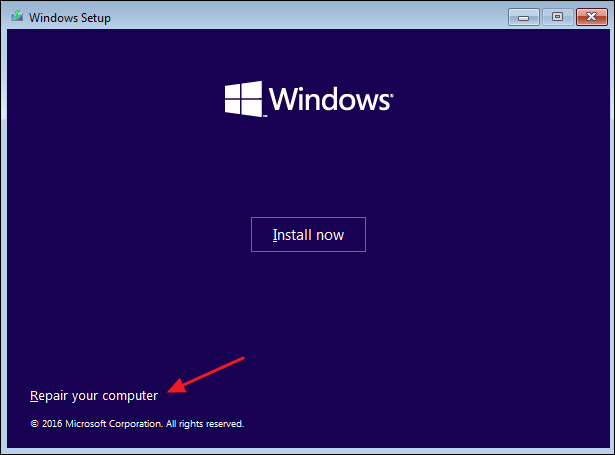
ویندوز سپس وارد محیط بازیابی می شود. در صفحه اول ، روی گزینه “Troubleshoot” کلیک کنید.
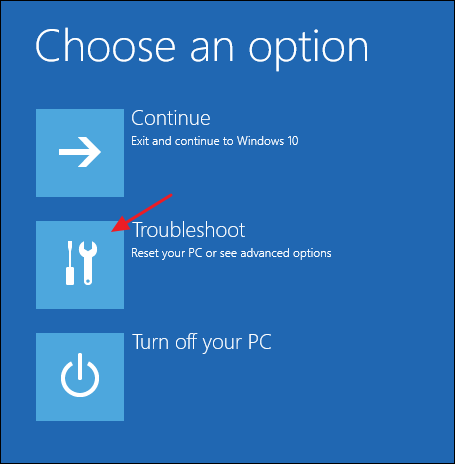
پنجره Advanced Options باز می شود و شامل گزینه هایی است که در دو بخش بعدی در مورد آنها صحبت خواهیم کرد.
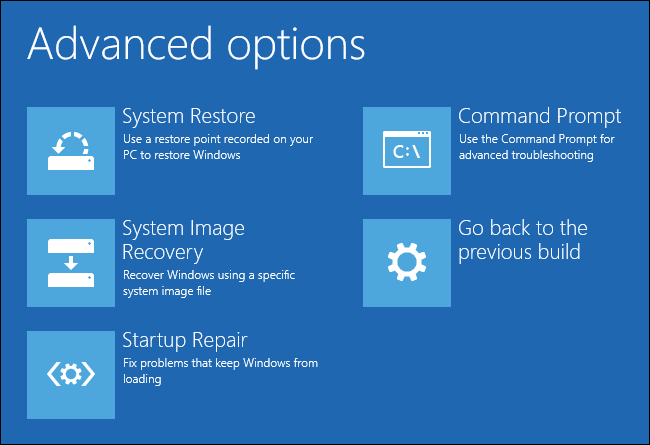
توجه داشته باشید که اگر از ویندوز 7 استفاده می کنید ، پنجره ها ممکن است کمی با تصویر بالا تفاوت داشته باشند.
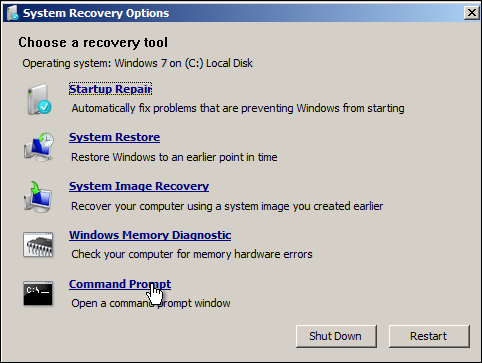
رفع مشکل خرابی ویندوز از طریق Repair Startup Automatically
در بیشتر موارد ، باید به ویندوز اجازه دهید که به طور خودکار startup را تعمیر کند. با این کار ویندوز نه تنها تلاش خواهد کرد که مشکل Master Boot Record را برطرف کند و یا بخش بوت را از نو ایجاد کند، بلکه برای برطرف کردن سایر مشکلات متداول راه اندازی نیز سیستم را اسکن می کند. بنابراین در پنجره Advanced Options، روی “Startup Repair” کلیک کنید.
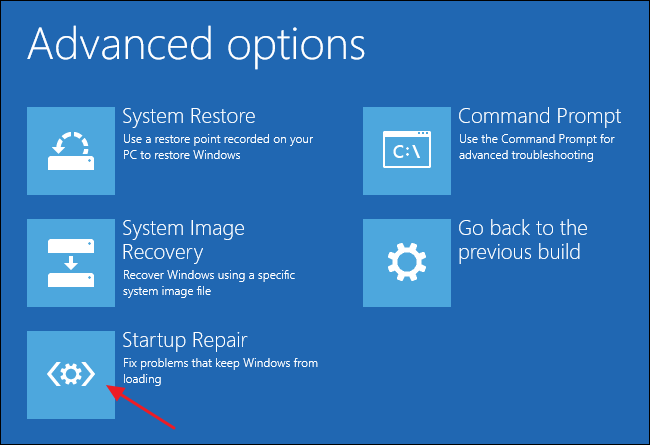
در صفحه بعد تمام سیستم عاملهای شناسایی شده در رایانه شخصی شما نمایش داده می شود – حتی اگر فقط یک سیستم عامل روی آن نصب شده باشد. بر روی سیستم عامل مورد نظر برای تعمیر کلیک کنید.
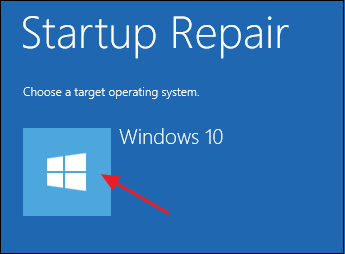
بررسی مشکلات Startup ویندوز و تلاش برای تعمیر را آغاز می کند.
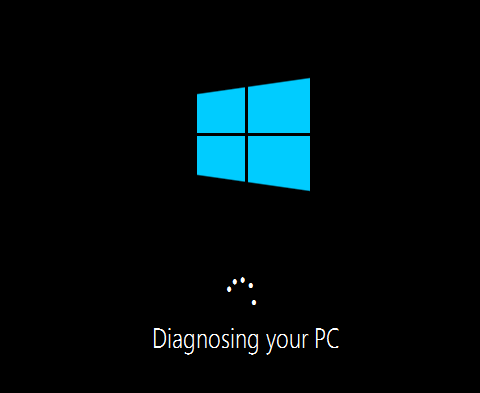
پس از اتمام روند، ویندوز به شما اطلاع می دهد که آیا تعمیرات موفقیت آمیز بوده است یا خیر. در هر صورت، گزینه راه اندازی مجدد رایانه یا بازگشت به صفحه Advanced Options به شما نشان داده می شود.
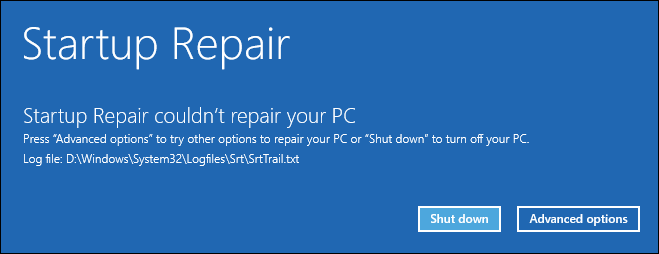
اگر ویندوز نمی تواند به طور خودکار کامپیوتر شما را تعمیر کند، می توانید سعی کنید Master Boot Record را تعمیر کنید یا بخش بوت را به صورت دستی از طریق Command Prompt بازسازی کنید. از آنجا که این دستورات به عنوان بخشی از فرآیند automatic repair انجام می شود، امکان تعمیر سیستم با این روش کم است اما امتحان کردن آن ضرری ندارد.
رفع مشکل خرابی ویندوز از طریق تعمیر Master Boot Record با Command Prompt
اگر ترجیح می دهید کارها را خودتان انجام دهید – یا automatic repair با موفقیت انجام نشده و به طور کامل مطمئن هستید که مشکل در بخش Master Boot Record یا بخش boot شماست، می توانید برای رفع مشکل خرابی ویندوز به صورت سریع از Command Prompt استفاده کنید. در پنجره Advanced Options، روی “Command Prompt” کلیک کنید.
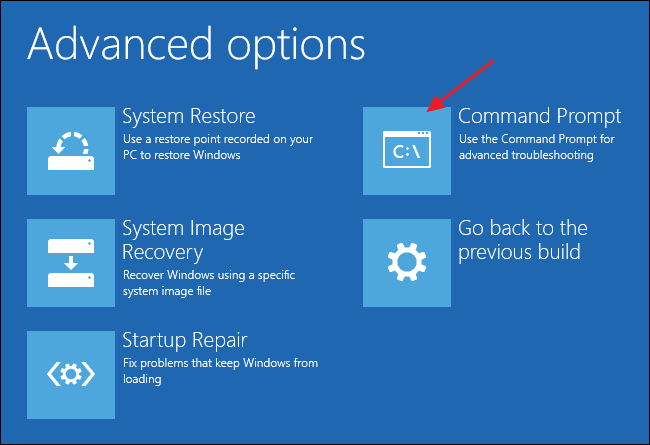
در Command Prompt از دستور bootrec میکنیم که چند سوییچ دارد که می تواند در رفع خطاهای bootloader مفید باشد.
برای بازیابی Master Boot Record ، دستور زیر را تایپ کرده و Enter را بزنید. این دستور یک Master Master Boot Record جدید سازگار با ویندوز (بسته به نوع نسخه ویندوزی که استفاده می کنید) را برای سکتور بوت شما بدون تغییرجدول پارتیشن های موجود می نویسد. این یک شروع خوب برای رفع خطاهای بوت لودر ناشی از خرابی فایل است.
bootrec /fixmbr
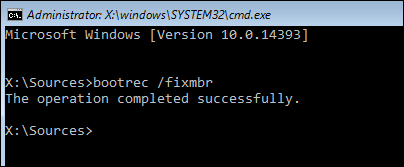
برای نوشتن بخش بوت کاملاً جدید برای پارتیشن سیستم، دستور زیر را تایپ کرده و Enter را بزنید. این دستور جدول پارتیشن فعلی را دوباره باز نویسی میکند. بنابراین اگر شما از چند سیستم عامل استفاده میکنید ممکن است باعث بروز مشکلاتی در لود سیستم عاملهای دیگر شود. ممکن است لازم باشد بعد از استفاده از این دستور گزینه های چندگانه بوت خود را دوباره پیکربندی کنید.
این دستور زمانی مفید است که گمان می کنید بخش راه انداز سیستم شما با نصب سیستم عامل یا بدافزار دیگری رونویسی شده باشد یا اگر گمان می کنید خود سکتورهای بوت سیستم آسیب دیده است.
bootrec /fixboot
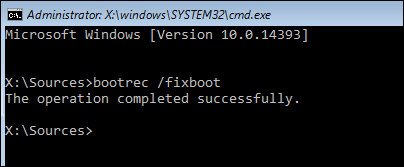
البته، ابزار bootrec گزینه های پیشرفته دیگری نیز ارائه می دهد. می توانید برای دیدن گزینه های بیشترعبارت bootrec /? را در خط فرمان تایپ کنید.
کارهایی که بعد از ریکاوری و رفع خرابی ویندوز باید انجام دهید
بعد از اینکه موفق به تعمیر و رفع خرابی ویندوز شدید و توانستید ویندوز را راه اندازی کنید، توصیه می کنیم مراحل بعدی را انجام دهید و چند مرحله دیگر را انجام دهید. ابتدا ابزار Check Disk را اجرا کنید تا صحت سیستم فایل و هارد دیسک شما اسکن شود. همیشه این امکان وجود دارد که خطای بوت لودر شما ناشی از مشکلات فیزیکی هارد دیسک شما باشد.
دوم ، از ابزار System File Checker برای اسکن و رفع هرگونه فایل سیستم خراب استفاده کنید. بعید نیست با انجام مراحل بالا مشکلاتی برای فایهای سیستم ایجاد شود، اما ابررسی و رفع آن ممکن است.
اگر با انجام این کارها باز هم نتوانستید مشکل را رفع کنید احتمالا نیاز به نصب مجدد ویندوز خواهید داشت. میتوانید با گروه استاد شبکه برای نصب ویندوز تماس بگیرید.
برای رفع خرابی ویندوز و شبکه با شماره تلفن 02163877763 یا 09355213763 تماس بگیرید.

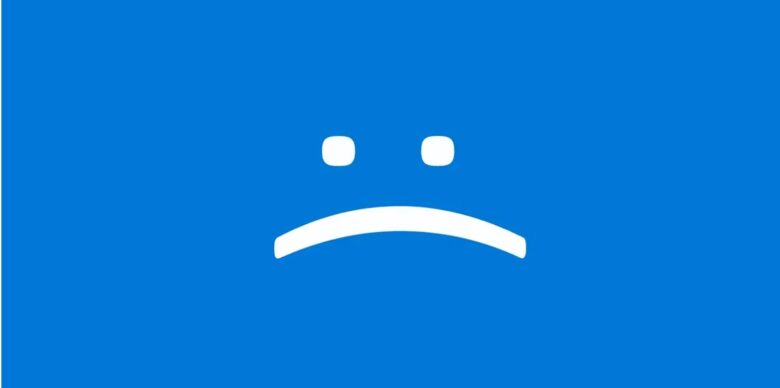







نظر خود را در مورد این مقاله بنویسید