WSL در ویندوز یا Windows Subsystem for Linux یک قابلیت در ویندوز است که به شما امکان میدهد سیستمعامل لینوکس را به صورت مستقیم و بدون نیاز به مجازیسازی یا دو سیستمعامل جداگانه، روی ویندوز اجرا کنید. WSL یک محیط لینوکسی را در کنار ویندوز ارائه میدهد که در آن میتوانید ابزارهای خط فرمان لینوکس را اجرا کنید.
ویژگیها و کاربردهای WSL در ویندوز
در این قسمت ما تصمیم داریم ویژگیها و کاربردهای wsl در ویندوز را به تفصیل برای شما توضیح دهیم.
اجرای دستورات و ابزارهای لینوکسی
یکی از کاربردهای WSL در ویندوز این است که با استفاده از آن میتوانید دستورات لینوکس مانند bash، grep، sed، awk و بسیاری از دیگر ابزارهای خط فرمان لینوکسی را بدون نیاز به نصب ماشین مجازی یا دو سیستمعامل مجزا استفاده کنید.
اجرای توزیعهای مختلف لینوکس
WSL از توزیعهای متنوعی مانند Ubuntu، Debian، OpenSUSE، Kali Linux و دیگر توزیعهای محبوب لینوکس پشتیبانی میکند.
توسعه و تست نرمافزارها با استفاده از WSL در ویندوز
یکی از کاربردهای اصلی WSL، توسعه نرمافزار است. توسعهدهندگان میتوانند با استفاده از WSL در ویندوز، از محیط لینوکس برای نوشتن، تست و دیباگ کردن نرمافزارها (مانند برنامههای مبتنی بر Node.js، Python، Ruby، و غیره) استفاده کنند و بهراحتی کد را در هر دو محیط ویندوز و لینوکس اجرا کنند.
ارتباط بین ویندوز و لینوکس با استفاده از WSL
در WSL، میتوانید به فایلهای سیستمعامل ویندوز دسترسی داشته باشید و برعکس. بهعنوان مثال، میتوانید یک اسکریپت لینوکسی بنویسید که فایلهای ویندوزی را ویرایش کند یا از ابزارهای لینوکسی برای پردازش فایلها و اطلاعات ویندوز استفاده کنید.
اجرای Docker و کانتینرها
با استفاده از WSL 2 (نسخه جدیدتر)، میتوانید Docker و سایر فناوریهای کانتینرسازی را بهطور مستقیم در ویندوز اجرا کنید. WSL 2 یک هسته کامل لینوکس را در محیط ویندوز فراهم میکند که امکان استفاده از Docker را بهصورت بومی در ویندوز فراهم میکند.
نصب و استفاده از پایگاههای داده و سرورها
میتوانید پایگاههای دادهای مانند MySQL یا PostgreSQL را در محیط WSL نصب و اجرا کنید. همچنین، امکان اجرای سرورهای وب مانند Apache یا Nginx نیز وجود دارد.
چه زمانی باید از WSL استفاده کرد؟
زمانی که نیاز به ابزارهای لینوکسی دارید میتوانید از WSL در ویندوز استفاده کنید. مثلا اگر شما به ابزارهای خط فرمان لینوکس یا کتابخانهها و پکیجهای خاص لینوکسی نیاز دارید، WSL یک راه حل مناسب است تا بدون نیاز به استفاده از دو سیستمعامل مجزا، بتوانید از این ابزارها استفاده کنید.
همچنین اگر توسعهدهندهای هستید که باید در هر دو سیستمعامل ویندوز و لینوکس کار کنید، WSL به شما این امکان را میدهد که به راحتی به ابزارها و کتابخانههای هر دو سیستمعامل دسترسی داشته باشید.
اگر با سیستم عامل ویندوز کار میکنید و نیاز به تست یا دیباگ برنامههای مبتنی بر لینوکس دارید، WSL این امکان را بدون نیاز به ماشینهای مجازی یا بوت دوگانه فراهم میکند.
همین طور در مواقعی که قصد استفاده از Docker در ویندوز را دارید، WSL 2 گزینهای بسیار مناسب است که به شما اجازه میدهد از کانتینرهای لینوکسی بهصورت نیتیو استفاده کنید.
تفاوت بین WSL 1 و WSL 2
WSL 1 از ترجمه سیستمی برای اجرای باینریهای لینوکس در ویندوز استفاده میکند و عملکرد خوبی برای ابزارهای خط فرمان دارد، اما محدودیتهایی در اجرای برنامههای پیچیدهتر دارد.
WSL 2 دارای یک هسته کامل لینوکس است و عملکرد بسیار بهتری در زمینه اجرای برنامههای سنگینتر مانند Docker و برنامههای سرور دارد. این نسخه از ماشین مجازی استفاده میکند، اما همچنان با سیستم ویندوز به صورت مستقیم ارتباط برقرار میکند.
مزایای استفاده از WSL در ویندوز
سبکی: با استفاده از WSL در ویندوز دیگری نیازی به نصب ماشین مجازی یا استفاده از منابع سنگین نیست.
کاربردی برای توسعهدهندگان: به توسعهدهندگان این امکان را میدهد که از بهترین ابزارهای هر دو سیستم عامل (ویندوز و لینوکس) استفاده کنند.
اجرای لینوکس روی ویندوز بدون مشکلات بوت دوگانه:استفاده از WSL در ویندوز به شما اجازه میدهد لینوکس را در کنار ویندوز بدون نیاز به راهاندازی مجدد سیستم اجرا کنید.
نصب و فعالسازی WSL در ویندوز
برای نصب WSL (Windows Subsystem for Linux) در ویندوز، شما میتوانید از طریق خط فرمان یا تنظیمات ویندوز این کار را انجام دهید. در اینجا روشهای مختلف نصب WSL بهطور کامل توضیح داده شده است.
روش اول نصب WSL با استفاده از PowerShell (توصیهشده)
این سادهترین روش نصب WSL است که به صورت خودکار WSL و توزیع پیشفرض لینوکس (مانند Ubuntu) را نصب میکند.
ابتدا PowerShell را با دسترسی Administrator باز کنید و سپس دستور نصب WSL را در PowerShell وارد کنید:
wsl –install
این دستور WSL را نصب و توزیع پیشفرض لینوکس (معمولاً Ubuntu) را دانلود و نصب میکند. پس از اجرای دستور و تکمیل نصب، سیستم از شما میخواهد که ویندوز را ریستارت کنید. پس از ریستارت، WSL و توزیع پیش فرض لینوکس که معمولاً Ubuntu است به طور خودکار نصب خواهند شد.
پس از ریستارت، WSL به صورت خودکار باز میشود و نصب نهایی لینوکس را تکمیل میکند. بعد از این مراحل، میتوانید لینوکس را در محیط WSL استفاده کنید.
روش دوم نصب دستی WSL در ویندوز
اگر نمیخواهید از دستور wsl –install استفاده کنید و مایلید بهصورت دستی مراحل را طی کنید، ابتدا باید قابلیت WSL را از طریق Windows Features فعال کنید. برای این کار به Control Panel بروید و روی Programs کلیک کنید. سپس روی Turn Windows features on or off کلیک کنید.
گزینه Windows Subsystem for Linux را پیدا کنید و آن را فعال کنید.
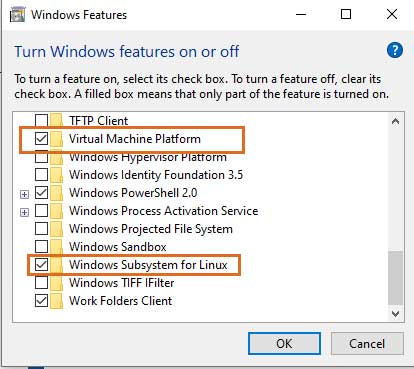
فعال کردن قابلیت مجازیسازی برای WSL 2
برای استفاده از WSL 2 (که از هسته لینوکس واقعی استفاده میکند)، باید قابلیت Virtual Machine Platform را نیز فعال کنید.
این گزینه را در همان قسمت Turn Windows features on or off پیدا کرده و تیک بزنید.
پس از فعال کردن این قابلیتها، سیستم خود را ریستارت کنید.
پس از ریاستارت، باید WSL 2 را به عنوان نسخه پیشفرض تنظیم کنید. برای این کار مانند روش قبل، PowerShell را با دسترسی Administrator باز کنید. و برای تغییر نسخه پیشفرض به WSL 2 دستور زیر را در PowerShell اجرا کنید:
wsl –set-default-version 2
اکنون میتوانید از فروشگاه مایکروسافت توزیع لینوکس دلخواه خود را نصب کنید. برای این کار به Microsoft Store بروید و یکی از توزیعهای لینوکس مانند Ubuntu، Debian، Kali Linux و غیره را جستجو کنید.
توزیع دلخواه خود را دانلود و نصب کنید. پس از نصب، میتوانید از طریق Command Prompt یا PowerShell به آن دسترسی پیدا کنید.
برای اجرای توزیع لینوکسی که نصب کردهاید، کافیست نام آن را در Command Prompt یا PowerShell وارد کنید، مثلا:
ubuntu
روش سوم نصب WSL در ویندوز 11
در ویندوز 11، نصب WSL بسیار سادهتر شده است. کافی است همان دستور wsl –install را اجرا کنید تا WSL و توزیع پیشفرض لینوکس به طور خودکار نصب شوند. برای مشاهده وضعیت نصب WSL و نسخه آن، میتوانید از دستور زیر استفاده کنید:
wsl –list –verbose
این دستور لیست توزیعهای نصبشده و نسخه WSL مورد استفاده را نمایش میدهد. اگر توزیعی را نصب کردهاید و آن توزیع از WSL 1 استفاده میکند، میتوانید با دستور زیر آن را به WSL 2 ارتقا دهید:
wsl –set-version <DistroName> 2
به جای <DistroName> ، نام توزیع موردنظر خود را وارد کنید.

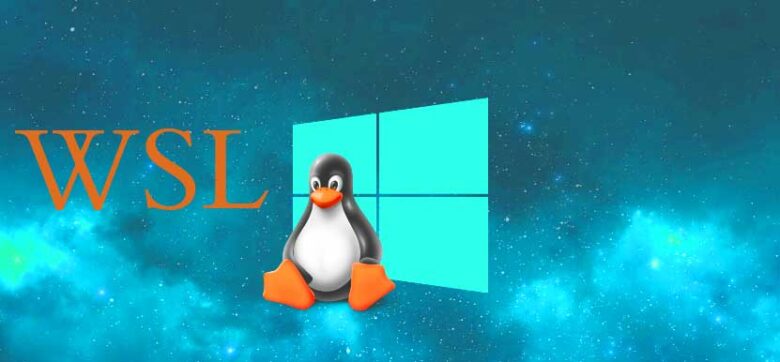







نظر خود را در مورد این مقاله بنویسید