فعالسازی DDNS روی میکروتیک به شما امکان میدهد تا با یک نام دامنه ثابت به آیپی دینامیک خود دسترسی داشته باشید. روتربوردهای میکروتیک دارای یک سرویس داخلی به نام IP Cloud برای این منظور هستند. در ادامه مراحل فعالسازی DDNS روی میکروتیک را توضیح میدهیم:
مراحل فعالسازی DDNS روی میکروتیک با استفاده از IP Cloud
اتصال به روتر میکروتیک
ابتدا از طریق Winbox یا WebFig به روتر میکروتیک خود متصل شوید.
در منوی سمت چپ، به مسیر IP > Cloud بروید.
فعالسازی سرویس IP Cloud
در پنجره باز شده، گزینه “DDNS Enabled” را تیک بزنید.
اگر میخواهید زمان سیستم روتر با سرورهای میکروتیک هماهنگ شود، میتوانید گزینه “Update Time” را نیز فعال کنید.
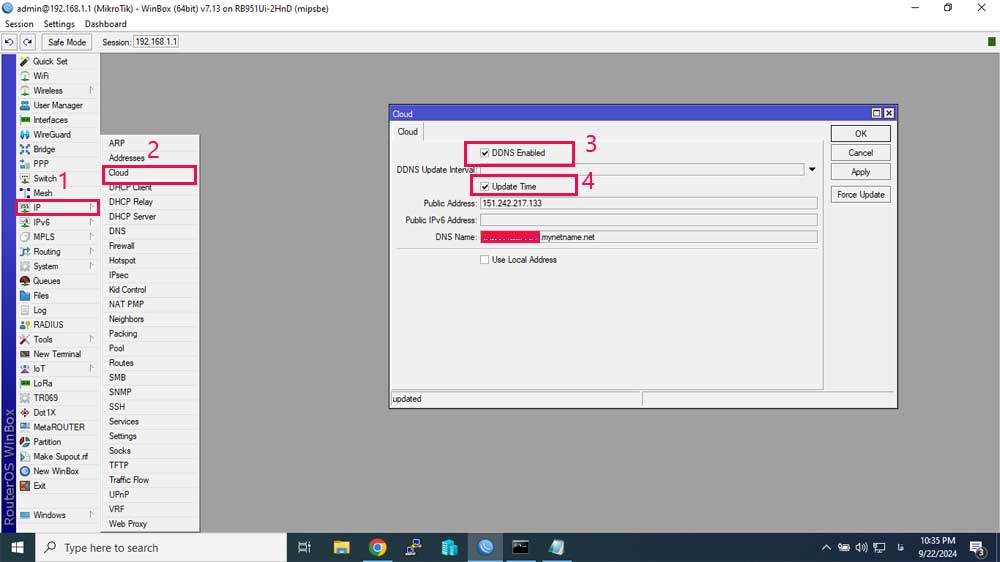
دریافت نام دامنه اختصاصی با فعال سازی DDNS روی میکروتیک
پس از فعالسازی، یک نام دامنه به شما اختصاص داده میشود که در قسمت “DNS Name” نمایش داده میشود. این نام دامنه به شکل xxxx.sn.mynetname.net است.
این نام دامنه به صورت خودکار آیپی عمومی شما را بهروزرسانی میکند.
استفاده از نام دامنه اختصاص داده شده
اکنون میتوانید از این نام دامنه برای دسترسی به روتر یا سرویسهای داخلی شبکه خود از بیرون استفاده کنید.
برای مثال، برای اتصال به روتر از طریق Winbox از این نام دامنه به جای آیپی استفاده کنید.
نکات امنیتی مهم
حتماً قوانین فایروال را بررسی و تنظیم کنید تا فقط ترافیک مجاز به روتر شما دسترسی داشته باشد.
میتوانید دسترسی به روتر را به آیپیهای مشخص یا پورتهای خاص محدود کنید.
همچنین برای افزایش امنیت، پورتهای پیشفرض سرویسهایی مانند Winbox یا SSH را تغییر دهید.
مطمئن شوید که برای کاربران روتر کلمات عبور قوی و پیچیده تعریف شده است.
استفاده از سرویسهای دیگر DDNS روی میکروتیک
اگر میخواهید از سرویسهای DDNS دیگری مانند No-IP، DynDNS یا DuckDNS برای تنظیم DDNS روی میکروتیک استفاده کنید، میتوانید از اسکریپتها و برنامهریزی وظایف (Scheduler) در میکروتیک بهره ببرید.
مراحل تنظیم DDNS با سرویسهای دیگر
ایجاد حساب کاربری در سرویس DDNS
در وبسایت سرویس مورد نظر ثبتنام کنید و یک هاست (نام دامنه) ایجاد کنید.
ایجاد اسکریپت بهروزرسانی آیپی
به مسیر System > Scripts بروید و یک اسکریپت جدید ایجاد کنید.
اسکریپت بهروزرسانی آیپی برای سرویس مورد نظر را وارد کنید. (این اسکریپتها معمولاً در سایت سرویسدهنده موجود است.)
تنظیم Scheduler برای اجرای دورهای اسکریپت
به System > Scheduler بروید و یک Task جدید ایجاد کنید.
تنظیم کنید که اسکریپت در فواصل زمانی مشخص (مثلاً هر 5 دقیقه) اجرا شود. مثال اسکریپت برای سرویس No-IP:
:global noipuser “نامکاربری شما”
:global noippass “کلمهعبور شما”
:global noiphost “نام دامنه شما”
:global currentIP [/ip address get [find where interface=”pppoe-out1″] address]
:global registeredIP [:resolve $noiphost]
:if ($currentIP != $registeredIP) do={
/tool fetch url=”http://dynupdate.no-ip.com/nic/update?hostname=$noiphost&myip=$currentIP” user=$noipuser password=$noippass output=none
}
در اسکریپت بالا pppoe-out1 را با نام اینترفیس خروجی اینترنت خود جایگزین کنید.
اطلاعات نامکاربری، کلمهعبور و نام دامنه خود را وارد کنید.
نکات مهم در استفاده از اسکریپتها
کلمهعبور شما در اسکریپت قرار میگیرد، بنابراین مطمئن شوید که دسترسی به روتر محدود به افراد مجاز است.
تنظیم فواصل زمانی مناسب برای اجرای اسکریپت به شما اطمینان میدهد که آیپی شما همواره بهروز است.
IP Cloud میکروتیک راهحل ساده و موثری برای فعالسازی DDNS است و نیاز به تنظیمات پیچیده ندارد.
اگر نیاز به استفاده از سرویسهای DDNS دیگر دارید، با استفاده از اسکریپتها و Scheduler میتوانید آنها را روی میکروتیک تنظیم کنید.
همیشه امنیت روتر را در اولویت قرار دهید و تنظیمات فایروال و کلمات عبور را به دقت مدیریت کنید.
اگر در هر یک از مراحل نیاز به راهنمایی بیشتری داشتید، با کمال میل در خدمت هستم.
دسترسی به وینباکس از بیرون با استفاده DDNS روی میکروتیک
ما فرض را بر این میگیرم که شما قبلاً مراحل فعالسازی IP Cloud را انجام دادهاید و DDNS روی میکروتیک را فعال کرده و نام دامنه اختصاصی خود (مثل xxxx.sn.mynetname.net) را دریافت کردهاید، بنابراین ادامه مراحل را در اینجا توضیح میدهیم.
برای دسترسی به Winbox از بیرون با استفاده از DDNS روی میکروتیک، باید دسترسی به پورت پیشفرض Winbox یعنی پورت 8291 را باز کنید. با این حال، پیشنهاد میشود تنظیمات فایروال را برای افزایش امنیت بررسی کنید. برای امنیت بیشتر میتوانید قوانین فایروال زیر را اضافه کنید:
باز کردن پورت Winbox از بیرون:
/ip firewall filter add chain=input protocol=tcp dst-port=8291 action=accept place-before=0
این قانون به روتر شما اجازه میدهد که درخواستهای TCP روی پورت 8291 را بپذیرد.
اگر قصد دارید دسترسی به Winbox را فقط برای آیپیهای خاص مجاز کنید (مثل آیپی خانه یا دفتر کار)، میتوانید قوانین فایروال را به شکل زیر تنظیم کنید:
/ip firewall filter add chain=input protocol=tcp dst-port=8291 src-address=YOUR-IP action=accept place-before=0
در اینجا YOUR-IP باید با آیپی سیستم مورد نظرتان جایگزین شود.
دسترسی به روتر از طریق Winbox:
Winbox را اجرا کنید.
در قسمت Connect To، به جای آیپی، نام دامنهای که بعد از فعال سازی DDNS روی میکروتیک دریافت کردهاید (مثل xxxx.sn.mynetname.net) را وارد کنید.
نام کاربری و کلمه عبور روتر بورد را وارد کرده و روی Connect کلیک کنید.
حتماً فایروال میکروتیک را طوری تنظیم کنید که دسترسی به پورت Winbox (8291) فقط برای آیپیهای مشخص یا از طریق VPN امکانپذیر باشد.
میتوانید از طریق دستور زیر پورت پیشفرض Winbox را به عددی دیگر تغییر دهید تا امنیت بیشتری داشته باشید:
/ip service set winbox port=XXXX
که در آن XXXX پورت جدید شماست.
نکات امنیتی:
مطمئن شوید که فایروال روتر بورد تنظیمات مناسب برای محدود کردن دسترسی از بیرون دارد. برای مثال، میتوانید قوانینی اضافه کنید که تنها آیپیهای مشخص یا مناطق جغرافیایی خاص به پورت Winbox دسترسی داشته باشند.
اگر نگران امنیت هستید، بهتر است از VPN برای دسترسی از بیرون استفاده کنید.

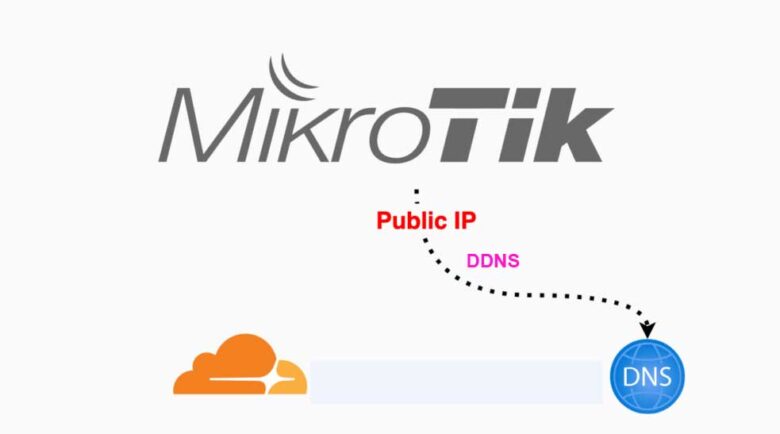
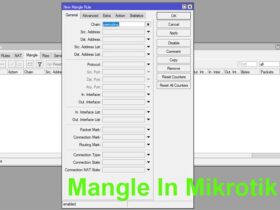
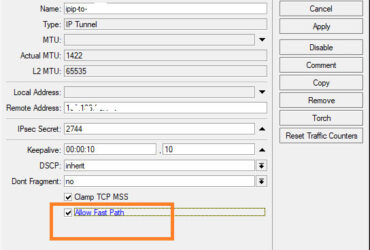

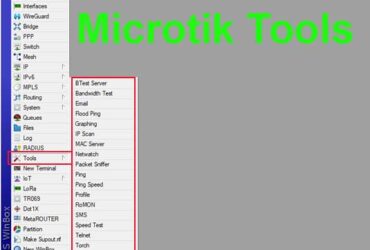

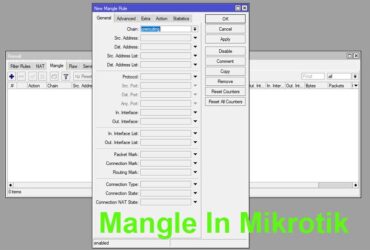

نظر خود را در مورد این مقاله بنویسید