در روترهای میکروتیک وقتی با استفاده از نرم افزار وینباکس وارد قسمت مدیریتی میشوید در قسمت چپ در بخش Routing میکروتیک، شما مجموعهای از پروتکلها و قابلیتهای مسیریابی (Routing) پیشرفته را مشاهده میکنید که برای مسیریابی و مدیریت ترافیک در شبکههای مختلف استفاده میشوند.
در اینجا میخواهیم وارد قسمت Routing میکروتیک شویم و کاربرد هر یک از این گزینهها موجود در این قسمت را به همراه مثالهای کاربردی به شما نشان دهیم.
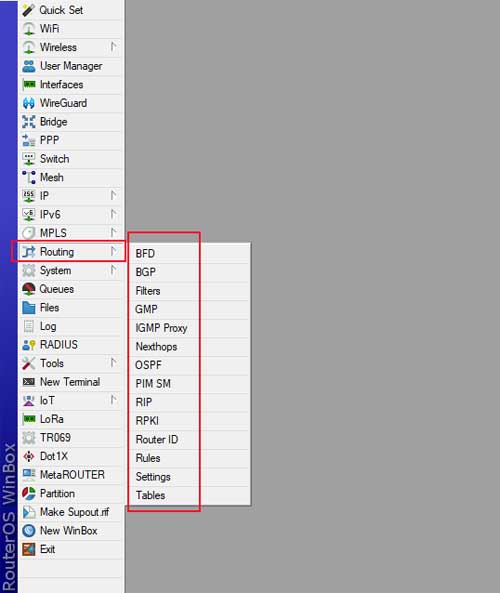
گزینه های موجود در قسمت Routing میکروتیک
BFD در Routing میکروتیک
BFD (Bidirectional Forwarding Detection) پروتکلی است که برای تشخیص سریع قطعی لینکها بین روترها استفاده میشود. بهطور معمول با پروتکلهای مسیریابی مانند OSPF یا BGP استفاده میشود تا زمان تشخیص مشکلات کاهش یابد.
مثلا در شبکهای که از OSPF استفاده میکنید، BFD به شما کمک میکند در صورت بروز مشکل در لینکهای بین روترها، با سرعت بالاتری قطعی را تشخیص دهید و مسیریابی مجدد سریعتری داشته باشید. برای پیکربندی BFD در Routing میکروتیک نرمافزار Winbox را باز کرده و به روتر میکروتیک خود متصل شوید.
در تنظیمات BFD (Bidirectional Forwarding Detection) در میکروتیک، گزینههایی که هنگام ایجاد BFD نمایش داده میشوند، شامل مواردی مثل VRF، Interface، Address، Address List و چند گزینه دیگر است که جزئیات تنظیمات BFD را مشخص میکنند. اجازه دهید جزئیات هر کدام از این گزینهها را برای شما توضیح دهیم.
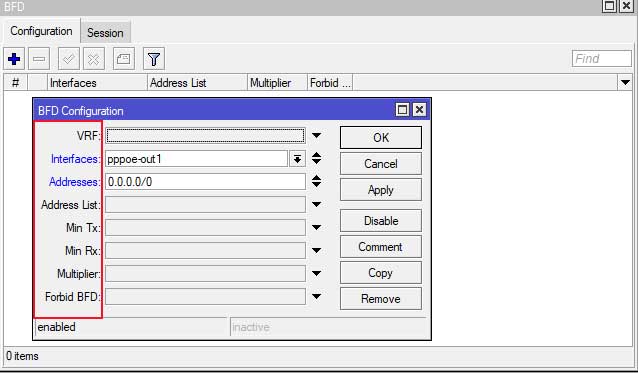
VRF (Virtual Routing and Forwarding)
VRF مشخص میکند که BFD در کدام VRF (که یک جدول مسیریابی جداگانه است) اجرا شود. VRF به شما این امکان را میدهد که چندین جدول مسیریابی مجزا در یک روتر داشته باشید.
مثلا اگر شما در شبکهتان چند VRF دارید (مثلاً برای تفکیک ترافیک شبکه داخلی و خارجی)، باید VRF مرتبط با BFD را مشخص کنید. اگر از VRF استفاده نمیکنید، آن را در حالت پیشفرض بگذارید.
Interface
گزینه Interface مشخص میکند که BFD روی کدام اینترفیس فیزیکی یا مجازی اجرا شود. مثلا اگر میخواهید BFD را برای یک لینک خاص فعال کنید، اینجا اینترفیس مرتبط با آن لینک را انتخاب میکنید. برای مثال، اگر BFD بین دو روتر روی یک لینک اترنت برقرار است، اینترفیس اترنت را انتخاب میکنید.
Address
گزینه Address آدرس IP مقصد که BFD روی آن باید عمل کند را مشخص میکند. مثلا اگر میخواهید BFD بین دو روتر برقرار شود، باید آدرس IP روتر همسایه (Neighbor) را در اینجا وارد کنید.
Address List
این گزینه به شما اجازه میدهد تا به جای مشخص کردن یک آدرس خاص، یک لیست آدرس از قبل تعریف شده را برای BFD انتخاب کنید.
مثلا اگر چندین آدرس IP برای BFD تعریف کردهاید و میخواهید BFD روی همه آنها فعال شود، میتوانید از این لیست استفاده کنید.
Min Tx
Min Tx مقدار حداقل زمانی را که روتر میخواهد بین هر پیام BFD ارسال کند (زمان ارسال)، تعیین میکند. مثلا اگر Min Tx را روی 100 میلیثانیه تنظیم کنید، روتر سعی خواهد کرد پیامهای BFD را هر 100 میلیثانیه ارسال کند.
Min Rx
Min Rx مقدار حداقل زمانی است که روتر انتظار دارد تا پیام BFD را از همسایه دریافت کند (زمان دریافت). مثلا اگر Min Rx را روی 100 میلیثانیه تنظیم کنید، روتر انتظار دارد که در هر 100 میلیثانیه یک پیام از روتر همسایه دریافت کند.
Multiplier
گزینه Multiplier مقدار نشاندهنده تعداد پیامهایی است که در صورت عدم دریافت آنها، روتر فرض میکند لینک خراب است. مقلا اگر Multiplier را روی 3 تنظیم کنید و در سه دوره زمانی متوالی پیام BFD دریافت نشود، روتر نتیجه میگیرد که لینک قطع شده است.
Forbid BFD
گزینه Forbid BFD باعث میشود که BFD روی این مسیر یا اینترفیس غیرفعال شود. مثلا در صورتی که نمیخواهید BFD روی یک لینک خاص کار کند، میتوانید این گزینه را فعال کنید.
مراحل تنظیم BFD در Routing میکروتیک
به Routing > BFD بروید. روی Add کلیک کنید.
در قسمت Interface اینترفیس اترنت (مثلاً ether1) را انتخاب کنید.
در قمست Address، آدرس IP روتر همسایه (مثلاً 192.168.1.2) را وارد کنید.
Min Tx را روی 100 میلیثانیه تنظیم کنید.
Min Rx را هم روی 100 میلیثانیه تنظیم کنید.
Multiplier را روی 3 تنظیم کنید.
تغییرات را ذخیره کنید.
با این تنظیمات، اگر در سه دوره متوالی (هر 100 میلیثانیه) پیامی از همسایه دریافت نشود، روتر فرض میکند که لینک خراب است و مسیر را از جدول مسیریابی حذف میکند.
این تنظیمات به شما امکان تشخیص خرابی لینک را با کمترین تأخیر میدهد و برای مسیریابی سریع و پایدار مفید است.
BGP (Border Gateway Protocol) در Routing میکروتیک
BGP پروتکلی است که برای مسیریابی بین سیستمهای خودمختار (Autonomous Systems) یا AS استفاده میشود. این پروتکل برای شبکههای بزرگ مانند اینترنت کاربرد دارد.
به عنوان مثال در اتصال یک روتر به اینترنت از طریق چند ارائهدهنده خدمات (ISP)، میتوانید از BGP برای انتخاب بهترین مسیر برای انتقال ترافیک استفاده کنید. در قسمت BGP در Routing میکروتیک، سربرگهای زیر وجود دارند:
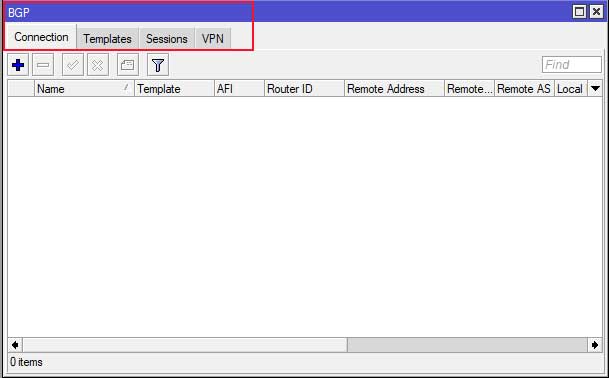
Connection: برای تعریف و مدیریت تنظیمات ارتباطات BGP مانند همسایهها و پارامترهای ارتباط بین روترها.
Templates: برای تعریف قالبهای پیشفرض جهت استفاده مجدد در تنظیمات BGP با پارامترهای از پیش تعیینشده.
Sessions: نمایش و مدیریت جلسات BGP فعال و اطلاعاتی در مورد وضعیت ارتباطات BGP با روترهای همسایه.
VPN: برای تنظیم و مدیریت BGP در ارتباط با VPNها، مانند MPLS VPN یا دیگر پروتکلهای مرتبط با شبکههای خصوصی مجازی.
پیکربندی BGP (Border Gateway Protocol) در میکروتیک از بخش Connection در سربرگ BGP انجام میشود. در این بخش، فیلدهای مختلفی وجود دارند که هر کدام به نحوی برای پیکربندی و مدیریت ارتباط BGP بین روترها استفاده میشوند. اجازه دهید هر یک از این فیلدها را توضیح دهیم و سپس روش پیکربندی را نشان دهیم.
توضیحات فیلدهای پیکربندی BGP در Routing میکروتیک
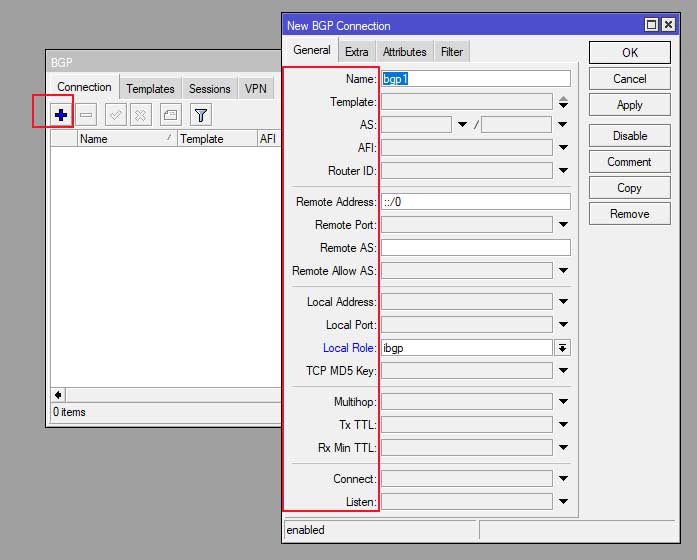
Name نامی است که به ارتباط BGP داده میشود. این نام به صورت داخلی برای مدیریت بهتر ارتباطات استفاده میشود.
مثال: BGP-To-ISP1
Template الگوی از پیش تعیینشدهای که برای پیکربندی استفاده میشود و شامل تنظیمات پیشفرض است.
اگر الگوی خاصی ندارید، میتوانید این گزینه را خالی بگذارید.
AS (Autonomous System Number) شماره سیستم مستقل (AS) محلی روتر شما. هر شبکه که از BGP استفاده میکند، یک AS دارد.
مثال: 65001
AFI (Address Family Identifier) مشخص میکند که ارتباط BGP روی چه نوع آدرسهایی کار میکند، مانند IPv4 یا IPv6.
مثال: IPv4 Unicast
Router ID آدرس IPای که به عنوان شناسه روتر شما در ارتباطات BGP استفاده میشود. این معمولاً یک آدرس IP از روتر شما است.
مثال: 192.168.1.1
Remote Address آدرس IP روتر همسایه (neighbor) که با آن ارتباط BGP برقرار میشود.
مثال: 203.0.113.2
Remote Port پورت ارتباطی برای برقراری BGP با روتر همسایه. بهطور پیشفرض، BGP از پورت 179 استفاده میکند.
Remote AS شماره سیستم مستقل (AS) روتر همسایه که با آن ارتباط BGP دارید.
مثال: 65002
Remote Allow AS تعداد ASهایی که در مسیرهای دریافتی از روتر همسایه مجاز به وجود هستند (مفید برای جلوگیری از حلقههای مسیریابی).
مثال: 3
Local Address آدرس IP محلی که برای ارتباط BGP از سمت روتر شما استفاده میشود. این میتواند یکی از آدرسهای اینترفیس شما باشد.
مثال: 192.168.1.1
Local Port پورت محلی که برای ارتباط BGP استفاده میشود. بهطور پیشفرض، BGP از پورت 179 استفاده میکند.
مثال: 179 (پورت پیشفرض BGP)
Local Role نقشی که روتر شما در ارتباط با همسایه دارد، مانند EBGP (External BGP) یا IBGP (Internal BGP).
مثال: EBGP برای ارتباط با یک AS خارجی.
TCP MD5 Key کلید رمزنگاری MD5 برای محافظت از ارتباط BGP. این گزینه برای تأمین امنیت ارتباط بین دو روتر استفاده میشود.
مثال: MySecureKey123 (در صورت استفاده از MD5 برای امنیت)
Multihop اگر همسایه BGP در بیش از یک “Hop” فاصله دارد (بیش از یک روتر بین دو همسایه است)، این گزینه فعال میشود.
مثال: Yes برای ارتباط با روترهایی که از فاصله بیش از یک روتر عبور میکنند.
Tx TTL زمان حیات بستههای ارسال شده (Time to Live) از سمت روتر شما به همسایه BGP.
مثال: معمولاً پیشفرض است.
Rx Min TTL حداقل زمان حیات برای بستههای دریافت شده از همسایه BGP. این به شما کمک میکند تا از حملات ممکن جلوگیری کنید.
مثال: مقدار پیشفرض معمولاً کافی است.
Connect زمان انتظار برای تلاش اتصال به همسایه BGP. در این زمان، روتر سعی میکند ارتباط BGP را برقرار کند.
مثال: 30s
Listen مشخص میکند که روتر شما آماده گوش دادن برای ارتباطات BGP است یا خیر.
مثال: Yes
مثال ساده برای پیکربندی BGP
فرض کنید میخواهید BGP را بین دو روتر تنظیم کنید که هر دو در سیستمهای مستقل (AS) متفاوت قرار دارند.
مراحل پیکربندی BGP در Routing میکروتیک
به Routing > BGP > Connection بروید.
روی + کلیک کنید تا یک ارتباط جدید BGP اضافه کنید.
فیلدهای زیر را پر کنید:
Name: BGP-To-ISP1
AS: 65001 (AS محلی روتر شما)
Remote Address: 203.0.113.2 (آدرس IP همسایه BGP)
Remote AS: 65002 (AS روتر همسایه)
Router ID: 192.168.1.1 (Router ID شما)
Multihop: فعال در صورتی که روتر همسایه بیش از یک “Hop” فاصله دارد.
تغییرات را ذخیره کنید.
حالا روتر شما تلاش میکند تا یک جلسه BGP با روتر همسایه ایجاد کند.
این تنظیمات یک نمونه ابتدایی از پیکربندی BGP بین دو روتر است که در سیستمهای AS مختلف قرار دارند.
Filters در Routing میکروتیک
Filters در Routing میکروتیک بخشی است که برای تنظیم فیلترهای مربوط به پروتکلهای مسیریابی (مانند BGP) برای پذیرش یا رد کردن مسیرهای خاص به کار میرود.
ما اگر نمیخواهید برخی از مسیرها از طریق BGP تبلیغ شوند، میتوانید از فیلترها برای جلوگیری از انتشار آنها استفاده کنید. برای پیکربندی نرمافزار Winbox را باز کرده و به روتر میکروتیک خود متصل شوید.
در منوی سمت چپ، به مسیر Routing > پروتکل مورد نظر (مثلاً BGP) بروید. سپس به تب Filters بروید.
روی + کلیک کنید.
تنظیمات زیر را وارد کنید:
Chain: in یا out بسته به جهت فیلتر.
Prefix: محدوده آدرسهایی که میخواهید فیلتر شوند.
Action: accept یا reject بسته به نیاز.
روی OK کلیک کنید تا فیلتر اعمال شود.
مسیرهای اعمال شده را در تب Advertisements یا Routes بررسی کنید تا مطمئن شوید فیلتر به درستی اعمال شده است.
IGMP (Internet Group Management Protocol) در Routing میکروتیک
IGMP پروتکل مدیریتی برای مدیریت گروههای مولتیکست است که به دستگاهها اجازه میدهد به یک گروه مولتیکست بپیوندند یا از آن خارج شوند. مثال:
در شبکهای که از استریمهای ویدیویی مولتیکست استفاده میکنید، IGMP برای مدیریت عضویت دستگاههای مختلف در گروههای ویدیویی استفاده میشود.
IGMP Proxy در Routing میکروتیک
IGMP Proxy در Routing میکروتیک قابلیتی است که اجازه میدهد روتر به عنوان یک پروکسی برای درخواستهای IGMP عمل کند و دستگاههایی که مستقیماً به شبکه مولتیکست متصل نیستند بتوانند به گروههای مولتیکست دسترسی داشته باشند. مثالا اگر یک روتر در مسیر مولتیکست قرار دارد و دستگاههای داخلی شبکه به مولتیکست دسترسی ندارند، از IGMP Proxy برای حل این مشکل استفاده میشود. برای پیکربندی نرمافزار Winbox را باز کرده و به روتر میکروتیک خود متصل شوید.
در منوی سمت چپ، به مسیر Routing > IGMP Proxy بروید. روی + کلیک کنید.
تنظیمات زیر را وارد کنید:
Interface: رابطی که به شبکه مولتیکست متصل است (مثلاً WAN).
Role: Upstream برای رابط اصلی و Downstream برای رابط داخلی.
تعریف Downstream Interfaces:
برای هر رابط داخلی که نیاز به پروکسی دارد، یک ورودی Downstream ایجاد کنید.
روی OK کلیک کنید تا تنظیمات ذخیره شوند.
وضعیت پروکسی را بررسی کرده و اطمینان حاصل کنید که دستگاههای داخلی به گروههای مولتیکست متصل شدهاند.
OSPF (Open Shortest Path First) در Routing میکروتیک
OSPF پروتکل مسیریابی دینامیک در داخل یک شبکه خودمختار است که از الگوریتم لینک-استیت استفاده میکند. OSPF شبکه را به بخشهایی (Area) تقسیم میکند تا مسیریابی بهینه انجام شود. مثلا در یک شرکت بزرگ با چندین شعبه، میتوانید از OSPF برای مسیریابی خودکار و بهینه بین روترهای مختلف استفاده کنید تا در صورت خرابی مسیرها، شبکه همچنان در دسترس باشد.
برای پیکربندی نرمافزار Winbox را باز کرده و به روتر میکروتیک خود متصل شوید. در منوی سمت چپ، به مسیر Routing > OSPF بروید.
تب Instances را انتخاب کرده و روی + کلیک کنید.
تنظیمات زیر را وارد کنید:
Router ID: یک شناسه یکتا برای روتر وارد کنید (معمولاً آدرس IP).
Networks: شبکههایی که میخواهید از طریق OSPF مسیریابی شوند را تعریف کنید (مثلاً 192.168.1.0/24).
تب Areas را انتخاب کرده و + را کلیک کنید.
Area ID: شناسه Area (مثلاً 0.0.0.0 برای Area اصلی).
Instance: Instance ایجاد شده را انتخاب کنید.
روی OK کلیک کنید تا تنظیمات ذخیره شوند.
وضعیت همسایههای OSPF را در تب Neighbors بررسی کنید تا اتصال برقرار شده باشد.
PIM SM در Routing میکروتیک
(Protocol Independent Multicast – Sparse Mode) PIM SM پروتکلی برای مسیریابی مولتیکست است که زمانی کاربرد دارد که گروههای مولتیکست کمی در شبکه هستند و روترها نیاز به ارتباط مستقیم با یکدیگر ندارند. مثلا در یک شبکه با تعداد کمی گروه مولتیکست، PIM SM به شما کمک میکند تا مصرف پهنای باند کاهش یابد و ترافیک فقط به روترهایی که نیاز دارند ارسال شود.
برای پیکربندی نرمافزار Winbox را باز کرده و به روتر میکروتیک خود متصل شوید. در منوی سمت چپ، به مسیر Routing > PIM بروید.
ایجاد یک PIM Instance جدید
تب Instances را انتخاب کرده و روی + کلیک کنید.
تنظیمات زیر را وارد کنید:
Interface: رابطهایی که میخواهید PIM را روی آنها فعال کنید.
Mode: Sparse Mode را انتخاب کنید.
تنظیمات مربوط به Rendezvous Point (RP) را در تب RP تعریف کنید.
روی OK کلیک کنید تا تنظیمات ذخیره شوند.
وضعیت PIM را در تب Neighbors بررسی کنید تا اطمینان حاصل شود که روترها به درستی به هم متصل شدهاند.
RIP (Routing Information Protocol) در Routing میکروتیک
RIP یکی از قدیمیترین پروتکلهای مسیریابی دینامیک است که از الگوریتم Distance Vector استفاده میکند. معمولاً برای شبکههای کوچک تا متوسط استفاده میشود. مثلا در یک شبکه ساده با تعداد کمی روتر، RIP میتواند برای مسیریابی سریع و خودکار بین روترها استفاده شود.
برای پیکربندی نرمافزار Winbox را باز کرده و به روتر میکروتیک خود متصل شوید.
در منوی سمت چپ، به مسیر Routing > RIP بروید. تب Instances را انتخاب کرده و روی + کلیک کنید.
تنظیمات زیر را وارد کنید:
Name: نام Instance (مثلاً RIP-Instance1).
Routing Tables: جدول مسیریابی مورد نظر را انتخاب کنید (معمولاً main).
تعریف شبکهها
تب Networks را انتخاب کرده و روی + کلیک کنید.
شبکههایی که میخواهید از طریق RIP مسیریابی شوند را وارد کنید (مثلاً 192.168.1.0/24).
همچنین میتوانید تنظیمات مربوط به Timers و Metric را در صورت نیاز پیکربندی کنید.
روی OK کلیک کنید تا تنظیمات ذخیره شوند.
مسیرهای یاد شده توسط RIP را در تب Routes بررسی کنید.
RPKI (Resource Public Key Infrastructure) در Routing میکروتیک
RPKI سیستمی است که برای ایمنسازی BGP استفاده میشود. با استفاده از RPKI، مسیرهای معتبر شناسایی و مسیریابی امنتری ایجاد میشود. مثلا در یک سازمان که از BGP استفاده میکند، RPKI به شما کمک میکند تا از حملات مربوط به تغییر مسیرهای ناخواسته (BGP Hijacking) جلوگیری کنید.
برای پیکربندی نرمافزار Winbox را باز کرده و به روتر میکروتیک خود متصل شوید.
اطمینان حاصل کنید که پکیج RPKI روی روتر نصب شده است. اگر نصب نیست، از سایت رسمی میکروتیک آن را دانلود و نصب کنید.
در منوی سمت چپ، به مسیر Routing > RPKI بروید. ابتدا باید یک RPKI Server جدید ایجاد کنید برای این کار روی + کلیک کنید.
سپس تنظیمات زیر را وارد کنید:
Name: نام سرور RPKI (مثلاً RPKI-Server1).
URL: آدرس URL سرور RPKI خود را وارد کنید.
تعریف Trust Anchor:
تب Trust Anchors را انتخاب کرده و اطلاعات مورد نیاز را وارد کنید.
اتصال به BGP:
اطمینان حاصل کنید که RPKI به Instance BGP متصل شده است.
روی OK کلیک کنید تا تنظیمات ذخیره شوند.
وضعیت سرور RPKI و مسیرهای تأیید شده را بررسی کنید.
Router ID در Routing میکروتیک
Router ID یک شناسه یکتا برای روتر در پروتکلهای مسیریابی مانند OSPF یا BGP است. این ID معمولاً از آدرس IP موجود در روتر انتخاب میشود. مثلا در یک شبکه OSPF، برای اطمینان از یکتا بودن هر روتر، باید یک Router ID اختصاص داده شود.
برای پیکربندی نرمافزار Winbox را باز کرده و به روتر میکروتیک خود متصل شوید. سپس اقدام به باز کردن منوی Router ID کنید.
برای هر پروتکل مسیریابی (مثل OSPF یا BGP) به مسیر مربوطه بروید (Routing > OSPF یا Routing > BGP).
اکتون میتوانید تنظیم Router ID را انجام دهید. برای اینکار در تب Instances، Instance مورد نظر را انتخاب کرده و روی Edit کلیک کنید.
فیلد Router ID را پیدا کرده و یک آدرس IP یکتا وارد کنید (مثلاً 1.1.1.1).
روی OK کلیک کنید تا تغییرات اعمال شوند.
اطمینان حاصل کنید که هر روتر در شبکه دارای یک Router ID یکتا است تا از تداخل جلوگیری شود.
Rules در Routing میکروتیک
این بخش برای ایجاد قوانینی استفاده میشود که میتواند بر رفتار پروتکلهای مسیریابی مانند RIP، OSPF و BGP تأثیر بگذارد. مثلا میتوانید قوانینی ایجاد کنید که فقط مسیرهای خاصی از BGP پذیرفته شوند یا از RIP تبلیغ شوند.
برای پیکربندی Rules در Routing میکروتیک نرمافزار Winbox را باز کرده و به روتر میکروتیک خود متصل شوید.
به مسیر Routing > پروتکل مورد نظر (مثلاً BGP) بروید. سپس به تب Rules بروید و یک رول جدید ایجاد کنید. برای این کار روی + کلیک کنید.
سپس تنظیمات زیر را وارد کنید:
Chain: تعیین کنید که Rule برای کدام پروتکل (مثلاً BGP-IN).
Prefix: محدوده آدرسهایی که Rule بر آنها اعمال میشود.
Action: accept, reject یا modify.
روی OK کلیک کنید تا Rule اعمال شود.
مسیرهای اعمال شده را در تب مربوطه بررسی کنید تا مطمئن شوید Rule به درستی کار میکند.
Settings در Routing میکروتیک
Settings در Routing میکروتیک بخشی است که تنظیمات عمومی مربوط به پروتکلهای مسیریابی در روتر را مدیریت میکند. مثلا میتوانید در بخش Settings، تنظیمات عمومی مانند زمانبندی بروزرسانیهای مسیریابی را تنظیم کنید.
برای پیکربندی آن نرمافزار Winbox را باز کرده و به روتر میکروتیک خود متصل شوید. به مسیر Routing > پروتکل مورد نظر (مثلاً OSPF یا BGP) بروید. سپس به تب Settings بروید. اکنون میتوانید تنظیمات عمومی را انجام دهید.
تنظیمات عمومی مانند زمانبندی بروزرسانیهای مسیریابی، تایمرها، و پارامترهای دیگر را پیکربندی کنید.
Update Timer: فاصله زمانی بین بروزرسانیها.
Hold Timer: مدت زمانی که یک مسیر نگه داشته میشود بدون دریافت بروزرسانی.
روی OK کلیک کنید تا تغییرات اعمال شوند.
تنظیمات را بر اساس نیاز شبکه خود بهینه کنید تا عملکرد بهتری داشته باشید.
Tables در Routing میکروتیک
این بخش نشاندهنده جدولهای مسیریابی است که اطلاعات مسیرها در آن ذخیره میشود و پروتکلهای مسیریابی از آن برای تصمیمگیری استفاده میکنند. مثلا در یک روتر OSPF، جدول مسیریابی بهروزرسانی میشود تا مسیرهای جدید را که از روترهای همسایه دریافت شدهاند نشان دهد.
مدیریت مسیرهای دینامیک و استاتیک: وقتی که روتر شما مسیرهای مختلفی از پروتکلهای مسیریابی مانند OSPF، BGP، RIP یا مسیرهای استاتیک دریافت میکند، جداول مسیریابی به شما نشان میدهند که هر کدام از بستههای اطلاعاتی چگونه به مقصد هدایت میشوند.
عیبیابی و مانیتورینگ: اگر در شبکه با مشکلات مسیریابی مواجه هستید، میتوانید با استفاده از جداول مسیریابی وضعیت فعلی شبکه را بررسی کنید و ببینید که آیا مسیرها به درستی تنظیم شدهاند یا خیر.
تفکیک ترافیک: در مواقعی که میخواهید ترافیک را از طریق مسیرهای مختلفی عبور دهید یا به مقاصد مختلف هدایت کنید، میتوانید از جداول مختلف برای مدیریت و تفکیک ترافیک استفاده کنید.
در زمان ایجاد جدول جدید گزینه FIB را مشاهده خواهید کرد که مخفف Forwarding Information Base است. FIB یک جدول داخلی در روتر است که به صورت مستقیم برای انتقال بستههای داده استفاده میشود. این جدول، نسخهای از جدول مسیریابی است که بهینهسازی شده و مستقیماً برای ارسال بستهها به مقصدهای نهایی مورد استفاده قرار میگیرد.
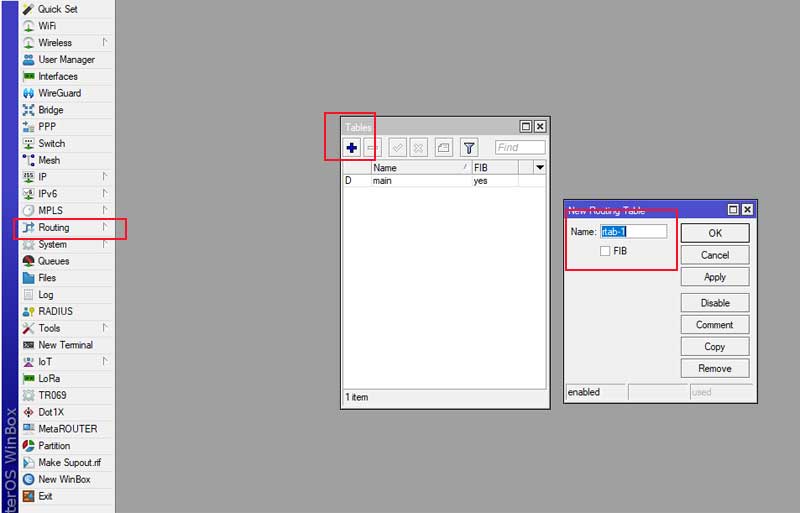
زمانی که جدول FIB فعال باشد، مسیرهای آن جدول به صورت مستقیم در روتر برای ارسال ترافیک استفاده میشود.
غیرفعال بودن FIB باعث میشود که جدول مسیریابی خاصی تنها به عنوان مرجع استفاده شود و بستهها مستقیماً از آن هدایت نشوند. این حالت ممکن است برای شرایط خاصی که نیاز به آزمایش یا بررسی مسیرهای جایگزین دارید، مفید باشد.
اگر میخواهید یک جدول مسیریابی خاص را به عنوان مسیر اصلی برای انتقال بستهها فعال کنید، باید FIB را برای آن جدول فعال کنید.
همچنین در سناریوهایی که از چندین جدول مسیریابی استفاده میکنید (مثلاً در شبکههایی که چندین ISP دارید)، فعال کردن FIB روی یک جدول مشخص کمک میکند که ترافیک به آن جدول خاص هدایت شود.
برای مشاهده و مدیریت Tables در Routing میکروتیک نرمافزار Winbox را باز کرده و به روتر میکروتیک خود متصل شوید.
به مسیر Routing > Tables بروید.
لیست جداول موجود را مشاهده کنید. معمولاً جدول main پیشفرض است.
برای ایجاد جدول جدید (در صورت نیاز) روی + کلیک کنید.
Name: نام جدول جدید را وارد کنید (مثلاً Custom-Table).
Routing Mark: اگر نیاز به نشانهگذاری مسیر دارید، آن را تنظیم کنید.
سپس برای اعمال جدول به قوانین مسیریابی به مسیر IP > Firewall > Routing Mark بروید.
قوانین مسیریابی را ایجاد کنید که ترافیک را به جدول مورد نظر هدایت کند.
روی OK کلیک کنید تا جدول جدید ایجاد شود و قوانین اعمال شوند.
در تب Routes، مسیرهای موجود در هر جدول را مشاهده و بررسی کنید تا اطمینان حاصل کنید که ترافیک به درستی هدایت میشود.
این راهنماها به شما کمک میکنند تا هر یک از قابلیتهای موجود در بخش Routing در Winbox میکروتیک را به طور عملی پیادهسازی کنید. برای هر مرحله، مطمئن شوید که تنظیمات متناسب با نیازهای شبکه شما اعمال شده و قبل از اعمال تغییرات مهم، از پیکربندی فعلی خود نسخه پشتیبان تهیه کنید.


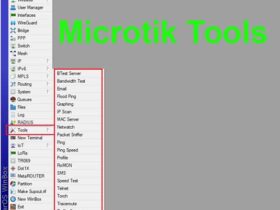
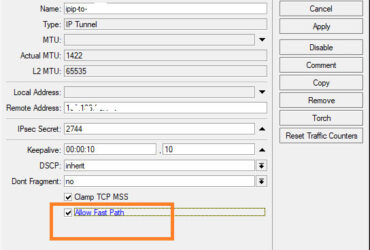

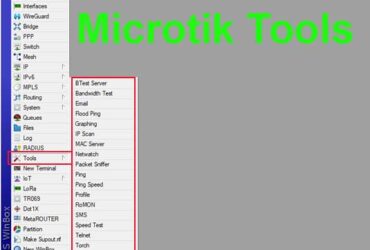
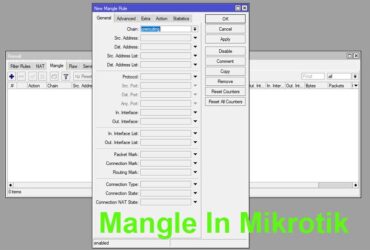


نظر خود را در مورد این مقاله بنویسید