در منوی Tools میکروتیک، ابزارهای مختلفی برای تست، مانیتورینگ و دیباگ شبکه وجود دارد. هر یک از این ابزارها در روتربوردهای میکروتیک برای کارهای خاصی طراحی شدهاند. در ادامه، کاربرد و روش استفاده از این ابزارها موجود در منوی Tools میکروتیک را همراه با مثال مشاهده میکنید.
گزینههای منوی Tools میکروتیک
ابزار BTest Server در منوی Tools میکروتیک
ابزار BTest Server در منوی Tools میکروتیک به عنوان یک سرور تست پهنای باند برای Bandwidth Test عمل میکند. نحوه استفاده از ابزار BTest Server به این صورت است که ابتدا باید این سرور را فعال کنید تا دستگاه دیگری بتواند از آن به عنوان مقصد تست پهنای باند استفاده کند.
مثالا اگر دو روتر در شبکه دارید که میخواهید بین آن دو دستگاه پهنای باند را تست کنید، باید BTest Server را در یکی از دستگاهها فعال کنید و از دستگاه دیگر تست پهنای باند بگیرید.
فرض کنید دو روتر در دو مکان جغرافیایی مختلف دارید که از طریق یک تونل VPN به هم متصل هستند. شما میخواهید پهنای باند قابل استفاده از طریق این تونل را ارزیابی کنید. برای این کار روی یکی از روترها BTest Server را فعال میکنید و روی روتر دیگر از ابزار Bandwidth Test استفاده میکنید تا پهنای باند واقعی در هر دو جهت (upload و download) اندازهگیری شود.
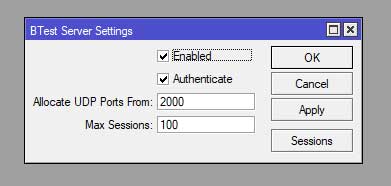
ابزار Bandwidth Test در Tools میکروتیک
کاربرد ابزار Bandwidth Test در Tools میکروتیک برای تست پهنای باند بین دو دستگاه میکروتیک است. نحوه استفاده به این صورت است که در مقصد تست باید BTest Server را فعال کرده باشد.
برای این کار در Winbox به منوی Tools > Bandwidth Test بروید، آیپی دستگاه مقصد را وارد کنید و بر اساس نیاز (تست TCP یا UDP) تنظیمات را انجام دهید تا بتوانید پهنای باند بین دو دستگاه را بررسی کنید.
مثالا میخواهید بررسی کنید که چقدر از ظرفیت لینک اینترنت شما برای ترافیک TCP استفاده میشود. از Bandwidth Test استفاده میکنید تا میزان پهنای باند قابل دسترس برای پروتکل TCP و UDP را از طریق روتر به اینترنت اندازه بگیرید و ببینید آیا سرعت دریافتی با سرعت قرارداد شده تطابق دارد یا خیر.
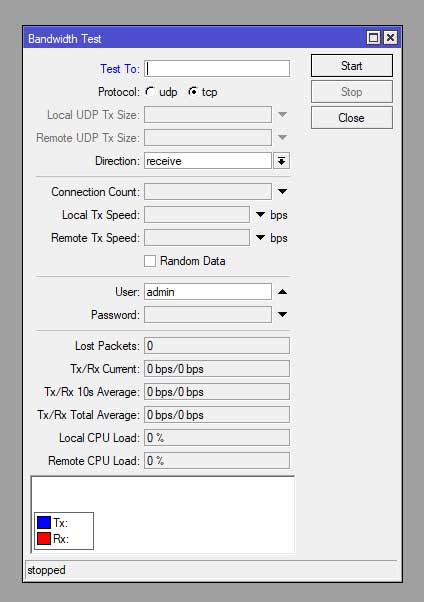
ابزار Email در Tools میکروتیک
کاربرد ابزار Email در Tools میکروتیک برای ارسال ایمیل از طریق روتربورد میکروتیک است. برای اینکار باید تنظیمات SMTP و اطلاعات سرور ایمیل را وارد کنید.
مثالا اگر میخواهید روتر در زمان بروز مشکل ایمیلی ارسال کند، باید SMTP سرور و سایر تنظیمات ایمیل را در این بخش پیکربندی کنید.
تصور کنید میخواهید زمانی که میزان مصرف CPU روتر از 80% بیشتر میشود یا لینک WAN قطع میشود، یک ایمیل هشدار دریافت کنید. با استفاده از گزینه Email و اسکریپتهای میکروتیک میتوانید این سیستم هشدار را پیکربندی کنید تا در صورت وقوع چنین رویدادهایی ایمیل به شما ارسال شود.
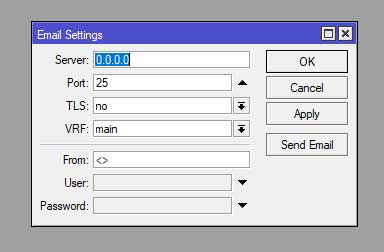
ابزار Flood Ping در Tools میکروتیک
از ابزار Flood Ping در Tools میکروتیک برای انجام تستهای ping با حجم بالا برای تشخیص کیفیت ارتباط است. نحوه استفاده مشابه ابزار ping ولی با حجم زیاد و سریعتر ارسال میکند. برای تست کیفیت ارتباط یک لینک، به منوی Tools > Flood Ping بروید و آیپی مقصد را وارد کنید.
مثالا وقتی در حین عیبیابی یک لینک شبکه، میخواهید مطمئن شوید که بستههای ICMP به طور مداوم به مقصد میرسند. با استفاده از Flood Ping، تعداد بسیار زیادی پینگ را در مدت زمان کوتاهی ارسال میکنید تا بتوانید وجود packet loss یا تاخیرهای لحظهای را بهصورت دقیق بررسی کنید. این کار مخصوصاً در مواقعی که شک به ازدحام شبکه دارید مفید است.
برای استفاده به صورت زیر عمل کنید:
آدرس IP مقصد را وارد کنید در فیلد Flood Ping to (مثلاً: 8.8.8.8).
تعداد بستهها را در Packet Count مشخص کنید (مثلاً 1000).
اندازه بستهها را در Packet Size تنظیم کنید (مثلاً 100 بایت).
Timeout را برای انتظار پاسخ وارد کنید (مثلاً 1000 میلیثانیه).
سپس روی Start کلیک کنید تا Flood Ping آغاز شود.
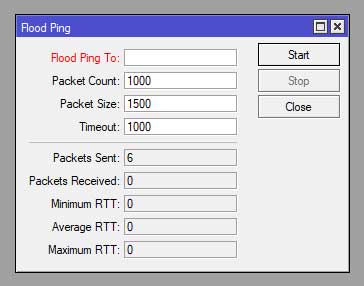
ابزار Graphing در Tools میکروتیک
از ابزار Graphing در Tools میکروتیک برای نمایش گرافهای ترافیکی اینترفیسها و منابع روتر (CPU، حافظه و غیره) استفاده میشود. برای استفاده از این ابزار که بهصورت پیشفرض غیرفعال است باید از منوی Graphing تنظیمات را فعال کنید.
برای مانیتورینگ مصرف پهنای باند یک اینترفیس، میتوانید Graphing Interface را فعال کرده و اینترفیس مورد نظر را انتخاب کنید.
برای مشاهده میزان ترافیک با استفاده از ابزار Graphing در میکروتیک، ابتدا باید مطمئن شوید که تنظیمات مربوط به این قابلیت را به درستی پیکربندی کردهاید. مراحل زیر شما را در فعالسازی و مشاهده گراف ترافیک کمک میکند:
ابتدا باید گرافها را برای اینترفیسها یا Queueها فعال کنید برای اینکار در مسیر Tools > Graphing در سربرگ Interface، روی علامت + کلیک کنید. در پنجره باز شده
Interface: اینجا اینترفیس مورد نظر (مثلاً WAN یا LAN) را انتخاب کنید که میخواهید ترافیک ورودی و خروجی آن مانیتور شود.
Store On Disk: این گزینه را فعال کنید تا دادهها روی دیسک ذخیره شوند و بتوانید بعداً آنها را مشاهده کنید.
در صورت تمایل میتوانید برای Simple Queueها یا Resourceها نیز گراف ایجاد کنید.
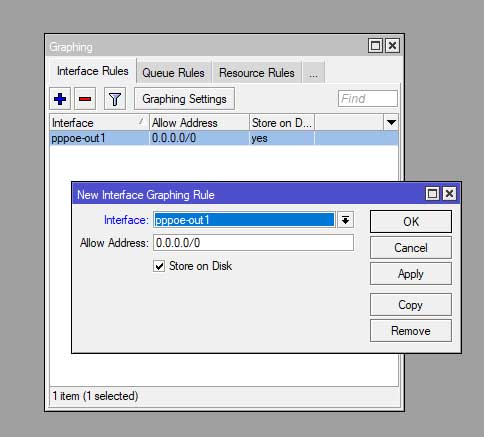
بعد از فعالسازی Graphing، میتوانید گرافهای تولید شده را از طریق مرورگر مشاهده کنید برای اینکار در مرورگر خود آدرس IP روتر میکروتیک را به همراه پورت 80 وارد کنید. به صورت http://192.168.88.1/graphs
در این آدرس در مرورگر لیستی از اینترفیسها و سایر منابع که برای آنها گرافینگ فعال شده است نمایش داده میشود.
روی اینترفیس یا منبع مورد نظر کلیک کنید تا گراف ترافیک ورودی و خروجی آن را در بازههای زمانی مختلف (روزانه، هفتگی، ماهانه) مشاهده کنید.
میتوانید دسترسی به گرافها را برای IPهای خاص محدود کنید. برای این کار در Tools > Graphing در سربرگ General یا Interface، روی Allowed Address کلیک کنید و IPهایی را که مجاز به دیدن گرافها هستند وارد کنید. اگر میخواهید همه دسترسی داشته باشند، این فیلد را خالی بگذارید.
گرافهای ایجاد شده برای هر اینترفیس ترافیک ورودی (Rx) و خروجی (Tx) را در یک بازه زمانی مشخص نمایش میدهند. این اطلاعات میتواند به شما کمک کند تا استفاده از پهنای باند را در طول زمان تحلیل کنید.
فرض کنید شما اینترفیس WAN روتر خود را برای Graphing فعال کردهاید. با مراجعه به مرورگر و مشاهده گرافها، خواهید دید که ترافیک ورودی (Download) و ترافیک خروجی (Upload) روی این اینترفیس به تفکیک بازههای زمانی (روزانه، هفتگی، ماهانه) نمایش داده میشود.
ابزار IP Scan در Tools میکروتیک
از ابزار IP Scan در Tools میکروتیک برای اسکن شبکه به منظور یافتن دستگاههای موجود استفاده میشود. برای این کار باید محدوده IPها را وارد کرده و اسکن را انجام دهید.
مثالا برای پیدا کردن تمام دستگاههای موجود در شبکه 192.168.88.0/24 به IP Scan رفته و رنج آیپی را مشخص کنید تا دستگاههای موجود در این شبکه نمایش داده شوند.
همچنین برای کشف دستگاههای ناشناخته یا جدید در یک بخش از شبکه (مثلاً شبکه مهمانها)، از IP Scan استفاده میکنید تا بررسی کنید چه دستگاههایی به شبکه متصل شدهاند و آیا دستگاه مشکوکی وجود دارد که باید بررسی شود یا نه.
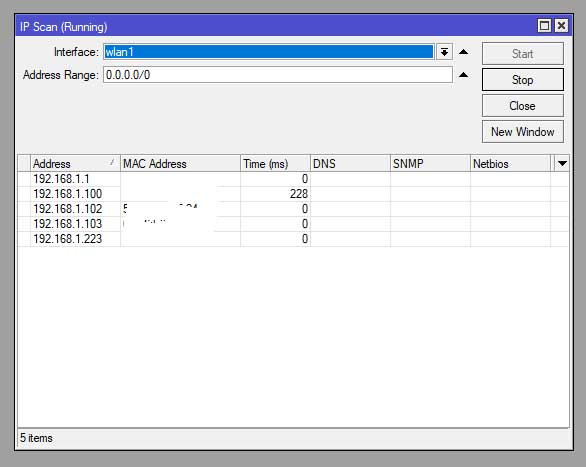
ابزار MAC Server در Tools میکروتیک
MAC Server در Tools میکروتیک برای تنظیمات دسترسی به روتر از طریق MAC Address است. با این ابزار میتوانید دسترسی از طریق MAC به روتربورد را فعال یا محدود کنید.
برای تنظیم MAC Server در Tools میکروتیک روی گزینه MAC Telnet Server کلیک کنید. در پنجره باز شده، از فیلد Allowed Interface List یکی از گزینهها را انتخاب کنید:
All: اگر میخواهید تمام اینترفیسها دسترسی به MAC Telnet داشته باشند.
Static: برای اجازه دسترسی فقط از اینترفیسهای استاتیک.
سپس روی OK کلیک کنید تا تنظیمات اعمال شوند.
مشابه MAC Telnet Server، میتوانید روی MAC Winbox Server کلیک کنید و گزینه Allowed Interface List را تنظیم کنید.
اگر گزینه All را انتخاب کنید، میتوانید از طریق MAC Address از هر اینترفیسی به روتر متصل شوید.
این گزینه به شما اجازه میدهد که پینگهای MAC را مدیریت کنید. به طور کلی نیاز به تنظیمات پیچیده ندارد.
فرض کنید شما میخواهید از طریق Winbox و MAC Address به روتر دسترسی پیدا کنید، اما فقط از طریق اینترفیس Ether1. برای این کار در بخش Allowed Interface List، روی Static یا All تنظیم کنید (اگر Ether1 استاتیک است).
روی OK کلیک کنید.
سپس Winbox را باز کنید و در بخش Neighbors به جای وارد کردن آیپی، از MAC Address استفاده کنید تا به روتر متصل شوید. (البته به صورت پیشفرض این گزینه فعال است)
ابزار NetWatch در Tools میکروتیک
کاربرد ابزار NetWatch در Tools میکروتیک برای پایش و مانیتورینگ وضعیت دسترسی به یک IP یا هاست است. برای استفاده از آن یک آیپی را وارد میکنید و در صورت دسترس بودن یا نبودن آن میتوانید اقدامات خاصی تنظیم کنید. مثالا میتوانید تنظیم کنید که اگر اینترنت اصلی قطع شده از اینترنت دوم استفاده شود.
برای استفاده از ابزار Netwatch در میکروتیک به منظور مانیتورینگ اتصال اینترنت و سوئیچ کردن به خط دوم در صورت قطع ارتباط خط اول، شما میتوانید از این ابزار برای نظارت بر دسترسپذیری اینترنت از طریق پینگ کردن یک هاست خارجی (مثل یک سرور DNS عمومی) استفاده کنید. سپس با استفاده از اسکریپتهایی که در بخشهای Up و Down وارد میکنید، روتر را برای تغییر مسیر ترافیک تنظیم کنید.
برای تنظیم Netwatch به این منظور به Tools > Netwatch بروید. سپس روی علامت + کلیک کنید تا یک Netwatch جدید اضافه کنید.
در تب Host گزینه های زیر را باید وارد کنید:
Host: آدرس آیپی سروری که میخواهید پینگ کنید. معمولاً از سرورهای DNS عمومی مثل 8.8.8.8 (گوگل) یا 1.1.1.1 (Cloudflare) استفاده میشود. این سرور را پینگ میکنید تا بررسی شود که اینترنت شما برقرار است یا خیر.
Type: پروتکل ارتباطی که استفاده میکنید. به صورت پیشفرض بر روی ping تنظیم میشود و نیاز به تغییر آن ندارید.
Src.Address: اگر روتر شما دارای چندین اینترفیس یا چندین آدرس آیپی است و میخواهید از آیپی مشخصی برای ارسال پینگ استفاده کنید، اینجا آن را تنظیم کنید. در غیر این صورت، این قسمت را خالی بگذارید.
Interval: فاصله زمانی بین هر پینگ. به صورت پیشفرض 1 دقیقه است، میتوانید این مقدار را تغییر دهید (مثلاً به 10 ثانیه).
Timeout: مدت زمانی که Netwatch منتظر پاسخ از مقصد میماند. به طور معمول 1000 میلیثانیه یا 1 ثانیه مناسب است.
Start Delay: تاخیر در شروع نظارت. اگر نیازی به تاخیر ندارید، این فیلد را خالی بگذارید.
Startup Delay: تاخیر در شروع پس از راهاندازی روتر. معمولاً این فیلد هم خالی باقی میماند.
سپس باید تنظیمات لازم در تب Up و Down را انجام دهید.
Up: این تب مشخص میکند که اگر ارتباط با سرور مانیتورینگ (مثل 8.8.8.8) برقرار باشد، چه کاری باید انجام شود. در اینجا، وقتی اینترنت خط اصلی وصل است، روتر باید از آن خط استفاده کند.
Down: این تب مشخص میکند که اگر ارتباط به سرور مانیتورینگ قطع شود، چه اسکریپتی اجرا شود تا ترافیک به خط دوم اینترنت تغییر کند.
مثال عملی:
فرض کنید که دو خط اینترنت دارید. خط اول که ارتباط اصلی است، و خط دوم به عنوان پشتیبان. در اینجا، روتر شما باید در صورتی که اینترنت خط اول قطع شود به صورت خودکار ترافیک را از خط اول به خط دوم هدایت کند، برای اینکار در تب Down (زمانی که پینگ به سرور قطع شود):
این اسکریپت را وارد کنید تا روتر مسیر پیشفرض را به خط دوم تغییر دهد:
/ip route set [find comment=”primary-route”] distance=10
/ip route set [find comment=”backup-route”] distance=1
این اسکریپت فاصله مسیر خط دوم را کاهش میدهد و آن را به عنوان مسیر پیشفرض تنظیم میکند.
در تب Up (زمانی که پینگ به سرور وصل شود): اسکریپت باید مسیر پیشفرض روت را به خط اول بازگرداند:
/ip route set [find comment=”primary-route”] distance=1
/ip route set [find comment=”backup-route”] distance=10
این اسکریپت دوباره خط اول را به عنوان مسیر پیشفرض تنظیم میکند.
Distance: این پارامتر در تنظیمات مسیریابی مشخص میکند که روتر از کدام مسیر استفاده کند. مسیر با distance کمتر اولویت دارد.
مطمئن شوید که در IP > Routes دو مسیر دارید، یکی برای خط اول با کامنت primary-route و دیگری برای خط دوم با کامنت backup-route.
Timeout و Interval باید به گونهای تنظیم شوند که با شرایط شبکه شما سازگار باشند تا تغییرات به موقع و دقیق انجام شوند.
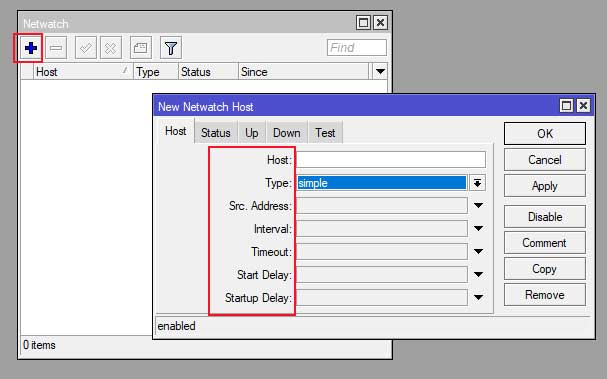
ابزار Packet Sniffer در Tools میکروتیک
ابزار Packet Sniffer در Tools میکروتیک برای مانیتورینگ و ضبط ترافیک شبکه به کار میرود و میتواند به شما در شناسایی و تحلیل مشکلات شبکه، حملات و ترافیک مشکوک کمک کند. برای استفاده مؤثر از این ابزار و بررسی ترافیک مشکوک، میتوانید تنظیمات موردنظر خود را در تبهای مختلف این ابزار انجام دهید. بیایید هر یک از تبها و گزینههای موجود را بررسی کنیم و سپس مثالی کاربردی ارائه دهیم.
بعد از کلیک بر روی گزینه Packet Sniffer در Tools میکروتیک سه تب General, Streaming و Filter را مشاهده خواهید کرد که کاربرد آنها به شرح زیر است:
تب General در Packet Sniffer
در این تب، تنظیمات عمومی مربوط به نحوه ضبط و ذخیره ترافیک انجام میشود.
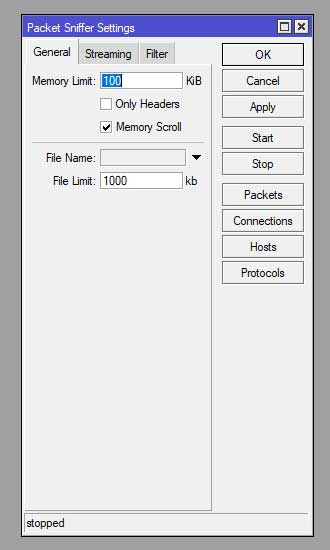
Memory Limit: حداکثر میزان حافظهای که برای ذخیره بستهها استفاده میشود. به عنوان مثال، اگر میزان زیادی ترافیک دارید، میتوانید یک محدودیت مناسب برای جلوگیری از مصرف بیش از حد حافظه تنظیم کنید (مثلاً 10MB).
Only Headers: با فعال کردن این گزینه، فقط هدر بستههای شبکه ضبط میشوند و محتوای اصلی بستهها ذخیره نمیشود. این گزینه برای صرفهجویی در منابع و سرعت ضبط به کار میرود.
Memory Scroll: در صورت فعال بودن، وقتی حافظه پر شود، دادههای جدید جایگزین دادههای قدیمیتر میشوند.
File Limit: اگر بخواهید بستهها را در یک فایل ذخیره کنید، این گزینه تعداد فایلها یا حجم فایل را محدود میکند.
تب Streaming در Packet Sniffer
این تب برای استریم ترافیک به یک سرور خاص استفاده میشود تا دادهها به جای ذخیره شدن در روتر، مستقیماً به سرور دیگری ارسال شوند.
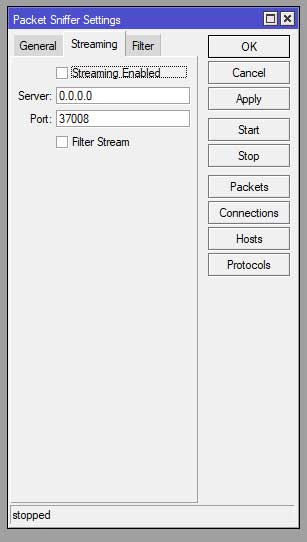
Streaming: این گزینه را برای فعال کردن ارسال بستهها به سرور از طریق استریم انتخاب کنید.
Server: آدرس آیپی یا DNS Name سرور مقصد که دادهها به آن ارسال میشوند.
Port: شماره پورت سرور مقصد.
Filter Stream: بستههای فیلتر شده را استریم میکند (این فیلترها در تب Filter مشخص میشوند).
تب Filter در Packet Sniffer
تب Filter برای اعمال فیلترهای دقیق بر روی بستههایی که میخواهید ضبط کنید، استفاده میشود. به عنوان مثال، اگر میخواهید فقط ترافیک مرتبط با یک آیپی یا پورت خاص را مانیتور کنید، از این قسمت استفاده میکنید.
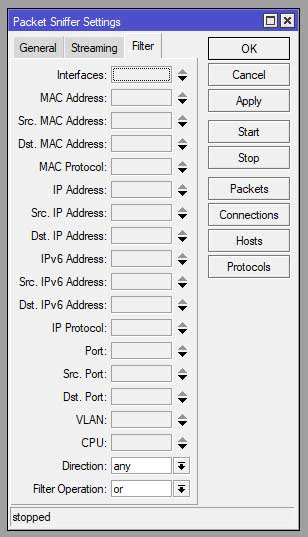
Interface: اینجا اینترفیسی که میخواهید ترافیک آن را ضبط کنید، انتخاب میکنید (مانند Ether1 یا wlan1).
MAC Address: فیلتر بر اساس آدرس مک. میتوانید یک MAC Address خاص را وارد کنید که بستههای مربوط به آن ضبط شوند.
Src.Address / Dst.Address: فیلتر بر اساس آدرس منبع یا مقصد. مثلاً اگر میخواهید ترافیک از یک آیپی خاص را مشاهده کنید.
IP Protocol: فیلتر بر اساس پروتکلهای شبکه مثل TCP یا UDP.
Port / src.Port / dst.Port: اگر به دنبال ترافیک روی یک پورت خاص هستید (مثلاً برای تشخیص ترافیک وب روی پورت 80 یا ترافیک SSH روی پورت 22)، میتوانید از این فیلدها استفاده کنید.
VLAN: اگر شبکه شما از VLAN استفاده میکند و قصد دارید ترافیک مرتبط با VLAN خاصی را بررسی کنید، از این فیلد استفاده کنید.
Direction: میتوانید جهت ترافیک را مشخص کنید که شامل In, Out یا Both است.
Filter Operation: این گزینه مشخص میکند که عملیات فیلترینگ چگونه انجام شود (AND یا OR).
مثال کاربردی برای بررسی ترافیک مشکوک توسط Packet Sniffer در Tools میکروتیک
فرض کنید میخواهید ترافیک شبکه خود را برای یک آیپی مشکوک (مثل یک سیستم که احتمال حمله دارد یا ترافیک ناشناخته تولید میکند) بررسی کنید. در اینجا تنظیمات را به صورت زیر انجام میدهیم:
وارد مسیر Tools > Packet Sniffer شوید و در تب Filter تنظیمات زیر را انجام دهید:
Interface: اینترفیسی که ترافیک روی آن اتفاق میافتد را انتخاب کنید. مثلاً Ether1.
Src.Address یا Dst.Address: آیپی مشکوک را وارد کنید. برای مثال، اگر ترافیک مشکوک از آیپی 192.168.88.50 است، در Src.Address آن را وارد کنید.
Port: اگر ترافیک مشکوک روی پورت خاصی است، پورت مربوطه را وارد کنید. برای مثال، پورت 443 برای HTTPS.
تنظیمات در تب General:
اگر ترافیک زیادی دارید، ممکن است بخواهید Only Headers را فعال کنید تا فقط هدرهای بستهها ضبط شود و سرعت تحلیل بیشتر شود.
Memory Limit: برای مثال، آن را به 10MB محدود کنید تا حافظه روتر پر نشود.
بعد از انجام تنظیمات، روی Start کلیک کنید تا شروع به ضبط ترافیک شود.
پس از ضبط، میتوانید به قسمت Log برگردید و بستههای ضبط شده را مشاهده کنید.
همچنین میتوانید ترافیک را در یک فایل ذخیره کنید و بعداً با استفاده از ابزارهایی مثل Wireshark تحلیل بیشتری انجام دهید.
با این روش میتوانید ترافیک مشکوک را مشاهده و تحلیل کنید.
ابزار Ping در Tools میکروتیک
ابزار Ping برای ارسال درخواستهای ICMP به منظور بررسی دسترسی و تاخیر شبکه مورد استفاده قرار میگیرد. با این ابزار Ping سادهای به آیپی مقصد برای بررسی دسترسی آن انجام میشود.
مثلا برای بررسی تاخیر شبکه بین دو روتر یا یکی از دستگاه های واقع در مکانهای مختلف (مثلاً دفاتر مختلف شرکت)، از ابزار Ping استفاده میکنید تا مطمئن شوید که ارتباط برقرار است و میزان تاخیر قابل قبول است. اگر تاخیر زیاد باشد، میتوانید بررسی کنید که آیا مشکل از سمت روتر، لینک اینترنت، یا مسیریابی است.
ابزار Ping Speed در Tools میکروتیک
از ابزار Ping Speed در Tools میکروتیک برای محاسبه سرعت و کیفیت ارتباط از طریق پینگ استفاده میشود. نحوه استفاده از Ping Speed مشابه Ping معمولی است، ولی سرعت را نیز نمایش میدهد. اگر میخواهید کیفیت سرعت یک لینک را بسنجید، این ابزار میتواند مفید باشد.
مثلا فرض کنید در شرایطی که به مشکلات لحظهای در شبکه مشکوک هستید، از Ping Speed میتوانید برای بررسی نوسانات در سرعت پینگ یا برای بررسی تغییرات سرعت در ارسال و دریافت بستههای ICMP در یک لینک اینترنتی که دچار نوسانات موقتی است، استفاده میکنید.
کاربرد ابزار Profile در Tools میکروتیک
کاربرد ابزار Profile در Tools میکروتیک برای نمایش مصرف منابع روتر توسط پردازشهای مختلف است. برای استفاده از آن به مسیر Tools > Profile بروید تا مشاهده کنید کدام سرویسها یا پروسهها بیشترین استفاده از CPU را دارند. اگر مصرف CPU شما بالا است و میخواهید بفهمید چه سرویسی باعث آن شده، میتوانید از این ابزار استفاده کنید.
مثلا اگر میبینید روتر شما به شدت کند شده، میتوانید از ابزار Profile استفاده کنید تا بفهمید کدام سرویس یا فرآیند بیشترین استفاده از CPU را دارد. شاید متوجه شوید که سرویس IPSec یا Firewall در حال مصرف بیش از حد منابع است و نیاز به بهینهسازی دارد.
ابزار RoMON در Tools میکروتیک
RoMON (Router Management Overlay Network) در Tools میکروتیک یک پروتکل مدیریتی شبکه است که به شما امکان میدهد دستگاههای میکروتیک را حتی در شرایطی که از نظر توپولوژی شبکه قابل دسترسی نیستند، مدیریت کنید. به عبارت سادهتر، RoMON به شما اجازه میدهد که به دستگاههای میکروتیک در شبکههایی که دسترسی مستقیم به آنها ندارید، متصل شوید و آنها را مدیریت کنید. این ویژگی زمانی که دستگاهها پشت NAT یا فایروال هستند و دسترسی مستقیم به آنها ممکن نیست بسیار مفید است.
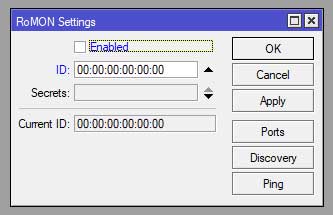
کاربرد گزینههای موجود در تنظیمات RoMON
Enabled: این گزینه برای فعال یا غیرفعال کردن RoMON روی روتر استفاده میشود. وقتی RoMON فعال شود، این دستگاه میتواند به عنوان یک نود در شبکه RoMON عمل کند.
ID: این فیلد برای تعیین یک شناسه (ID) برای روتر در شبکه RoMON است. این شناسه معمولاً به صورت خودکار بر اساس MAC Address دستگاه تعیین میشود، اما شما میتوانید آن را به صورت دستی تغییر دهید.
Secrets: این گزینه به شما اجازه میدهد یک secret (کلمه عبور) برای امنیت بیشتر تعریف کنید. اگر میخواهید فقط روترهای خاصی با یکدیگر از طریق RoMON ارتباط برقرار کنند، میتوانید در اینجا یک secret تعریف کنید. تنها روترهایی که secret یکسان دارند میتوانند با هم ارتباط برقرار کنند.
Current ID: این شناسه فعلی RoMON برای این دستگاه است. این شناسه توسط روتر به صورت خودکار ایجاد میشود و معمولاً بر اساس MAC Address دستگاه است.
سناریوی کاربردی برای استفاده از ابزار RoMON در Tools میکروتیک
فرض کنید شما چندین روتر میکروتیک در نقاط مختلف یک شبکه گسترده دارید که همگی پشت NAT یا فایروال هستند و به صورت مستقیم به آنها دسترسی ندارید. با استفاده از RoMON، میتوانید همه این روترها را از یک روتر مرکزی مدیریت کنید.
برای پیکربندی RoMON به منوی Tools > RoMON بروید و گزینه Enabled را فعال کنید.
در قسمت ID، اجازه دهید به صورت پیشفرض تنظیم شود یا اگر خواستید، آن را به یک شناسه خاص برای هر روتر تغییر دهید.
در قسمت Secrets، یک کلمه عبور (secret) مشترک برای همه روترها تنظیم کنید تا فقط روترهایی با همان secret بتوانند به شبکه RoMON متصل شوند.
سپس روی OK کلیک کنید. این مراحل را برای هر یک از روترهای خود تکرار کنید.
در روتر مرکزی که به عنوان روتر مدیریتی عمل میکند، نیز RoMON را فعال کنید و همان secret را که برای سایر روترها تنظیم کردهاید، وارد کنید.
اتصال به روترهای دیگر از طریق RoMON
وینباکس را باز کنید، به منوی Neighbors بروید.
سپس روی دکمه RoMON کلیک کنید (معمولاً در کنار دکمه Connect to RoMON موجود است).
در پنجرهای که باز میشود، ID روتر مرکزی (روتری که به عنوان Gateway در شبکه RoMON عمل میکند) را وارد کنید.
وینباکس به شبکه RoMON متصل میشود و تمامی روترهای دیگری که در آن شبکه فعال هستند را میتوانید در لیست همسایهها مشاهده کنید.
حالا میتوانید به هر روتر در شبکه RoMON بدون نیاز به آدرس IP مستقیم یا تغییرات NAT متصل شوید.
فرض کنید شما یک مجموعه دفاتر مختلف دارید که هر یک از آنها از یک روتر میکروتیک برای مدیریت شبکه استفاده میکنند. تمام این روترها پشت NAT قرار دارند و دسترسی مستقیم به آنها ممکن نیست. با استفاده از RoMON، شما میتوانید از دفتر مرکزی خود به تمام این روترها متصل شوید و تنظیمات آنها را تغییر دهید، مشکلات را بررسی کنید و از ابزارهایی مانند Packet Sniffer یا Netwatch برای مانیتورینگ استفاده کنید، بدون اینکه نیاز به تنظیمات پیچیده NAT یا فایروال داشته باشید.
ابزار SMS در Tools میکروتیک
از ابزار SMS برای ارسال و دریافت پیامک از طریق مودم GSM استفاده میشود. برای استفاده از آن نیاز به یک مودم GSM دارید که به پورت USB روتر وصل شده باشد. بنابراین اگر یک مودم GSM دارید، میتوانید از این ابزار برای ارسال پیامک استفاده کنید.
مثلا اگر روتر شما به یک مودم GSM متصل است، میتوانید از SMS استفاده کنید تا در صورت وقوع مشکلات مهم (مثل قطع شدن اینترنت) روتر به شما پیامک ارسال کند. این قابلیت برای شبکههای دورافتاده که دسترسی به اینترنت مشکل است بسیار مفید است.
کاربرد ابزار Speed Test در Tools میکروتیک
ابزار Speed Test در Tools میکروتیک به شما امکان میدهد تا بین دو دستگاه در شبکه، سرعت ارتباط را از نظر TCP و UDP اندازهگیری کنید. این ابزار به طور خاص برای تست سرعت لینکها در شبکههای داخلی یا بین دو نقطه در شبکه به کار میرود و برای تشخیص مشکلات در سرعت یا کیفیت ارتباطات شبکهای مفید است.
برای کار با ابزار Speed Test قبل از اینکه بتوانید از ابزار Speed Test استفاده کنید، ابتدا باید روی یک دستگاه میکروتیک BTest Server را فعال کنید. برای این منظور در روتر مقصد (سرور تست) به Tools > BTest Server بروید و گزینه Enabled را فعال کنید.
حالا این روتر به عنوان سرور تست عمل میکند و میتوانید از دستگاه دیگری به آن متصل شوید.
بعد از انجام این کار روی روتر دیگر میکروتیک خود که میخواهید سرعت شبکه را از آنجا تست کنید وارد Tools > Speed Test شوید.
در فیلد Address، آدرس IP روتر مقصد را وارد کنید که به عنوان سرور Speed Test عمل میکند. (این روتر باید همان باشد که BTest Server روی آن فعال شده است).
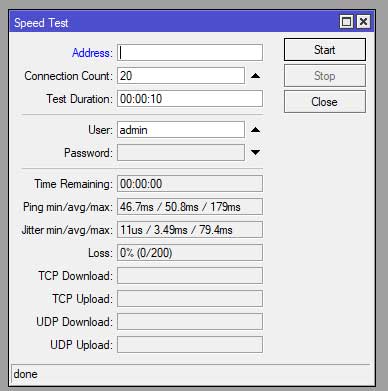
Connection Count: این گزینه تعداد اتصالهای همزمان TCP یا UDP را مشخص میکند. اگر میخواهید تست دقیقتر و سنگینتری بگیرید، میتوانید این عدد را افزایش دهید، اما معمولاً تعداد پیشفرض (10 یا 20) کافی است.
Test Duration: مدت زمانی که تست اجرا خواهد شد. معمولاً تست 10 تا 30 ثانیه کافی است تا یک اندازهگیری دقیق از سرعت لینک به دست بیاورید.
User/Password: اگر روی سرور تست (BTest Server) احراز هویت تنظیم شده است، باید یوزر و پسورد آن را وارد کنید.
Ping min/avg/max: کمترین، متوسط و بیشترین زمان رفت و برگشت بستهها را نمایش میدهد (Round Trip Time). هرچه این عدد کمتر باشد، اتصال شما سریعتر است.
Jitter min/avg/max: نوسان در تاخیر بستهها. نوسان کمتر به معنای کیفیت بهتر شبکه است.
Loss: نشاندهنده از دست رفتن بستهها است. اگر بستهها در مسیر از دست بروند، کیفیت ارتباط افت خواهد کرد.
TCP Download: سرعت دانلود در پروتکل TCP (در Mbps) را نمایش میدهد.
TCP Upload: سرعت آپلود در پروتکل TCP (در Mbps) را نمایش میدهد.
UDP Download: سرعت دانلود در پروتکل UDP (در Mbps) را نمایش میدهد.
UDP Upload: سرعت آپلود در پروتکل UDP (در Mbps) را نمایش میدهد.
اگر TCP Download و TCP Upload سرعت بالایی نشان دهند (مثلاً بالای 100Mbps)، یعنی لینک بین دو روتر سالم و مناسب است.
اگر UDP Download و UDP Upload نیز سرعت خوبی داشته باشند، نشاندهنده عملکرد مناسب لینک برای ارتباطات real-time مانند VoIP است.
Ping min/avg/max و Jitter باید مقادیر پایینی داشته باشند. Jitter کمتر از 5ms برای ارتباطات VoIP و ویدئو کنفرانس ایدهآل است.
اگر Loss وجود داشته باشد (مثلاً بستههایی از دست بروند)، باید علت را در لینکها یا تنظیمات فایروال بررسی کنید.
نکات مهم:
TCP بیشتر برای بررسی سرعت ارتباطات عادی شبکه (مانند مرور وب، دانلود فایل) استفاده میشود.
UDP برای بررسی سرعت در پروتکلهایی که نیاز به انتقال سریع بدون تضمین تحویل دارند (مانند تماسهای VoIP یا استریم ویدئو) مفید است.
اگر Jitter بالا باشد، احتمالاً کیفیت تماسهای VoIP یا ویدئو کنفرانس دچار مشکل خواهد شد.
کاربرد Telnet در Tools میکروتیک
از Telnet در Tools میکروتیک برای اتصال به روترها یا سرورها از طریق پروتکل Telnet استفاده میشود. برای استفاده از آن باید آیپی دستگاه مقصد را وارد کرده و به آن متصل شوید. برای دسترسی به یک سرور از طریق Telnet، به این ابزار بروید و آیپی سرور را وارد کنید.
مثلا اگر نیاز به مدیریت سریع یک دستگاه از راه دور داشته باشید و دسترسی به SSH ممکن نیست، میتوانید از Telnet برای اتصال به آن دستگاه استفاده کنید. به عنوان مثال، اگر یک سوئیچ مدیریت شده دارید که دسترسی وب به آن امکانپذیر نیست، از Telnet برای پیکربندی آن استفاده میکنید.
ابزار Torch در Tools میکروتیک
از ابزار Torch در Tools میکروتیک برای آنالیز ترافیک زنده روی یک اینترفیس استفاده میشود. برای اینکار اینترفیس مورد نظر را انتخاب کنید و شروع به مانیتور کردن ترافیک کنید. برای مشاهده ترافیک و پروتکلهای مختلف در حال عبور از یک اینترفیس، از این ابزار استفاده کنید.
مثلا وقتی شبکه شما با کندی روبرو شده و مشکوک به استفاده بیش از حد از پهنای باند توسط یک دستگاه هستید، از Torch استفاده میکنید تا ترافیک زنده روی اینترفیسها را مشاهده کنید و بررسی کنید که چه IPها و پروتکلهایی بیشترین استفاده از پهنای باند را دارند.
ابزار Traceroute در Tools میکروتیک
از ابزار Traceroute برای نمایش مسیر رسیدن به یک آیپی مقصد در شبکه استفاده میشود. نحوه استفاده از ابزار Traceroute مشابه ping است ولی تمام مسیر عبور دادهها را نشان میدهد. مثلا برای بررسی مسیر ارتباط با 8.8.8.8 میتوانید از Traceroute استفاده کنید.
ابزار Traffic Generator در Tools میکروتیک
ابزار Traffic Generator در Tools میکروتیک به شما امکان ایجاد ترافیک مصنوعی میدهد تا عملکرد شبکه خود را تحت شرایط مختلف ترافیکی تست و ارزیابی کنید. این ابزار برای تست ظرفیت، شبیهسازی ترافیک واقعی، و بررسی پایداری شبکه بسیار مفید است.
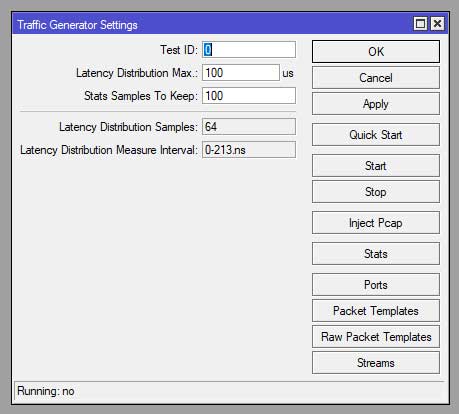
فیلدهای Traffic Generator در Tools میکروتیک
Test ID: این یک شناسه منحصر به فرد برای تست شما است. میتوانید از این شناسه برای تمایز بین تستهای مختلف استفاده کنید.
Latency Distribution Max: این گزینه حداکثر تعداد نمونههایی که برای اندازهگیری توزیع تأخیر استفاده میشود.
Stats Samples to Keep: این گزینه تعداد نمونههای آماری که میخواهید نگهداری کنید را مشخص میکند. این نمونهها برای تحلیل عملکرد تست استفاده میشوند.
Latency Distribution Samples: این گزینه تعداد نمونههای تأخیر که برای محاسبه توزیع تأخیر جمعآوری میشوند را مشخص میکند.
Latency Distribution Measure Interval: از این گزینه برای تعیین فاصله زمانی بین اندازهگیریهای تأخیر، بر حسب میلیثانیه استفاده میشود.
همچنین در سمت چپ این پنجره چند دکمه وجود دارد که مهمترین آنها شامل
Quick Start: برای شروع سریع یک تست با استفاده از تنظیمات پیشفرض یا تنظیمات فعلی.
Inject Pcap: از این گزینه برای وارد کردن یک فایل PCAP برای استفاده از بستههای واقعی ضبطشده در تست میتوانید استفاده کنید.
Stats: از این دکمه برای مشاهده آمار و نتایج تست میتوانید استفاده کنید.
Ports: برای مدیریت پورتهای مورد استفاده برای ارسال و دریافت ترافیک از این گزینه استفاده کنید.
Packet Templates: این دکمه برای تعریف قالبهای بسته برای استفاده در تست میباشد.
Raw Packet Templates: برای تعریف قالبهای بسته در سطح پایین با جزئیات کامل از این دکمه میتوانید استفاده کنید.
Streams: برای مدیریت جریانهای ترافیکی که میخواهید در تست ایجاد کنید میتوانید از این گزینه استفاده کنید.
روش استفاده از Traffic Generator
فرض کنید میخواهید بررسی کنید که آیا شبکه شما قادر به پشتیبانی از تعداد مشخصی تماس VoIP همزمان است یا خیر. برای این منظور، با استفاده از Traffic Generator، ترافیک مشابه تماسهای VoIP را در شبکه شبیهسازی میکنید.
برای این کار ابتدا باید اقدام به تعریف Packet Template برای ترافیک VoIP کنید مراحل به این صورت است که باید به تب Packet Templates بروید.
روی دکمه + کلیک کنید تا یک قالب یا Templates جدید ایجاد کنید.
نام آن را VoIP Packet بگذارید.
در بخش L3 Protocol، UDP را انتخاب کنید.
آدرسهای IP مبدا و مقصد را تنظیم کنید:
Src. Address: آدرس IP روتر یا دستگاه فرستنده.
Dst. Address: آدرس IP روتر یا دستگاه گیرنده.
پورتهای مبدا و مقصد را تنظیم کنید (معمولاً پورتهای 5060 یا رنج 10000-20000 برای VoIP).
اندازه بستهها را به طور معمول بین 60 تا 200 بایت تنظیم کنید (بسته به کدک مورد استفاده).
سپس باید اقدام به تعریف Stream برای ترافیک VoIP کنید برای این کار به تب Streams بروید.
روی دکمه + کلیک کنید تا یک جریان جدید ایجاد کنید.
نام آن را VoIP Stream بگذارید.
در بخش Packet Template، VoIP Packet که ایجاد کردید را انتخاب کنید.
سپس Rate را تنظیم کنید.
برای مثال، اگر هر تماس VoIP به 100kbps نیاز دارد و میخواهید 50 تماس همزمان را شبیهسازی کنید، نرخ ارسال را به 5Mbps تنظیم کنید.
Burst و Gap را در صورت نیاز تنظیم کنید تا ترافیک واقعیتر شود.
سپس به تب Ports بروید.
روی دکمه + کلیک کنید تا یک پورت جدید اضافه کنید.
پورتی که ترافیک از طریق آن ارسال میشود (مثلاً ether1) را انتخاب کنید.
Type را بر روی Tx/Rx تنظیم کنید اگر میخواهید هم ارسال و هم دریافت را تست کنید.
اکتون در صفحه اصلی، Test ID را به VoIP Capacity Test تغییر دهید.
Latency Distribution Max و سایر گزینهها را در صورت نیاز تنظیم کنید.
روی دکمه Start کلیک کنید.
ترافیک VoIP شبیهسازیشده در شبکه شما شروع به جریان خواهد کرد.
به تب Stats بروید.
پارامترهایی مانند Throughput، Latency، Packet Loss و Jitter را بررسی کنید.
Latency و Jitter برای کیفیت تماس VoIP بسیار مهم هستند. مقادیر پایین نشاندهنده کیفیت بهتر است.
اگر Packet Loss بالا باشد یا Latency و Jitter زیاد باشند، نشان میدهد که شبکه نمیتواند به خوبی این حجم از ترافیک VoIP را پشتیبانی کند.
در این صورت، باید بهینهسازیهای لازم را انجام دهید، مانند ارتقاء تجهیزات، بهبود تنظیمات QoS، یا افزایش پهنای باند.
برای تست دقیقتر، مطمئن شوید که تنظیمات QoS (Quality of Service) در شبکه شما به درستی پیکربندی شدهاند تا ترافیک VoIP اولویت داشته باشد.
تست را در زمانهای مختلف و با حجمهای متفاوت ترافیک انجام دهید تا عملکرد شبکه در شرایط گوناگون ارزیابی شود.
اگر میخواهید ترافیکهای مختلف را همزمان شبیهسازی کنید (مثلاً VoIP، ویدئو، وب)، میتوانید چندین Stream با Packet Templateهای مختلف ایجاد کنید.
پس از انجام تنظیمات، میتوانید آنها را ذخیره کنید تا در آینده به راحتی تستها را تکرار کنید.
توجه داشته باشید که ایجاد ترافیک مصنوعی ممکن است بر عملکرد شبکه و سرویسهای فعلی تأثیر بگذارد. بهتر است این تستها را در شبکههای آزمایشی یا در زمانهای کم ترافیک انجام دهید.
ابزار Traffic Monitor در Tools میکروتیک
ابزار Traffic Monitor در Tools میکروتیک به شما امکان میدهد تا ترافیک یک اینترفیس خاص را به طور دقیق زیر نظر بگیرید و با تعریف آستانههایی (Thresholds) مشخص، هنگامی که ترافیک از مقدار تعیین شده بیشتر یا کمتر شد، یک رویداد (Event) خاص اجرا شود. این ابزار برای مانیتورینگ شبکه، شناسایی نقاط بحرانی و رفع مشکلات ترافیکی بسیار مفید است.
توضیح گزینههای موجود در پنجره Traffic Monitor
Name: نامی برای مانیتور ترافیک خود تعیین کنید. این نام میتواند نشاندهنده نوع مانیتورینگ یا اینترفیس هدف باشد. برای مثال: “WAN Traffic Monitor”.
Interface: اینترفیسی که میخواهید ترافیک آن را مانیتور کنید. میتواند یک اینترفیس فیزیکی (مانند ether1) یا مجازی (مانند pppoe-out1) باشد.
Traffic: نوع ترافیکی که میخواهید مانیتور کنید:
Tx (ارسالی): حجم ترافیکی که از اینترفیس ارسال میشود.
Rx (دریافتی): حجم ترافیکی که به اینترفیس وارد میشود.
Tx+Rx: مجموع ترافیک ارسالی و دریافتی.
Trigger: تعیین کنید که چه زمانی رویداد فعال شود:
Above: زمانی که ترافیک از حد آستانه (Threshold) بیشتر شود.
Below: زمانی که ترافیک از حد آستانه کمتر شود.
Threshold: مقدار ترافیکی که به عنوان آستانه تعریف میکنید. این مقدار بر حسب بیت بر ثانیه (bps) است. برای مثال، اگر Threshold را 10Mbps تنظیم کنید، رویداد زمانی فعال میشود که ترافیک از این مقدار بیشتر یا کمتر شود.
On Event: در این کادر یک اسکریپت یا دستور که پس از فعال شدن Trigger اجرا میشود را باید وارد کنید. این اسکریپت میتواند عملیات مختلفی مانند ارسال ایمیل، تغییر تنظیمات، ارسال پیغام یا هر اقدام دیگری باشد.
روش استفاده از Traffic Monitor در Tools میکروتیک
فرض کنید شما یک اتصال اینترنتی دارید که از طریق اینترفیس WAN (مثلاً pppoe-out1) برقرار شده است. قصد دارید اگر ترافیک ارسالی (Tx) از 50Mbps بیشتر شد، هشدار دریافت کنید.
برای این کار وارد بخش Tools > Traffic Monitor شوید. روی دکمه + کلیک کنید تا یک مانیتور جدید ایجاد کنید.
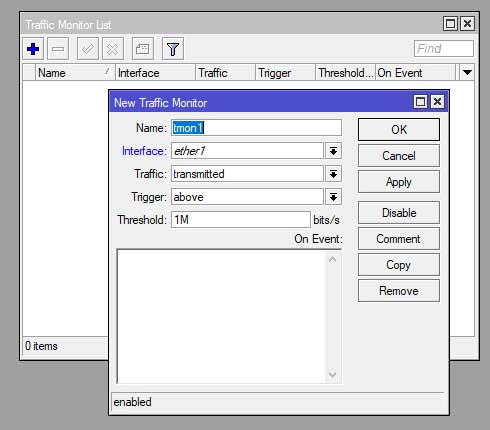
Name: نامی انتخاب کنید. مثلاً “High Tx Alert”.
Interface: اینترفیس WAN خود را انتخاب کنید. مثلاً pppoe-out1.
Traffic: گزینه Tx (ترافیک ارسالی) را انتخاب کنید.
تنظیم Trigger و Threshold:
Trigger: گزینه Above را انتخاب کنید، چون میخواهید زمانی که ترافیک از حد آستانه بیشتر شد، رویداد فعال شود.
Threshold: مقدار آستانه را 50Mbps (50000000bps) تنظیم کنید.
در بخش On Event، میتوانید یک اسکریپت ساده اضافه کنید که وقتی ترافیک از حد 50Mbps بیشتر شد، یک هشدار به شما ارسال شود.
/tool e-mail send to=”your-email@example.com” subject=”High Traffic Alert” body=”Traffic on pppoe-out1 exceeded 50Mbps”
این اسکریپت به محض فعال شدن Trigger، یک ایمیل به آدرس شما ارسال میکند.
روی Apply و سپس OK کلیک کنید.
پس از تنظیم این مانیتورینگ، سیستم به طور مداوم ترافیک ارسالی (Tx) اینترفیس pppoe-out1 را مانیتور میکند. به محض اینکه ترافیک از 50Mbps فراتر رود، ایمیلی به شما ارسال میشود و شما میتوانید به سرعت از افزایش ترافیک مطلع شوید.
به جای ارسال ایمیل، میتوانید اسکریپتهای پیشرفتهتری بنویسید که به طور خودکار تنظیمات روتر را تغییر دهند، مثلاً یک محدودیت سرعت موقت اعمال کنند یا حتی یک اینترنت بکآپ فعال کنند.
مطمئن شوید که آستانه ترافیک را به درستی تنظیم کردهاید. اگر مقدار آستانه خیلی پایین باشد، ممکن است هشدارهای کاذب دریافت کنید. اگر خیلی بالا باشد، ممکن است زمانی که واقعاً نیاز به واکنش دارید، هشدار به موقع نرسد.
از Traffic Monitor میتوانید برای مانیتور کردن ترافیک داخلی نیز استفاده کنید، مثلاً نظارت بر ترافیک بین اینترفیسهای LAN برای جلوگیری از بار زیاد شبکه.
در صورتی که نیازی به مانیتورینگ دائم ندارید، میتوانید با استفاده از اسکریپتهای میکروتیک، Traffic Monitor را به گونهای تنظیم کنید که در ساعات خاصی از روز فعال شود.
ابزار WoL (Wake on LAN) در Tools میکروتیک
کاربرد ابزار WoL برای بیدار کردن دستگاههایی است که از WoL پشتیبانی میکنند. برای استفاده از آن باید آدرس MAC دستگاه مقصد را وارد کنید. برای روشن کردن یک کامپیوتر در شبکه از راه دور، میتوانید از این ابزار استفاده کنید و MAC آن را وارد کنید.
مثلا در یک شبکه بزرگ شرکتی که چندین کامپیوتر و سرور در ساعات غیرکاری خاموش میشوند، میتوانید از WoL استفاده کنید تا بدون نیاز به حضور فیزیکی در کنار آن دستگاهها به صورت خودکار کامپیوترها یا سرورها را برای انجام وظایف خاص روشن کنید.
از ابزار موجود در منوی Tools میکروتیک میتوانید برای مدیریت و مانیتورینگ بهتر شبکه استفاده میشوند و هرکدام به نحوی به بهبود عملکرد یا حل مشکلات کمک میکنند.

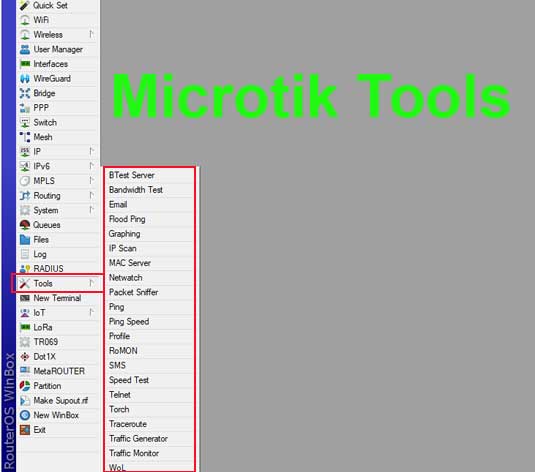

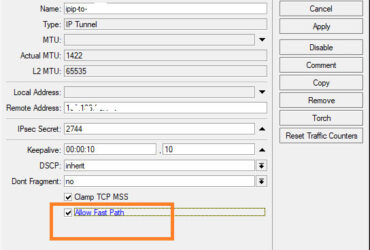


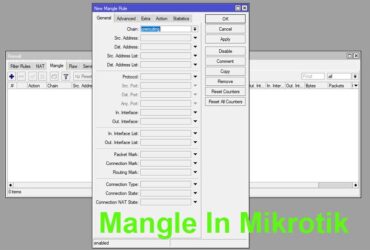


نظر خود را در مورد این مقاله بنویسید