خاموش کردن و راه اندازی مجدد در قسمت گزینه های Power settings قرار دارد. برای اینکه سرور را خاموش یا راه اندازی مجدد کنید، شما این مراحل را دنبال میکنید:
1. روی Start کلیک کنید و سپس روی Power کلیک کنید.
2. بر روی Shut Down یا Restart کلیک کنید.
بعلاوه، اگر گزینه های power option پیکربندی شده باشد، شما می توانید دکمه پاور فیزیکی سرور + s را فشار دهید تا یک خاموش شدن منظم را با ورود به سیستم و سپس خاموش کردن شروع کنید. علاوه بر این، اکثر گزینه های دیگر پاور در سرورها غیرفعال می شوند، به جز خاموش کردن صفحه نمایش. به طور پیش فرض، سرورها پس از 10 دقیقه غیرفعال بودن صفحه نمایش را خاموش می کنند. اگر از سیستم دسکتاپ استفاده می کنید و کامپیوتر دارای دکمه یsleep است، دکمه sleep به طور پیش فرض غیر فعال شده است. علاوه بر این، اکثر گزینه های دیگر power option در سرورها غیرفعال می شوند، به جز خاموش کردن صفحه نمایش. به طور پیش فرض، سرورها پس از 10 دقیقه غیرفعال بودن صفحه نمایش را خاموش می کنند.
ویندوز 10 و ویندوز سرور 2016 از ویژگی پیشرفته پیکربندی و Power Interface (ACPI) 5.0 پشتیبانی می کند.
ویندوز از ACPI برای کنترل سیستم و وضعیت انتقال قدرت دستگاه، قرار دادن دستگاه در حالت کم مصرف و پرمصرف (کار)، و حالت خاموش برای کاهش مصرف برق استفاده میکند.
برای دسترسی به power plans در Control Panel می توانید با کلیک روی System and Security و سپس روی Power Options سایر گزینه های Power را در Control Panel ببینید. ویندوز سرور 2016 شامل پیکربندی Power (Powercfg.exe) برای مدیریت گزینه های Power از خط فرمان است. برای این کار میتوان در خط فرمان دستور powercfg/l را برای مشاهده پیکربندی power plans وارد کنید. Power plan فعال با ستاره مشخص شده است.
به صورت پیش فرض، power plan فعال در ویندوز سرور 2016 Balanced است. Balanced plan پیکربندی شده است تا موارد زیر را انجام دهد:
- هرگز هارد دیسک را خاموش نکند (برعکس وضعیت خاموش کردن هارد دیسک پس از مقدار مشخصی از زمان بیکاری).
- غیرفعال کردن زمانبندی برای بیدار شدن کامپیوتر (برعکس وضعیت فعال کردن زمانبندی برای بیدار شدن کامپیوتر).
- فعال کردن تعلیق دستگاه هایی که از طریق USB به سیستم متصل هستند ولی در حال استفاده نمی باشند. Enable USB selective suspend (برعکس وضعیت disabling selective suspend).
- استفاده از وضعیت power savings برای اتصالات PCI Express بدون مصرف (برعکس وضعیت maximum power savings being on or off)
- استفاده از سیستم خنک کننده فعال با افزایش سرعت فن تا کاهش پردازنده ها (به جای استفاده از سیستم خنک کننده غیرفعال برای کاهش سرعت پردازنده ها قبل از افزایش سرعت فن).
- استفاده از حالت minimum processor and maximum processor پردازنده اگر پشتیبانی شود.
نکته مصرف انرژی یک مسئله مهم است، به خصوص چونکه در اکثر دنیا سازمان ها تلاش می کنند تا برای حفظ محیط زیست با زمین دوستانه رفتار کنند و نیز صرفه جویی در انرژی می تواند باعث کاهش هزینه سازمان شود و در بعضی موارد اجازه می دهد سرورهای بیشتری را در مراکز داده خود نصب کنید.
اگر شما ویندوز سرور 2016 را بر روی یک لپ تاپ برای تست نصب کرده باشید یا روی رایانه شخصی خود نصب کنید، تنظیماتpower شما کمی متفاوت خواهد بود و شما همچنین در قسمت تنظیمات زمانی که لپ تاپ در حال استفاده از باتری است، یک سری تنظیمات خواهید داشت.
به طور پیش فرض، command prompt و administrator command prompt در این منوی میانبر به عنوان دو گزینه دیده میشوند. برای جایگزین کردن آنها با PowerShell و administrator PowerShell با راست کلیک بر روی Taskbar و سپس انتخاب گزینه Settings وارد قسمت تنظیمات مربوط به تسکبار میشوید که میتوان با قرار دادن دکمه Replace Command prompt whit Windows Powershell in Menu در حالت روشن گزینه های موجود به پاورشل تغییر میکند.
خاموش کردن و راه اندازی مجدد در قسمت گزینه های Power settings قرار دارد. برای اینکه سرور را خاموش یا راه اندازی مجدد کنید، شما این مراحل را دنبال میکنید:
1. روی Start کلیک کنید و سپس روی Power کلیک کنید.
2. بر روی Shut Down یا Restart کلیک کنید.
بعلاوه، اگر گزینه های power option پیکربندی شده باشد، شما می توانید دکمه پاور فیزیکی سرور + s را فشار دهید تا یک خاموش شدن منظم را با ورود به سیستم و سپس خاموش کردن شروع کنید. علاوه بر این، اکثر گزینه های دیگر پاور در سرورها غیرفعال می شوند، به جز خاموش کردن صفحه نمایش. به طور پیش فرض، سرورها پس از 10 دقیقه غیرفعال بودن صفحه نمایش را خاموش می کنند. اگر از سیستم دسکتاپ استفاده می کنید و کامپیوتر دارای دکمه یsleep است، دکمه sleep به طور پیش فرض غیر فعال شده است. علاوه بر این، اکثر گزینه های دیگر power option در سرورها غیرفعال می شوند، به جز خاموش کردن صفحه نمایش. به طور پیش فرض، سرورها پس از 10 دقیقه غیرفعال بودن صفحه نمایش را خاموش می کنند.
ویندوز 10 و ویندوز سرور 2016 از ویژگی پیشرفته پیکربندی و Power Interface (ACPI) 5.0 پشتیبانی می کند.
ویندوز از ACPI برای کنترل سیستم و وضعیت انتقال قدرت دستگاه، قرار دادن دستگاه در حالت کم مصرف و پرمصرف (کار)، و حالت خاموش برای کاهش مصرف برق استفاده میکند.
برای دسترسی به power plans در Control Panel می توانید با کلیک روی System and Security و سپس روی Power Options سایر گزینه های Power را در Control Panel ببینید. ویندوز سرور 2016 شامل پیکربندی Power (Powercfg.exe) برای مدیریت گزینه های Power از خط فرمان است. برای این کار میتوان در خط فرمان دستور powercfg/l را برای مشاهده پیکربندی power plans وارد کنید. Power plan فعال با ستاره مشخص شده است.
به صورت پیش فرض، power plan فعال در ویندوز سرور 2016 Balanced است. Balanced plan پیکربندی شده است تا موارد زیر را انجام دهد:
- هرگز هارد دیسک را خاموش نکند (برعکس وضعیت خاموش کردن هارد دیسک پس از مقدار مشخصی از زمان بیکاری).
- غیرفعال کردن زمانبندی برای بیدار شدن کامپیوتر (برعکس وضعیت فعال کردن زمانبندی برای بیدار شدن کامپیوتر).
- فعال کردن تعلیق دستگاه هایی که از طریق USB به سیستم متصل هستند ولی در حال استفاده نمی باشند. Enable USB selective suspend (برعکس وضعیت disabling selective suspend).
- استفاده از وضعیت power savings برای اتصالات PCI Express بدون مصرف (برعکس وضعیت maximum power savings being on or off)
- استفاده از سیستم خنک کننده فعال با افزایش سرعت فن تا کاهش پردازنده ها (به جای استفاده از سیستم خنک کننده غیرفعال برای کاهش سرعت پردازنده ها قبل از افزایش سرعت فن).
- استفاده از حالت minimum processor and maximum processor پردازنده اگر پشتیبانی شود.
نکته مصرف انرژی یک مسئله مهم است، به خصوص چونکه در اکثر دنیا سازمان ها تلاش می کنند تا برای حفظ محیط زیست با زمین دوستانه رفتار کنند و نیز صرفه جویی در انرژی می تواند باعث کاهش هزینه سازمان شود و در بعضی موارد اجازه می دهد سرورهای بیشتری را در مراکز داده خود نصب کنید.
اگر شما ویندوز سرور 2016 را بر روی یک لپ تاپ برای تست نصب کرده باشید یا روی رایانه شخصی خود نصب کنید، تنظیماتpower شما کمی متفاوت خواهد بود و شما همچنین در قسمت تنظیمات زمانی که لپ تاپ در حال استفاده از باتری است، یک سری تنظیمات خواهید داشت.
از داخل Start ، با کلیک بر روی کاشی کنترل پنل، میتوانید به کنترل پنل دسترسی داشته باشید. همین طور از داخل Start یا دسکتاپ، با فشار دادن Windows key+I تنظیمات نمایش داده شود.
علاوه بر این، چون فایل اکسپلورر به طور پیش فرض به تسکبار دسکتاپ پین است، می توانید با استفاده از این مراحل، Panel Control را مشاهده کنید:
1- با کلیک بر روی آیکونFile Explorer در taskbar وارد فایل اکسپلورر شوید.
2- بر روی فلش موجود در سمت چپ آدرس بار کلیک کنید.
3-از میان گزینه های موجود روی کنترل پنل کلیک کنید.
Start و Desktop دارای یک منو مناسب دیگر هم هست که می تواند با کلیک راست بر روی گوشه پایین سمت چپ صفحه Start یا دسکتاپ نمایش داده شود. همچنین می توانید Windows key + X را فشار دهید.
به طور پیش فرض، command prompt و administrator command prompt در این منوی میانبر به عنوان دو گزینه دیده میشوند. برای جایگزین کردن آنها با PowerShell و administrator PowerShell با راست کلیک بر روی Taskbar و سپس انتخاب گزینه Settings وارد قسمت تنظیمات مربوط به تسکبار میشوید که میتوان با قرار دادن دکمه Replace Command prompt whit Windows Powershell in Menu در حالت روشن گزینه های موجود به پاورشل تغییر میکند.
خاموش کردن و راه اندازی مجدد در قسمت گزینه های Power settings قرار دارد. برای اینکه سرور را خاموش یا راه اندازی مجدد کنید، شما این مراحل را دنبال میکنید:
1. روی Start کلیک کنید و سپس روی Power کلیک کنید.
2. بر روی Shut Down یا Restart کلیک کنید.
بعلاوه، اگر گزینه های power option پیکربندی شده باشد، شما می توانید دکمه پاور فیزیکی سرور + s را فشار دهید تا یک خاموش شدن منظم را با ورود به سیستم و سپس خاموش کردن شروع کنید. علاوه بر این، اکثر گزینه های دیگر پاور در سرورها غیرفعال می شوند، به جز خاموش کردن صفحه نمایش. به طور پیش فرض، سرورها پس از 10 دقیقه غیرفعال بودن صفحه نمایش را خاموش می کنند. اگر از سیستم دسکتاپ استفاده می کنید و کامپیوتر دارای دکمه یsleep است، دکمه sleep به طور پیش فرض غیر فعال شده است. علاوه بر این، اکثر گزینه های دیگر power option در سرورها غیرفعال می شوند، به جز خاموش کردن صفحه نمایش. به طور پیش فرض، سرورها پس از 10 دقیقه غیرفعال بودن صفحه نمایش را خاموش می کنند.
ویندوز 10 و ویندوز سرور 2016 از ویژگی پیشرفته پیکربندی و Power Interface (ACPI) 5.0 پشتیبانی می کند.
ویندوز از ACPI برای کنترل سیستم و وضعیت انتقال قدرت دستگاه، قرار دادن دستگاه در حالت کم مصرف و پرمصرف (کار)، و حالت خاموش برای کاهش مصرف برق استفاده میکند.
برای دسترسی به power plans در Control Panel می توانید با کلیک روی System and Security و سپس روی Power Options سایر گزینه های Power را در Control Panel ببینید. ویندوز سرور 2016 شامل پیکربندی Power (Powercfg.exe) برای مدیریت گزینه های Power از خط فرمان است. برای این کار میتوان در خط فرمان دستور powercfg/l را برای مشاهده پیکربندی power plans وارد کنید. Power plan فعال با ستاره مشخص شده است.
به صورت پیش فرض، power plan فعال در ویندوز سرور 2016 Balanced است. Balanced plan پیکربندی شده است تا موارد زیر را انجام دهد:
- هرگز هارد دیسک را خاموش نکند (برعکس وضعیت خاموش کردن هارد دیسک پس از مقدار مشخصی از زمان بیکاری).
- غیرفعال کردن زمانبندی برای بیدار شدن کامپیوتر (برعکس وضعیت فعال کردن زمانبندی برای بیدار شدن کامپیوتر).
- فعال کردن تعلیق دستگاه هایی که از طریق USB به سیستم متصل هستند ولی در حال استفاده نمی باشند. Enable USB selective suspend (برعکس وضعیت disabling selective suspend).
- استفاده از وضعیت power savings برای اتصالات PCI Express بدون مصرف (برعکس وضعیت maximum power savings being on or off)
- استفاده از سیستم خنک کننده فعال با افزایش سرعت فن تا کاهش پردازنده ها (به جای استفاده از سیستم خنک کننده غیرفعال برای کاهش سرعت پردازنده ها قبل از افزایش سرعت فن).
- استفاده از حالت minimum processor and maximum processor پردازنده اگر پشتیبانی شود.
نکته مصرف انرژی یک مسئله مهم است، به خصوص چونکه در اکثر دنیا سازمان ها تلاش می کنند تا برای حفظ محیط زیست با زمین دوستانه رفتار کنند و نیز صرفه جویی در انرژی می تواند باعث کاهش هزینه سازمان شود و در بعضی موارد اجازه می دهد سرورهای بیشتری را در مراکز داده خود نصب کنید.
اگر شما ویندوز سرور 2016 را بر روی یک لپ تاپ برای تست نصب کرده باشید یا روی رایانه شخصی خود نصب کنید، تنظیماتpower شما کمی متفاوت خواهد بود و شما همچنین در قسمت تنظیمات زمانی که لپ تاپ در حال استفاده از باتری است، یک سری تنظیمات خواهید داشت.
هنگام که وارد قسمت Start میشود هر متنی که تایپ کنید وارد Search box در پانل جستجو می شود. به طور پیش فرض، SearchBox بر روی برنامه ها، تنظیمات، داکیومنت و وب متمرکز شده است، که به شما این امکان را می دهد که سریعا برنامه های نصب شده، تنظیمات و فایل ها را پیدا کنید. با این حال، بر خلاف ویندوزهای کلاینتی، ویندوز سرور از سرویسهای indexing استفاده نمی کند یا برای تسهیل جستجوهای مربوط index ایجاد نمیکند. (به این دلیل که می تواند باعث کاهش کارآیی شود)
این به این معنی است که جستجو در سرورها در ابتدا به طور پیش فرض فقط نتایج برای برنامه های نصب شده و وب را باز می کند.
اگر می خواهید تنظیمات سیستم را پیدا کنید، بهترین گزینه این است که از Settings یا Control Panel استفاده کنید.
هر دوی این برنامه ها دارای یک search box هستند که متن وارد شده را در عنوان و یا داخل برنامه ها و تنظیمات موجود جستجو میکنند.
از داخل Start ، با کلیک بر روی کاشی کنترل پنل، میتوانید به کنترل پنل دسترسی داشته باشید. همین طور از داخل Start یا دسکتاپ، با فشار دادن Windows key+I تنظیمات نمایش داده شود.
علاوه بر این، چون فایل اکسپلورر به طور پیش فرض به تسکبار دسکتاپ پین است، می توانید با استفاده از این مراحل، Panel Control را مشاهده کنید:
1- با کلیک بر روی آیکونFile Explorer در taskbar وارد فایل اکسپلورر شوید.
2- بر روی فلش موجود در سمت چپ آدرس بار کلیک کنید.
3-از میان گزینه های موجود روی کنترل پنل کلیک کنید.
Start و Desktop دارای یک منو مناسب دیگر هم هست که می تواند با کلیک راست بر روی گوشه پایین سمت چپ صفحه Start یا دسکتاپ نمایش داده شود. همچنین می توانید Windows key + X را فشار دهید.
به طور پیش فرض، command prompt و administrator command prompt در این منوی میانبر به عنوان دو گزینه دیده میشوند. برای جایگزین کردن آنها با PowerShell و administrator PowerShell با راست کلیک بر روی Taskbar و سپس انتخاب گزینه Settings وارد قسمت تنظیمات مربوط به تسکبار میشوید که میتوان با قرار دادن دکمه Replace Command prompt whit Windows Powershell in Menu در حالت روشن گزینه های موجود به پاورشل تغییر میکند.
خاموش کردن و راه اندازی مجدد در قسمت گزینه های Power settings قرار دارد. برای اینکه سرور را خاموش یا راه اندازی مجدد کنید، شما این مراحل را دنبال میکنید:
1. روی Start کلیک کنید و سپس روی Power کلیک کنید.
2. بر روی Shut Down یا Restart کلیک کنید.
بعلاوه، اگر گزینه های power option پیکربندی شده باشد، شما می توانید دکمه پاور فیزیکی سرور + s را فشار دهید تا یک خاموش شدن منظم را با ورود به سیستم و سپس خاموش کردن شروع کنید. علاوه بر این، اکثر گزینه های دیگر پاور در سرورها غیرفعال می شوند، به جز خاموش کردن صفحه نمایش. به طور پیش فرض، سرورها پس از 10 دقیقه غیرفعال بودن صفحه نمایش را خاموش می کنند. اگر از سیستم دسکتاپ استفاده می کنید و کامپیوتر دارای دکمه یsleep است، دکمه sleep به طور پیش فرض غیر فعال شده است. علاوه بر این، اکثر گزینه های دیگر power option در سرورها غیرفعال می شوند، به جز خاموش کردن صفحه نمایش. به طور پیش فرض، سرورها پس از 10 دقیقه غیرفعال بودن صفحه نمایش را خاموش می کنند.
ویندوز 10 و ویندوز سرور 2016 از ویژگی پیشرفته پیکربندی و Power Interface (ACPI) 5.0 پشتیبانی می کند.
ویندوز از ACPI برای کنترل سیستم و وضعیت انتقال قدرت دستگاه، قرار دادن دستگاه در حالت کم مصرف و پرمصرف (کار)، و حالت خاموش برای کاهش مصرف برق استفاده میکند.
برای دسترسی به power plans در Control Panel می توانید با کلیک روی System and Security و سپس روی Power Options سایر گزینه های Power را در Control Panel ببینید. ویندوز سرور 2016 شامل پیکربندی Power (Powercfg.exe) برای مدیریت گزینه های Power از خط فرمان است. برای این کار میتوان در خط فرمان دستور powercfg/l را برای مشاهده پیکربندی power plans وارد کنید. Power plan فعال با ستاره مشخص شده است.
به صورت پیش فرض، power plan فعال در ویندوز سرور 2016 Balanced است. Balanced plan پیکربندی شده است تا موارد زیر را انجام دهد:
- هرگز هارد دیسک را خاموش نکند (برعکس وضعیت خاموش کردن هارد دیسک پس از مقدار مشخصی از زمان بیکاری).
- غیرفعال کردن زمانبندی برای بیدار شدن کامپیوتر (برعکس وضعیت فعال کردن زمانبندی برای بیدار شدن کامپیوتر).
- فعال کردن تعلیق دستگاه هایی که از طریق USB به سیستم متصل هستند ولی در حال استفاده نمی باشند. Enable USB selective suspend (برعکس وضعیت disabling selective suspend).
- استفاده از وضعیت power savings برای اتصالات PCI Express بدون مصرف (برعکس وضعیت maximum power savings being on or off)
- استفاده از سیستم خنک کننده فعال با افزایش سرعت فن تا کاهش پردازنده ها (به جای استفاده از سیستم خنک کننده غیرفعال برای کاهش سرعت پردازنده ها قبل از افزایش سرعت فن).
- استفاده از حالت minimum processor and maximum processor پردازنده اگر پشتیبانی شود.
نکته مصرف انرژی یک مسئله مهم است، به خصوص چونکه در اکثر دنیا سازمان ها تلاش می کنند تا برای حفظ محیط زیست با زمین دوستانه رفتار کنند و نیز صرفه جویی در انرژی می تواند باعث کاهش هزینه سازمان شود و در بعضی موارد اجازه می دهد سرورهای بیشتری را در مراکز داده خود نصب کنید.
اگر شما ویندوز سرور 2016 را بر روی یک لپ تاپ برای تست نصب کرده باشید یا روی رایانه شخصی خود نصب کنید، تنظیماتpower شما کمی متفاوت خواهد بود و شما همچنین در قسمت تنظیمات زمانی که لپ تاپ در حال استفاده از باتری است، یک سری تنظیمات خواهید داشت.
برنامه هایی که دارای کاشی روی Start هستند می توانند با کلیک روی کاشی استارت شوند. هنگامی که شما
روی یک کاشی راست کلیک میکنید ، پانل گزینه ها معمولا نمایش داده می شود و به شما اجازه می دهد تا کاشی را unpin کنید، تغییر اندازه دهید یا وظایف اضافی دیگری را انجام دهید. برای مشاهده گزینه های مریوط به باز کردن برنامه با دسترسی ادمین یا کاربر جایگزین بعد از راست کلیک روی کاشی مریوطه قسمت More را انتخاب کنید.
هنگام که وارد قسمت Start میشود هر متنی که تایپ کنید وارد Search box در پانل جستجو می شود. به طور پیش فرض، SearchBox بر روی برنامه ها، تنظیمات، داکیومنت و وب متمرکز شده است، که به شما این امکان را می دهد که سریعا برنامه های نصب شده، تنظیمات و فایل ها را پیدا کنید. با این حال، بر خلاف ویندوزهای کلاینتی، ویندوز سرور از سرویسهای indexing استفاده نمی کند یا برای تسهیل جستجوهای مربوط index ایجاد نمیکند. (به این دلیل که می تواند باعث کاهش کارآیی شود)
این به این معنی است که جستجو در سرورها در ابتدا به طور پیش فرض فقط نتایج برای برنامه های نصب شده و وب را باز می کند.
اگر می خواهید تنظیمات سیستم را پیدا کنید، بهترین گزینه این است که از Settings یا Control Panel استفاده کنید.
هر دوی این برنامه ها دارای یک search box هستند که متن وارد شده را در عنوان و یا داخل برنامه ها و تنظیمات موجود جستجو میکنند.
از داخل Start ، با کلیک بر روی کاشی کنترل پنل، میتوانید به کنترل پنل دسترسی داشته باشید. همین طور از داخل Start یا دسکتاپ، با فشار دادن Windows key+I تنظیمات نمایش داده شود.
علاوه بر این، چون فایل اکسپلورر به طور پیش فرض به تسکبار دسکتاپ پین است، می توانید با استفاده از این مراحل، Panel Control را مشاهده کنید:
1- با کلیک بر روی آیکونFile Explorer در taskbar وارد فایل اکسپلورر شوید.
2- بر روی فلش موجود در سمت چپ آدرس بار کلیک کنید.
3-از میان گزینه های موجود روی کنترل پنل کلیک کنید.
Start و Desktop دارای یک منو مناسب دیگر هم هست که می تواند با کلیک راست بر روی گوشه پایین سمت چپ صفحه Start یا دسکتاپ نمایش داده شود. همچنین می توانید Windows key + X را فشار دهید.
به طور پیش فرض، command prompt و administrator command prompt در این منوی میانبر به عنوان دو گزینه دیده میشوند. برای جایگزین کردن آنها با PowerShell و administrator PowerShell با راست کلیک بر روی Taskbar و سپس انتخاب گزینه Settings وارد قسمت تنظیمات مربوط به تسکبار میشوید که میتوان با قرار دادن دکمه Replace Command prompt whit Windows Powershell in Menu در حالت روشن گزینه های موجود به پاورشل تغییر میکند.
خاموش کردن و راه اندازی مجدد در قسمت گزینه های Power settings قرار دارد. برای اینکه سرور را خاموش یا راه اندازی مجدد کنید، شما این مراحل را دنبال میکنید:
1. روی Start کلیک کنید و سپس روی Power کلیک کنید.
2. بر روی Shut Down یا Restart کلیک کنید.
بعلاوه، اگر گزینه های power option پیکربندی شده باشد، شما می توانید دکمه پاور فیزیکی سرور + s را فشار دهید تا یک خاموش شدن منظم را با ورود به سیستم و سپس خاموش کردن شروع کنید. علاوه بر این، اکثر گزینه های دیگر پاور در سرورها غیرفعال می شوند، به جز خاموش کردن صفحه نمایش. به طور پیش فرض، سرورها پس از 10 دقیقه غیرفعال بودن صفحه نمایش را خاموش می کنند. اگر از سیستم دسکتاپ استفاده می کنید و کامپیوتر دارای دکمه یsleep است، دکمه sleep به طور پیش فرض غیر فعال شده است. علاوه بر این، اکثر گزینه های دیگر power option در سرورها غیرفعال می شوند، به جز خاموش کردن صفحه نمایش. به طور پیش فرض، سرورها پس از 10 دقیقه غیرفعال بودن صفحه نمایش را خاموش می کنند.
ویندوز 10 و ویندوز سرور 2016 از ویژگی پیشرفته پیکربندی و Power Interface (ACPI) 5.0 پشتیبانی می کند.
ویندوز از ACPI برای کنترل سیستم و وضعیت انتقال قدرت دستگاه، قرار دادن دستگاه در حالت کم مصرف و پرمصرف (کار)، و حالت خاموش برای کاهش مصرف برق استفاده میکند.
برای دسترسی به power plans در Control Panel می توانید با کلیک روی System and Security و سپس روی Power Options سایر گزینه های Power را در Control Panel ببینید. ویندوز سرور 2016 شامل پیکربندی Power (Powercfg.exe) برای مدیریت گزینه های Power از خط فرمان است. برای این کار میتوان در خط فرمان دستور powercfg/l را برای مشاهده پیکربندی power plans وارد کنید. Power plan فعال با ستاره مشخص شده است.
به صورت پیش فرض، power plan فعال در ویندوز سرور 2016 Balanced است. Balanced plan پیکربندی شده است تا موارد زیر را انجام دهد:
- هرگز هارد دیسک را خاموش نکند (برعکس وضعیت خاموش کردن هارد دیسک پس از مقدار مشخصی از زمان بیکاری).
- غیرفعال کردن زمانبندی برای بیدار شدن کامپیوتر (برعکس وضعیت فعال کردن زمانبندی برای بیدار شدن کامپیوتر).
- فعال کردن تعلیق دستگاه هایی که از طریق USB به سیستم متصل هستند ولی در حال استفاده نمی باشند. Enable USB selective suspend (برعکس وضعیت disabling selective suspend).
- استفاده از وضعیت power savings برای اتصالات PCI Express بدون مصرف (برعکس وضعیت maximum power savings being on or off)
- استفاده از سیستم خنک کننده فعال با افزایش سرعت فن تا کاهش پردازنده ها (به جای استفاده از سیستم خنک کننده غیرفعال برای کاهش سرعت پردازنده ها قبل از افزایش سرعت فن).
- استفاده از حالت minimum processor and maximum processor پردازنده اگر پشتیبانی شود.
نکته مصرف انرژی یک مسئله مهم است، به خصوص چونکه در اکثر دنیا سازمان ها تلاش می کنند تا برای حفظ محیط زیست با زمین دوستانه رفتار کنند و نیز صرفه جویی در انرژی می تواند باعث کاهش هزینه سازمان شود و در بعضی موارد اجازه می دهد سرورهای بیشتری را در مراکز داده خود نصب کنید.
اگر شما ویندوز سرور 2016 را بر روی یک لپ تاپ برای تست نصب کرده باشید یا روی رایانه شخصی خود نصب کنید، تنظیماتpower شما کمی متفاوت خواهد بود و شما همچنین در قسمت تنظیمات زمانی که لپ تاپ در حال استفاده از باتری است، یک سری تنظیمات خواهید داشت.
Windows Server Container ها با به اشتراک گذاشتن هسته سیستم عامل با سرور میزبان و دیگر کانتینرهای ویندوز سرور، تراکم و کارایی را افزایش می دهد. داده ها و رابط های برنامه نویسی به اشتراک گذاشته شده، کارایی را افزایش می دهد در حالیکه فرآیندها و منابع به صورت جداگانه از یکدیگر جدا می شوند.
در مقابل، Hyper-Vcontainers دارای قابلیت جداسازی بالا و کنترل با حفظ کپی خود از هسته ویندوز و اختصاص حافظه به طور مستقیم است.
با توجه به این که هیچ رابط برنامه نویسی یا داده های مشترکی وجود ندارد، Hyper-VContainers سطح مشابهی از جداسازی موجود در ماشین های مجازی را فراهم می کند.
اگر می خواهید از Hyper-VContainers روی سرور استفاده کنید، باید علاوه بر ویژگی Containers، نقش Hyper-V را نیز نصب کنید.
ازWindows Server Containers بهترین استفاده را با برنامه های قابل اعتماد میتوان داشت در حالی که بهترین استفاده از Hyper-VContainers برای برنامه های کاربردی است که باید در یک محیط مجزا باشند.
در Windows Containers ، یک اشتباه namespace یا نقص مدیریت منابع می تواند باعث مشکلات در میزبان و یا سایر containersهای میزبانی شده را سبب شود. در Containers Hyper-V، برنامه های کاربردی در یک کانتینر کاملا از برنامه های موجود در کانتینرهای دیگر جدا شده اند. همانند ماشین های مجازی، میزبان فقط یک رابط محدود به یک Hyper-V container برای ارتباط و اشتراک منابع میزبان را نمایش می دهد
انتخاب اینکه در استفاده از Windows Server Containers یا Hyper-VContainers چه چیزی باید در پیاده سازی ایجاد شود مهم نیست، بلکه این یک تصمیم پیاده سازی است که می تواند در هر زمانی ساخته شود و در صورت لزوم تغییر کند.
ممکن است در پیاده سازی یک برنامه در یک کانتینر بخواهید از Windows Server Containers استفاده کنید. شما بعدا میتوانید برنامه را با انتقال به سرورهای میزبان کانتینر های Hyper-V مورد استفاده قرار دهید.
10- شروع کار با ویندوز سرور 2016
همانند ویندوز 10، منوی Start در ویندوز سرور 2016 از هر دو نوع برنامه عمومی و برنامه های نرم افزاری سنتی پشتیبانی می کند. برنامه های عمومی را می توان در فروشگاه مایکروسافت خریداری کرد یا در محل کار به طور جداگانه توسعه داد.
برنامه هایی که دارای کاشی روی Start هستند می توانند با کلیک روی کاشی استارت شوند. هنگامی که شما
روی یک کاشی راست کلیک میکنید ، پانل گزینه ها معمولا نمایش داده می شود و به شما اجازه می دهد تا کاشی را unpin کنید، تغییر اندازه دهید یا وظایف اضافی دیگری را انجام دهید. برای مشاهده گزینه های مریوط به باز کردن برنامه با دسترسی ادمین یا کاربر جایگزین بعد از راست کلیک روی کاشی مریوطه قسمت More را انتخاب کنید.
هنگام که وارد قسمت Start میشود هر متنی که تایپ کنید وارد Search box در پانل جستجو می شود. به طور پیش فرض، SearchBox بر روی برنامه ها، تنظیمات، داکیومنت و وب متمرکز شده است، که به شما این امکان را می دهد که سریعا برنامه های نصب شده، تنظیمات و فایل ها را پیدا کنید. با این حال، بر خلاف ویندوزهای کلاینتی، ویندوز سرور از سرویسهای indexing استفاده نمی کند یا برای تسهیل جستجوهای مربوط index ایجاد نمیکند. (به این دلیل که می تواند باعث کاهش کارآیی شود)
این به این معنی است که جستجو در سرورها در ابتدا به طور پیش فرض فقط نتایج برای برنامه های نصب شده و وب را باز می کند.
اگر می خواهید تنظیمات سیستم را پیدا کنید، بهترین گزینه این است که از Settings یا Control Panel استفاده کنید.
هر دوی این برنامه ها دارای یک search box هستند که متن وارد شده را در عنوان و یا داخل برنامه ها و تنظیمات موجود جستجو میکنند.
از داخل Start ، با کلیک بر روی کاشی کنترل پنل، میتوانید به کنترل پنل دسترسی داشته باشید. همین طور از داخل Start یا دسکتاپ، با فشار دادن Windows key+I تنظیمات نمایش داده شود.
علاوه بر این، چون فایل اکسپلورر به طور پیش فرض به تسکبار دسکتاپ پین است، می توانید با استفاده از این مراحل، Panel Control را مشاهده کنید:
1- با کلیک بر روی آیکونFile Explorer در taskbar وارد فایل اکسپلورر شوید.
2- بر روی فلش موجود در سمت چپ آدرس بار کلیک کنید.
3-از میان گزینه های موجود روی کنترل پنل کلیک کنید.
Start و Desktop دارای یک منو مناسب دیگر هم هست که می تواند با کلیک راست بر روی گوشه پایین سمت چپ صفحه Start یا دسکتاپ نمایش داده شود. همچنین می توانید Windows key + X را فشار دهید.
به طور پیش فرض، command prompt و administrator command prompt در این منوی میانبر به عنوان دو گزینه دیده میشوند. برای جایگزین کردن آنها با PowerShell و administrator PowerShell با راست کلیک بر روی Taskbar و سپس انتخاب گزینه Settings وارد قسمت تنظیمات مربوط به تسکبار میشوید که میتوان با قرار دادن دکمه Replace Command prompt whit Windows Powershell in Menu در حالت روشن گزینه های موجود به پاورشل تغییر میکند.
خاموش کردن و راه اندازی مجدد در قسمت گزینه های Power settings قرار دارد. برای اینکه سرور را خاموش یا راه اندازی مجدد کنید، شما این مراحل را دنبال میکنید:
1. روی Start کلیک کنید و سپس روی Power کلیک کنید.
2. بر روی Shut Down یا Restart کلیک کنید.
بعلاوه، اگر گزینه های power option پیکربندی شده باشد، شما می توانید دکمه پاور فیزیکی سرور + s را فشار دهید تا یک خاموش شدن منظم را با ورود به سیستم و سپس خاموش کردن شروع کنید. علاوه بر این، اکثر گزینه های دیگر پاور در سرورها غیرفعال می شوند، به جز خاموش کردن صفحه نمایش. به طور پیش فرض، سرورها پس از 10 دقیقه غیرفعال بودن صفحه نمایش را خاموش می کنند. اگر از سیستم دسکتاپ استفاده می کنید و کامپیوتر دارای دکمه یsleep است، دکمه sleep به طور پیش فرض غیر فعال شده است. علاوه بر این، اکثر گزینه های دیگر power option در سرورها غیرفعال می شوند، به جز خاموش کردن صفحه نمایش. به طور پیش فرض، سرورها پس از 10 دقیقه غیرفعال بودن صفحه نمایش را خاموش می کنند.
ویندوز 10 و ویندوز سرور 2016 از ویژگی پیشرفته پیکربندی و Power Interface (ACPI) 5.0 پشتیبانی می کند.
ویندوز از ACPI برای کنترل سیستم و وضعیت انتقال قدرت دستگاه، قرار دادن دستگاه در حالت کم مصرف و پرمصرف (کار)، و حالت خاموش برای کاهش مصرف برق استفاده میکند.
برای دسترسی به power plans در Control Panel می توانید با کلیک روی System and Security و سپس روی Power Options سایر گزینه های Power را در Control Panel ببینید. ویندوز سرور 2016 شامل پیکربندی Power (Powercfg.exe) برای مدیریت گزینه های Power از خط فرمان است. برای این کار میتوان در خط فرمان دستور powercfg/l را برای مشاهده پیکربندی power plans وارد کنید. Power plan فعال با ستاره مشخص شده است.
به صورت پیش فرض، power plan فعال در ویندوز سرور 2016 Balanced است. Balanced plan پیکربندی شده است تا موارد زیر را انجام دهد:
- هرگز هارد دیسک را خاموش نکند (برعکس وضعیت خاموش کردن هارد دیسک پس از مقدار مشخصی از زمان بیکاری).
- غیرفعال کردن زمانبندی برای بیدار شدن کامپیوتر (برعکس وضعیت فعال کردن زمانبندی برای بیدار شدن کامپیوتر).
- فعال کردن تعلیق دستگاه هایی که از طریق USB به سیستم متصل هستند ولی در حال استفاده نمی باشند. Enable USB selective suspend (برعکس وضعیت disabling selective suspend).
- استفاده از وضعیت power savings برای اتصالات PCI Express بدون مصرف (برعکس وضعیت maximum power savings being on or off)
- استفاده از سیستم خنک کننده فعال با افزایش سرعت فن تا کاهش پردازنده ها (به جای استفاده از سیستم خنک کننده غیرفعال برای کاهش سرعت پردازنده ها قبل از افزایش سرعت فن).
- استفاده از حالت minimum processor and maximum processor پردازنده اگر پشتیبانی شود.
نکته مصرف انرژی یک مسئله مهم است، به خصوص چونکه در اکثر دنیا سازمان ها تلاش می کنند تا برای حفظ محیط زیست با زمین دوستانه رفتار کنند و نیز صرفه جویی در انرژی می تواند باعث کاهش هزینه سازمان شود و در بعضی موارد اجازه می دهد سرورهای بیشتری را در مراکز داده خود نصب کنید.
اگر شما ویندوز سرور 2016 را بر روی یک لپ تاپ برای تست نصب کرده باشید یا روی رایانه شخصی خود نصب کنید، تنظیماتpower شما کمی متفاوت خواهد بود و شما همچنین در قسمت تنظیمات زمانی که لپ تاپ در حال استفاده از باتری است، یک سری تنظیمات خواهید داشت.
برای کنترل بیشتر روی تنظیمات حفاظتی، میتوان از Windows PowerShell استفاده کرد. با PowerShell، شما به تمام تنظیمات WindowsDefender دسترسی دارید و می توانید به راحتی آنها را مدیریت کنید. می توان تمام cmdlets مربوطه را با وارد کردن دستور زیر وارد کرد:
Get-Command -Module Defender
دو کامندلت پر استفاده برای این کار Set-MpPreference و Get-MpPreference هستند.
از کامندلت Set-MpPreference برای کنترل مسیری کهWindowsDefender کار می کند و انواع اسکن های آن را انجام می دهد استفاده میشود. از کامندلت Get-MpPreference هم برای مشاهده پیکربندی فعلی استفاده میشود.
WindowsDefender تنها یک نمونه از برنامه ها یا ویژگی هایی است که بهتر است در خط فرمان با WindowsPowerShell مدیریت شود تا با رابط گرافیکی. در مورد کار با نصب کامل server یا core server تفاوت زیادی وجود ندارد. شما می توانید هر دو حالت نصب را با استفاده از قابلیت remote توسط ServerManager یا MicrosoftManagementConsole (MMC) یا هر یک از ابزارهای مدیریت RemoteServer که از MMC استفاده می کنند مدیریت کنید. این فقط مدیریت محلی است که تغییر می کند. در حقیقت، زمانی که میخواهید بین نصب full server یا core server یکی را انتخاب کنید فقط رولهای مورد نیاز ممکن است عامل تعیین کننده باشد. با یک سیستم core، یک سرور فقط می تواند از تعداد خاصی از رول ها استفاده کند. این رول ها شامل:
Active Directory Certificate Services (AD CS)
Active Directory Domain Services (AD DS)
Active Directory Lightweight Directory Services (AD LDS)
Active Directory Rights Management Server (AD RMS)
DHCP Server
DNS Server
File Services including File Server Resource Manager (FSRM)
Hyper-V
Print and Document Services
Routing and Remote Access Server with the Remote Desktop Services Connection
Broker, Licensing and Virtualization role services.
Streaming Media Services
Web Server including some ASP.NET components)
Windows Server Update Server (WSUS)
بنابراین، اگر شما نیاز به نصب رول های دیگر در سرور دارید، باید از یک نصب full server استفاده کنید نه نصب server core.
6- استفاده از Nano Server و Containers
علاوه بر روشهای نصب اولیه، ویندوز سرور 2016 دارای تعدادی از گزینه های دیگر استقرار و پیکربندی است.
یکی از این گزینه ها Nano Server و دیگری Containers است که شما باید در هنگام کار با سیستم عامل، با آنها آشنا شوید.
ملزومات Nano Server
Nano sever یک سیستم عامل حداقلی است که برای اجرای ظروف یا containersها بهینه شده است.
مانند یک server core ، یک nano server هم طوری طراحی شده که از راه دور مدیریت شود و در هنگام کار به صورت لوکالی، تنها یک کنسول حداقلی recovery در دسترس است.
همانطور که نانو سرور برای اهداف خاص و مشخص در سناریوها بسیار خاص طراحی شده است، مجموعه ای از نقش های بسیار محدود را هم پشتیبانی می کند.که شامل:
Hyper-V
Failover Clustering
File Server
DNS Server
Web Server
این باعث می شود استفاده از nano server برای استفاده به عنوان موارد بالا ایده آل باشد.
وقتی که شما با نانو سرور کار کنید، تنها گزینه مدیریت لوکالی، Console Recovery است که text-based است و با استفاده از صفحه کلید هدایت می شود. در اینجا، از کلید های arrow یا Tab برای حرکت بین گزینه ها و Enter برای انتخاب استفاده می کنید. برای بازگشت به یک صفحه شما Esc را فشار دهید. اگر چه کنسول برای کمک به تشخیص و حل مسائل شبکه است که شما را از اتصال به سرور جلوگیری می کند، می توانید از ویژگی های مشابه آنها در هر زمان برای مشاهده و پیکربندی آداپتورهای شبکه، تنظیمات TCP / IP و نامگذاری سرور استفاده کنید.
با استفاده از صفحه کلید و مانیتور متصل به سرور، می توانید با یک حساب administrator به نانو سرور وارد شوید.
7- پیاده سازی Nano Server
شما می توانید سرور نانو را بر روی یک کامپیوتر فیزیکی یا یک ماشین مجازی نصب کنید. به طور معمول، این کار را با استفاده از یک Windows Image (WIM) که به یک هارد دیسک مجازی (VHD) تبدیل شده است برای نانو سرور انجام می دهید. شما همچنین می توانید یک Image سفارشی برای خود ایجاد کنید.
فایل نصب ویندوز سرور 2016 دارای یک base image برای Nano Server است که در پوشه \ NanoServer ذخیره می شود. در داخل این پوشه، پوشه ای به نام Packages است که شامل پکیچ فایل هایی است که برای افزودن رول ها و ویژگی ها به image Nano Server استفاده می شود.
8- ملزومات Containers
ظروف یا Containers انواع دیگری از مجازی سازی هستند. در حالی که مجازی سازی های قبلی روی ماشین های مجازی متمرکز شده است که بر مبنای شبیه سازی دستگاه فیزیکی بودند که سیستم عامل خودشان را مدیریت می کنند و حافظه مجازی، پردازنده ها و منابع خود را مدیریت می کنند، اما containers مربوط به مجازی سازی لایه سیستم عامل هستند تا نیاز به یک شبه ماشین به طور کامل حذف شود.
به جای ساختن یک ماشین مجازی با سیستم عامل، حافظه، پردازنده ها و سایر منابع ، containers با ساخت یک لایه مجازی در بالای سیستم عامل از سخت افزار موجود استفاده می کنند.
هر containers طوری رفتار می کند مثل اینکه نسخه کپی خود سیستم عامل را با file system، رجیستری، فضای نام ها و آدرس های شبکه مریوط به خود اجرا می کند.
با توجه به نیاز به یک معماری همه جانبه ماشین حذف شده است، ظروف یا Containersها سبک، انعطاف پذیر و پویا هستند. با Containerها ، شما مجبور به راه اندازی یک سیستم عامل نیستید که منابع را اختصاص دهید و سپس فرآیندها و برنامه های خود را شروع کنید، فقط باید فرآیندها و برنامه های خود را در بالای سیستم عامل موجود قرار دهید و بخش هایی از منابع موجود را به آن اختصاص دهید.
این به این معنی است که Containerها در ثانیه، به جای دقیقه مانند ماشین های مجازی شروع به کار میکنند.
Containerها دارای یک مکانیزم کاملا مستقل از تمام نیازمندیهای در زمان اجرا برای پشتیبانی مورد نیاز از یک محیط کاری خاص، چه برای یک برنامه واحد یا یک service کامل است.
هر Container که شامل برنامه یا برنامه های کاربردی است با حداقل سخت افزارهای سیستم عامل مورد نیاز در معماری اجرا میشود.
NanoServerها تنها روش نصب Server نیستند که می توانند از Containers استفاده کنند. در هر گونه نصب WindowsServer 2016 می توان از Containers استفاده کرد. به عبارتی، Containers مانند آجرهای لگو هستند، زیرا شما می توانید کانتینرها را روی یکدیگر قرار دهید و ساختارهای پیچیده را با استفاده از بلوک های ساختمان اولیه بسازید.
هر نوع پیاده سازی کانتینری با یک Windows base container آغاز می شود. به طور معمول، این لایه ابتدایی را یک Server Core یا Nano Server اجرا می کند. سپس می توانید Containerها دیگر را در بالای آن کانتینر بکشید. برای مثال، شما می توانید یک لایه کانتینر برای یک برنامه خاص و یک لایه دیگر در بالای آن برای ارائه احراز هویت داشته باشید. سپس کل پشته کانتینر با یک ابزار مدیریت می شود که توضیح آنچه که با برنامه همراه است و نحوه ساخت برنامه را شامل میشود.
از آنجا که کانتینر تمام وابستگی ها و اجزای مورد نیاز برای اجرای یک برنامه یا سرویس را محاسبه می کند، پشته کانتینر قابلیت حمل یکپارچه را دارد و می تواند به طور مداوم و قابل اعتماد بین محیط های هدف، از جمله توسعه و آزمایش به مرحله تولید، یا حتی عقب و بین سرورهای محلی و سرورهای Azure مورد استفاده قرار بگیرد.
9- پیاده سازی container ها
قبل از اینکه بتوانید از containers در یک سرور استفاده کنید، باید ویژگی Containers را نصب کنید.
ویندوز سرور 2016 از دو نوع container پشتیبانی می کند:
- Windows Server Containers
- Hyper-V Containers
Windows Server Container ها با به اشتراک گذاشتن هسته سیستم عامل با سرور میزبان و دیگر کانتینرهای ویندوز سرور، تراکم و کارایی را افزایش می دهد. داده ها و رابط های برنامه نویسی به اشتراک گذاشته شده، کارایی را افزایش می دهد در حالیکه فرآیندها و منابع به صورت جداگانه از یکدیگر جدا می شوند.
در مقابل، Hyper-Vcontainers دارای قابلیت جداسازی بالا و کنترل با حفظ کپی خود از هسته ویندوز و اختصاص حافظه به طور مستقیم است.
با توجه به این که هیچ رابط برنامه نویسی یا داده های مشترکی وجود ندارد، Hyper-VContainers سطح مشابهی از جداسازی موجود در ماشین های مجازی را فراهم می کند.
اگر می خواهید از Hyper-VContainers روی سرور استفاده کنید، باید علاوه بر ویژگی Containers، نقش Hyper-V را نیز نصب کنید.
ازWindows Server Containers بهترین استفاده را با برنامه های قابل اعتماد میتوان داشت در حالی که بهترین استفاده از Hyper-VContainers برای برنامه های کاربردی است که باید در یک محیط مجزا باشند.
در Windows Containers ، یک اشتباه namespace یا نقص مدیریت منابع می تواند باعث مشکلات در میزبان و یا سایر containersهای میزبانی شده را سبب شود. در Containers Hyper-V، برنامه های کاربردی در یک کانتینر کاملا از برنامه های موجود در کانتینرهای دیگر جدا شده اند. همانند ماشین های مجازی، میزبان فقط یک رابط محدود به یک Hyper-V container برای ارتباط و اشتراک منابع میزبان را نمایش می دهد
انتخاب اینکه در استفاده از Windows Server Containers یا Hyper-VContainers چه چیزی باید در پیاده سازی ایجاد شود مهم نیست، بلکه این یک تصمیم پیاده سازی است که می تواند در هر زمانی ساخته شود و در صورت لزوم تغییر کند.
ممکن است در پیاده سازی یک برنامه در یک کانتینر بخواهید از Windows Server Containers استفاده کنید. شما بعدا میتوانید برنامه را با انتقال به سرورهای میزبان کانتینر های Hyper-V مورد استفاده قرار دهید.
10- شروع کار با ویندوز سرور 2016
همانند ویندوز 10، منوی Start در ویندوز سرور 2016 از هر دو نوع برنامه عمومی و برنامه های نرم افزاری سنتی پشتیبانی می کند. برنامه های عمومی را می توان در فروشگاه مایکروسافت خریداری کرد یا در محل کار به طور جداگانه توسعه داد.
برنامه هایی که دارای کاشی روی Start هستند می توانند با کلیک روی کاشی استارت شوند. هنگامی که شما
روی یک کاشی راست کلیک میکنید ، پانل گزینه ها معمولا نمایش داده می شود و به شما اجازه می دهد تا کاشی را unpin کنید، تغییر اندازه دهید یا وظایف اضافی دیگری را انجام دهید. برای مشاهده گزینه های مریوط به باز کردن برنامه با دسترسی ادمین یا کاربر جایگزین بعد از راست کلیک روی کاشی مریوطه قسمت More را انتخاب کنید.
هنگام که وارد قسمت Start میشود هر متنی که تایپ کنید وارد Search box در پانل جستجو می شود. به طور پیش فرض، SearchBox بر روی برنامه ها، تنظیمات، داکیومنت و وب متمرکز شده است، که به شما این امکان را می دهد که سریعا برنامه های نصب شده، تنظیمات و فایل ها را پیدا کنید. با این حال، بر خلاف ویندوزهای کلاینتی، ویندوز سرور از سرویسهای indexing استفاده نمی کند یا برای تسهیل جستجوهای مربوط index ایجاد نمیکند. (به این دلیل که می تواند باعث کاهش کارآیی شود)
این به این معنی است که جستجو در سرورها در ابتدا به طور پیش فرض فقط نتایج برای برنامه های نصب شده و وب را باز می کند.
اگر می خواهید تنظیمات سیستم را پیدا کنید، بهترین گزینه این است که از Settings یا Control Panel استفاده کنید.
هر دوی این برنامه ها دارای یک search box هستند که متن وارد شده را در عنوان و یا داخل برنامه ها و تنظیمات موجود جستجو میکنند.
از داخل Start ، با کلیک بر روی کاشی کنترل پنل، میتوانید به کنترل پنل دسترسی داشته باشید. همین طور از داخل Start یا دسکتاپ، با فشار دادن Windows key+I تنظیمات نمایش داده شود.
علاوه بر این، چون فایل اکسپلورر به طور پیش فرض به تسکبار دسکتاپ پین است، می توانید با استفاده از این مراحل، Panel Control را مشاهده کنید:
1- با کلیک بر روی آیکونFile Explorer در taskbar وارد فایل اکسپلورر شوید.
2- بر روی فلش موجود در سمت چپ آدرس بار کلیک کنید.
3-از میان گزینه های موجود روی کنترل پنل کلیک کنید.
Start و Desktop دارای یک منو مناسب دیگر هم هست که می تواند با کلیک راست بر روی گوشه پایین سمت چپ صفحه Start یا دسکتاپ نمایش داده شود. همچنین می توانید Windows key + X را فشار دهید.
به طور پیش فرض، command prompt و administrator command prompt در این منوی میانبر به عنوان دو گزینه دیده میشوند. برای جایگزین کردن آنها با PowerShell و administrator PowerShell با راست کلیک بر روی Taskbar و سپس انتخاب گزینه Settings وارد قسمت تنظیمات مربوط به تسکبار میشوید که میتوان با قرار دادن دکمه Replace Command prompt whit Windows Powershell in Menu در حالت روشن گزینه های موجود به پاورشل تغییر میکند.
خاموش کردن و راه اندازی مجدد در قسمت گزینه های Power settings قرار دارد. برای اینکه سرور را خاموش یا راه اندازی مجدد کنید، شما این مراحل را دنبال میکنید:
1. روی Start کلیک کنید و سپس روی Power کلیک کنید.
2. بر روی Shut Down یا Restart کلیک کنید.
بعلاوه، اگر گزینه های power option پیکربندی شده باشد، شما می توانید دکمه پاور فیزیکی سرور + s را فشار دهید تا یک خاموش شدن منظم را با ورود به سیستم و سپس خاموش کردن شروع کنید. علاوه بر این، اکثر گزینه های دیگر پاور در سرورها غیرفعال می شوند، به جز خاموش کردن صفحه نمایش. به طور پیش فرض، سرورها پس از 10 دقیقه غیرفعال بودن صفحه نمایش را خاموش می کنند. اگر از سیستم دسکتاپ استفاده می کنید و کامپیوتر دارای دکمه یsleep است، دکمه sleep به طور پیش فرض غیر فعال شده است. علاوه بر این، اکثر گزینه های دیگر power option در سرورها غیرفعال می شوند، به جز خاموش کردن صفحه نمایش. به طور پیش فرض، سرورها پس از 10 دقیقه غیرفعال بودن صفحه نمایش را خاموش می کنند.
ویندوز 10 و ویندوز سرور 2016 از ویژگی پیشرفته پیکربندی و Power Interface (ACPI) 5.0 پشتیبانی می کند.
ویندوز از ACPI برای کنترل سیستم و وضعیت انتقال قدرت دستگاه، قرار دادن دستگاه در حالت کم مصرف و پرمصرف (کار)، و حالت خاموش برای کاهش مصرف برق استفاده میکند.
برای دسترسی به power plans در Control Panel می توانید با کلیک روی System and Security و سپس روی Power Options سایر گزینه های Power را در Control Panel ببینید. ویندوز سرور 2016 شامل پیکربندی Power (Powercfg.exe) برای مدیریت گزینه های Power از خط فرمان است. برای این کار میتوان در خط فرمان دستور powercfg/l را برای مشاهده پیکربندی power plans وارد کنید. Power plan فعال با ستاره مشخص شده است.
به صورت پیش فرض، power plan فعال در ویندوز سرور 2016 Balanced است. Balanced plan پیکربندی شده است تا موارد زیر را انجام دهد:
- هرگز هارد دیسک را خاموش نکند (برعکس وضعیت خاموش کردن هارد دیسک پس از مقدار مشخصی از زمان بیکاری).
- غیرفعال کردن زمانبندی برای بیدار شدن کامپیوتر (برعکس وضعیت فعال کردن زمانبندی برای بیدار شدن کامپیوتر).
- فعال کردن تعلیق دستگاه هایی که از طریق USB به سیستم متصل هستند ولی در حال استفاده نمی باشند. Enable USB selective suspend (برعکس وضعیت disabling selective suspend).
- استفاده از وضعیت power savings برای اتصالات PCI Express بدون مصرف (برعکس وضعیت maximum power savings being on or off)
- استفاده از سیستم خنک کننده فعال با افزایش سرعت فن تا کاهش پردازنده ها (به جای استفاده از سیستم خنک کننده غیرفعال برای کاهش سرعت پردازنده ها قبل از افزایش سرعت فن).
- استفاده از حالت minimum processor and maximum processor پردازنده اگر پشتیبانی شود.
نکته مصرف انرژی یک مسئله مهم است، به خصوص چونکه در اکثر دنیا سازمان ها تلاش می کنند تا برای حفظ محیط زیست با زمین دوستانه رفتار کنند و نیز صرفه جویی در انرژی می تواند باعث کاهش هزینه سازمان شود و در بعضی موارد اجازه می دهد سرورهای بیشتری را در مراکز داده خود نصب کنید.
اگر شما ویندوز سرور 2016 را بر روی یک لپ تاپ برای تست نصب کرده باشید یا روی رایانه شخصی خود نصب کنید، تنظیماتpower شما کمی متفاوت خواهد بود و شما همچنین در قسمت تنظیمات زمانی که لپ تاپ در حال استفاده از باتری است، یک سری تنظیمات خواهید داشت.
شما می توانید Windows Defender را با استفاده از گزینه Settings مدیریت کنید. در Settings ، روی Update&Security کلیک کنید و سپس روی WindowsDefender کلیک کنید. پس از آن میتوانید تنظیمات مربوط به حفاظت و استثناهای اولیه را مدیریت کنید.
برای کنترل بیشتر روی تنظیمات حفاظتی، میتوان از Windows PowerShell استفاده کرد. با PowerShell، شما به تمام تنظیمات WindowsDefender دسترسی دارید و می توانید به راحتی آنها را مدیریت کنید. می توان تمام cmdlets مربوطه را با وارد کردن دستور زیر وارد کرد:
Get-Command -Module Defender
دو کامندلت پر استفاده برای این کار Set-MpPreference و Get-MpPreference هستند.
از کامندلت Set-MpPreference برای کنترل مسیری کهWindowsDefender کار می کند و انواع اسکن های آن را انجام می دهد استفاده میشود. از کامندلت Get-MpPreference هم برای مشاهده پیکربندی فعلی استفاده میشود.
WindowsDefender تنها یک نمونه از برنامه ها یا ویژگی هایی است که بهتر است در خط فرمان با WindowsPowerShell مدیریت شود تا با رابط گرافیکی. در مورد کار با نصب کامل server یا core server تفاوت زیادی وجود ندارد. شما می توانید هر دو حالت نصب را با استفاده از قابلیت remote توسط ServerManager یا MicrosoftManagementConsole (MMC) یا هر یک از ابزارهای مدیریت RemoteServer که از MMC استفاده می کنند مدیریت کنید. این فقط مدیریت محلی است که تغییر می کند. در حقیقت، زمانی که میخواهید بین نصب full server یا core server یکی را انتخاب کنید فقط رولهای مورد نیاز ممکن است عامل تعیین کننده باشد. با یک سیستم core، یک سرور فقط می تواند از تعداد خاصی از رول ها استفاده کند. این رول ها شامل:
Active Directory Certificate Services (AD CS)
Active Directory Domain Services (AD DS)
Active Directory Lightweight Directory Services (AD LDS)
Active Directory Rights Management Server (AD RMS)
DHCP Server
DNS Server
File Services including File Server Resource Manager (FSRM)
Hyper-V
Print and Document Services
Routing and Remote Access Server with the Remote Desktop Services Connection
Broker, Licensing and Virtualization role services.
Streaming Media Services
Web Server including some ASP.NET components)
Windows Server Update Server (WSUS)
بنابراین، اگر شما نیاز به نصب رول های دیگر در سرور دارید، باید از یک نصب full server استفاده کنید نه نصب server core.
6- استفاده از Nano Server و Containers
علاوه بر روشهای نصب اولیه، ویندوز سرور 2016 دارای تعدادی از گزینه های دیگر استقرار و پیکربندی است.
یکی از این گزینه ها Nano Server و دیگری Containers است که شما باید در هنگام کار با سیستم عامل، با آنها آشنا شوید.
ملزومات Nano Server
Nano sever یک سیستم عامل حداقلی است که برای اجرای ظروف یا containersها بهینه شده است.
مانند یک server core ، یک nano server هم طوری طراحی شده که از راه دور مدیریت شود و در هنگام کار به صورت لوکالی، تنها یک کنسول حداقلی recovery در دسترس است.
همانطور که نانو سرور برای اهداف خاص و مشخص در سناریوها بسیار خاص طراحی شده است، مجموعه ای از نقش های بسیار محدود را هم پشتیبانی می کند.که شامل:
Hyper-V
Failover Clustering
File Server
DNS Server
Web Server
این باعث می شود استفاده از nano server برای استفاده به عنوان موارد بالا ایده آل باشد.
وقتی که شما با نانو سرور کار کنید، تنها گزینه مدیریت لوکالی، Console Recovery است که text-based است و با استفاده از صفحه کلید هدایت می شود. در اینجا، از کلید های arrow یا Tab برای حرکت بین گزینه ها و Enter برای انتخاب استفاده می کنید. برای بازگشت به یک صفحه شما Esc را فشار دهید. اگر چه کنسول برای کمک به تشخیص و حل مسائل شبکه است که شما را از اتصال به سرور جلوگیری می کند، می توانید از ویژگی های مشابه آنها در هر زمان برای مشاهده و پیکربندی آداپتورهای شبکه، تنظیمات TCP / IP و نامگذاری سرور استفاده کنید.
با استفاده از صفحه کلید و مانیتور متصل به سرور، می توانید با یک حساب administrator به نانو سرور وارد شوید.
7- پیاده سازی Nano Server
شما می توانید سرور نانو را بر روی یک کامپیوتر فیزیکی یا یک ماشین مجازی نصب کنید. به طور معمول، این کار را با استفاده از یک Windows Image (WIM) که به یک هارد دیسک مجازی (VHD) تبدیل شده است برای نانو سرور انجام می دهید. شما همچنین می توانید یک Image سفارشی برای خود ایجاد کنید.
فایل نصب ویندوز سرور 2016 دارای یک base image برای Nano Server است که در پوشه \ NanoServer ذخیره می شود. در داخل این پوشه، پوشه ای به نام Packages است که شامل پکیچ فایل هایی است که برای افزودن رول ها و ویژگی ها به image Nano Server استفاده می شود.
8- ملزومات Containers
ظروف یا Containers انواع دیگری از مجازی سازی هستند. در حالی که مجازی سازی های قبلی روی ماشین های مجازی متمرکز شده است که بر مبنای شبیه سازی دستگاه فیزیکی بودند که سیستم عامل خودشان را مدیریت می کنند و حافظه مجازی، پردازنده ها و منابع خود را مدیریت می کنند، اما containers مربوط به مجازی سازی لایه سیستم عامل هستند تا نیاز به یک شبه ماشین به طور کامل حذف شود.
به جای ساختن یک ماشین مجازی با سیستم عامل، حافظه، پردازنده ها و سایر منابع ، containers با ساخت یک لایه مجازی در بالای سیستم عامل از سخت افزار موجود استفاده می کنند.
هر containers طوری رفتار می کند مثل اینکه نسخه کپی خود سیستم عامل را با file system، رجیستری، فضای نام ها و آدرس های شبکه مریوط به خود اجرا می کند.
با توجه به نیاز به یک معماری همه جانبه ماشین حذف شده است، ظروف یا Containersها سبک، انعطاف پذیر و پویا هستند. با Containerها ، شما مجبور به راه اندازی یک سیستم عامل نیستید که منابع را اختصاص دهید و سپس فرآیندها و برنامه های خود را شروع کنید، فقط باید فرآیندها و برنامه های خود را در بالای سیستم عامل موجود قرار دهید و بخش هایی از منابع موجود را به آن اختصاص دهید.
این به این معنی است که Containerها در ثانیه، به جای دقیقه مانند ماشین های مجازی شروع به کار میکنند.
Containerها دارای یک مکانیزم کاملا مستقل از تمام نیازمندیهای در زمان اجرا برای پشتیبانی مورد نیاز از یک محیط کاری خاص، چه برای یک برنامه واحد یا یک service کامل است.
هر Container که شامل برنامه یا برنامه های کاربردی است با حداقل سخت افزارهای سیستم عامل مورد نیاز در معماری اجرا میشود.
NanoServerها تنها روش نصب Server نیستند که می توانند از Containers استفاده کنند. در هر گونه نصب WindowsServer 2016 می توان از Containers استفاده کرد. به عبارتی، Containers مانند آجرهای لگو هستند، زیرا شما می توانید کانتینرها را روی یکدیگر قرار دهید و ساختارهای پیچیده را با استفاده از بلوک های ساختمان اولیه بسازید.
هر نوع پیاده سازی کانتینری با یک Windows base container آغاز می شود. به طور معمول، این لایه ابتدایی را یک Server Core یا Nano Server اجرا می کند. سپس می توانید Containerها دیگر را در بالای آن کانتینر بکشید. برای مثال، شما می توانید یک لایه کانتینر برای یک برنامه خاص و یک لایه دیگر در بالای آن برای ارائه احراز هویت داشته باشید. سپس کل پشته کانتینر با یک ابزار مدیریت می شود که توضیح آنچه که با برنامه همراه است و نحوه ساخت برنامه را شامل میشود.
از آنجا که کانتینر تمام وابستگی ها و اجزای مورد نیاز برای اجرای یک برنامه یا سرویس را محاسبه می کند، پشته کانتینر قابلیت حمل یکپارچه را دارد و می تواند به طور مداوم و قابل اعتماد بین محیط های هدف، از جمله توسعه و آزمایش به مرحله تولید، یا حتی عقب و بین سرورهای محلی و سرورهای Azure مورد استفاده قرار بگیرد.
9- پیاده سازی container ها
قبل از اینکه بتوانید از containers در یک سرور استفاده کنید، باید ویژگی Containers را نصب کنید.
ویندوز سرور 2016 از دو نوع container پشتیبانی می کند:
- Windows Server Containers
- Hyper-V Containers
Windows Server Container ها با به اشتراک گذاشتن هسته سیستم عامل با سرور میزبان و دیگر کانتینرهای ویندوز سرور، تراکم و کارایی را افزایش می دهد. داده ها و رابط های برنامه نویسی به اشتراک گذاشته شده، کارایی را افزایش می دهد در حالیکه فرآیندها و منابع به صورت جداگانه از یکدیگر جدا می شوند.
در مقابل، Hyper-Vcontainers دارای قابلیت جداسازی بالا و کنترل با حفظ کپی خود از هسته ویندوز و اختصاص حافظه به طور مستقیم است.
با توجه به این که هیچ رابط برنامه نویسی یا داده های مشترکی وجود ندارد، Hyper-VContainers سطح مشابهی از جداسازی موجود در ماشین های مجازی را فراهم می کند.
اگر می خواهید از Hyper-VContainers روی سرور استفاده کنید، باید علاوه بر ویژگی Containers، نقش Hyper-V را نیز نصب کنید.
ازWindows Server Containers بهترین استفاده را با برنامه های قابل اعتماد میتوان داشت در حالی که بهترین استفاده از Hyper-VContainers برای برنامه های کاربردی است که باید در یک محیط مجزا باشند.
در Windows Containers ، یک اشتباه namespace یا نقص مدیریت منابع می تواند باعث مشکلات در میزبان و یا سایر containersهای میزبانی شده را سبب شود. در Containers Hyper-V، برنامه های کاربردی در یک کانتینر کاملا از برنامه های موجود در کانتینرهای دیگر جدا شده اند. همانند ماشین های مجازی، میزبان فقط یک رابط محدود به یک Hyper-V container برای ارتباط و اشتراک منابع میزبان را نمایش می دهد
انتخاب اینکه در استفاده از Windows Server Containers یا Hyper-VContainers چه چیزی باید در پیاده سازی ایجاد شود مهم نیست، بلکه این یک تصمیم پیاده سازی است که می تواند در هر زمانی ساخته شود و در صورت لزوم تغییر کند.
ممکن است در پیاده سازی یک برنامه در یک کانتینر بخواهید از Windows Server Containers استفاده کنید. شما بعدا میتوانید برنامه را با انتقال به سرورهای میزبان کانتینر های Hyper-V مورد استفاده قرار دهید.
10- شروع کار با ویندوز سرور 2016
همانند ویندوز 10، منوی Start در ویندوز سرور 2016 از هر دو نوع برنامه عمومی و برنامه های نرم افزاری سنتی پشتیبانی می کند. برنامه های عمومی را می توان در فروشگاه مایکروسافت خریداری کرد یا در محل کار به طور جداگانه توسعه داد.
برنامه هایی که دارای کاشی روی Start هستند می توانند با کلیک روی کاشی استارت شوند. هنگامی که شما
روی یک کاشی راست کلیک میکنید ، پانل گزینه ها معمولا نمایش داده می شود و به شما اجازه می دهد تا کاشی را unpin کنید، تغییر اندازه دهید یا وظایف اضافی دیگری را انجام دهید. برای مشاهده گزینه های مریوط به باز کردن برنامه با دسترسی ادمین یا کاربر جایگزین بعد از راست کلیک روی کاشی مریوطه قسمت More را انتخاب کنید.
هنگام که وارد قسمت Start میشود هر متنی که تایپ کنید وارد Search box در پانل جستجو می شود. به طور پیش فرض، SearchBox بر روی برنامه ها، تنظیمات، داکیومنت و وب متمرکز شده است، که به شما این امکان را می دهد که سریعا برنامه های نصب شده، تنظیمات و فایل ها را پیدا کنید. با این حال، بر خلاف ویندوزهای کلاینتی، ویندوز سرور از سرویسهای indexing استفاده نمی کند یا برای تسهیل جستجوهای مربوط index ایجاد نمیکند. (به این دلیل که می تواند باعث کاهش کارآیی شود)
این به این معنی است که جستجو در سرورها در ابتدا به طور پیش فرض فقط نتایج برای برنامه های نصب شده و وب را باز می کند.
اگر می خواهید تنظیمات سیستم را پیدا کنید، بهترین گزینه این است که از Settings یا Control Panel استفاده کنید.
هر دوی این برنامه ها دارای یک search box هستند که متن وارد شده را در عنوان و یا داخل برنامه ها و تنظیمات موجود جستجو میکنند.
از داخل Start ، با کلیک بر روی کاشی کنترل پنل، میتوانید به کنترل پنل دسترسی داشته باشید. همین طور از داخل Start یا دسکتاپ، با فشار دادن Windows key+I تنظیمات نمایش داده شود.
علاوه بر این، چون فایل اکسپلورر به طور پیش فرض به تسکبار دسکتاپ پین است، می توانید با استفاده از این مراحل، Panel Control را مشاهده کنید:
1- با کلیک بر روی آیکونFile Explorer در taskbar وارد فایل اکسپلورر شوید.
2- بر روی فلش موجود در سمت چپ آدرس بار کلیک کنید.
3-از میان گزینه های موجود روی کنترل پنل کلیک کنید.
Start و Desktop دارای یک منو مناسب دیگر هم هست که می تواند با کلیک راست بر روی گوشه پایین سمت چپ صفحه Start یا دسکتاپ نمایش داده شود. همچنین می توانید Windows key + X را فشار دهید.
به طور پیش فرض، command prompt و administrator command prompt در این منوی میانبر به عنوان دو گزینه دیده میشوند. برای جایگزین کردن آنها با PowerShell و administrator PowerShell با راست کلیک بر روی Taskbar و سپس انتخاب گزینه Settings وارد قسمت تنظیمات مربوط به تسکبار میشوید که میتوان با قرار دادن دکمه Replace Command prompt whit Windows Powershell in Menu در حالت روشن گزینه های موجود به پاورشل تغییر میکند.
خاموش کردن و راه اندازی مجدد در قسمت گزینه های Power settings قرار دارد. برای اینکه سرور را خاموش یا راه اندازی مجدد کنید، شما این مراحل را دنبال میکنید:
1. روی Start کلیک کنید و سپس روی Power کلیک کنید.
2. بر روی Shut Down یا Restart کلیک کنید.
بعلاوه، اگر گزینه های power option پیکربندی شده باشد، شما می توانید دکمه پاور فیزیکی سرور + s را فشار دهید تا یک خاموش شدن منظم را با ورود به سیستم و سپس خاموش کردن شروع کنید. علاوه بر این، اکثر گزینه های دیگر پاور در سرورها غیرفعال می شوند، به جز خاموش کردن صفحه نمایش. به طور پیش فرض، سرورها پس از 10 دقیقه غیرفعال بودن صفحه نمایش را خاموش می کنند. اگر از سیستم دسکتاپ استفاده می کنید و کامپیوتر دارای دکمه یsleep است، دکمه sleep به طور پیش فرض غیر فعال شده است. علاوه بر این، اکثر گزینه های دیگر power option در سرورها غیرفعال می شوند، به جز خاموش کردن صفحه نمایش. به طور پیش فرض، سرورها پس از 10 دقیقه غیرفعال بودن صفحه نمایش را خاموش می کنند.
ویندوز 10 و ویندوز سرور 2016 از ویژگی پیشرفته پیکربندی و Power Interface (ACPI) 5.0 پشتیبانی می کند.
ویندوز از ACPI برای کنترل سیستم و وضعیت انتقال قدرت دستگاه، قرار دادن دستگاه در حالت کم مصرف و پرمصرف (کار)، و حالت خاموش برای کاهش مصرف برق استفاده میکند.
برای دسترسی به power plans در Control Panel می توانید با کلیک روی System and Security و سپس روی Power Options سایر گزینه های Power را در Control Panel ببینید. ویندوز سرور 2016 شامل پیکربندی Power (Powercfg.exe) برای مدیریت گزینه های Power از خط فرمان است. برای این کار میتوان در خط فرمان دستور powercfg/l را برای مشاهده پیکربندی power plans وارد کنید. Power plan فعال با ستاره مشخص شده است.
به صورت پیش فرض، power plan فعال در ویندوز سرور 2016 Balanced است. Balanced plan پیکربندی شده است تا موارد زیر را انجام دهد:
- هرگز هارد دیسک را خاموش نکند (برعکس وضعیت خاموش کردن هارد دیسک پس از مقدار مشخصی از زمان بیکاری).
- غیرفعال کردن زمانبندی برای بیدار شدن کامپیوتر (برعکس وضعیت فعال کردن زمانبندی برای بیدار شدن کامپیوتر).
- فعال کردن تعلیق دستگاه هایی که از طریق USB به سیستم متصل هستند ولی در حال استفاده نمی باشند. Enable USB selective suspend (برعکس وضعیت disabling selective suspend).
- استفاده از وضعیت power savings برای اتصالات PCI Express بدون مصرف (برعکس وضعیت maximum power savings being on or off)
- استفاده از سیستم خنک کننده فعال با افزایش سرعت فن تا کاهش پردازنده ها (به جای استفاده از سیستم خنک کننده غیرفعال برای کاهش سرعت پردازنده ها قبل از افزایش سرعت فن).
- استفاده از حالت minimum processor and maximum processor پردازنده اگر پشتیبانی شود.
نکته مصرف انرژی یک مسئله مهم است، به خصوص چونکه در اکثر دنیا سازمان ها تلاش می کنند تا برای حفظ محیط زیست با زمین دوستانه رفتار کنند و نیز صرفه جویی در انرژی می تواند باعث کاهش هزینه سازمان شود و در بعضی موارد اجازه می دهد سرورهای بیشتری را در مراکز داده خود نصب کنید.
اگر شما ویندوز سرور 2016 را بر روی یک لپ تاپ برای تست نصب کرده باشید یا روی رایانه شخصی خود نصب کنید، تنظیماتpower شما کمی متفاوت خواهد بود و شما همچنین در قسمت تنظیمات زمانی که لپ تاپ در حال استفاده از باتری است، یک سری تنظیمات خواهید داشت.
شما در هنگام نصب سیستم عامل، نوع نصب را انتخاب می کنید. با این حال، در تغییر معناداری نسب به نسخه های قبلی ویندوز سرور، شما نمی توانید نوع نصب را بعد از اینکه سرور را نصب کردید تغییر دهید.
زمانی که بعد از یک نصب به صورت core رابط کاربری و ابزارهای گرافیکی نصب نشده باشد شما میتوانید به صورت ریموتی از ابزار گرافیکی administration tools استفاده کنید. برای مدیریت به صورت محلی و لوکال هم از خط فرمان command prompt یا Windows PowerShell میتوانید استفاده کنید.
با یک نصب full-server یک پوسته گرافیکی کامل سرور نصب شده است که شامل:
- User interfaces
- The graphical management tools
- Ink and handwriting services
- Server media foundation
هنگامی که شما سرور را به صورت full-server نصب کنید، ویژگی Desktop Experience نیز نصب شده است.
Desktop Experience قابلیت های استفاده از دسکتاپ ویندوز را بر روی سرور فراهم می کند. ویژگی های ویندوز که در این حالت اضافه می شوند، عبارتند از:
Windows Media Player, desktop themes, Video for Windows (AVI support), Disk Cleanup, Sync Center, Sound Recorder, Character Map و Snipping Tool
اگرچه این ویژگی ها اجازه می دهد یک سرور به عنوان یک رایانه رومیزی مورد استفاده قرار گیرد، اما این می تواند کارآیی کلی سرور را کاهش دهد.
وقتی سرور را به صورت full یا core نصب کنید، در هر صورت WindowsDefender به عنوان آنتی ویروس به صورت خودکار نصب می شود تا به محافظت از سرور شما در برابر ویروس ها، جاسوس افزارها، روت کیت ها و سایر انواع بدافزار کمک کند. Rootkit detection سبب محافظت از کامپیوتر ها از نرم افزارهای مخربی است که خود را در درایورهای غیر مایکروسافت قرار می دهند. اگر WindowsDefender تشخیص دهد که یک درایور غیرمایکروسافتی آلوده شده است، از شروع اجرای آن جلوگیری می کند. همین طور درایورهای مایکروسافتی در هنگام راه اندازی به عنوان بخشی از سایر ویژگی های امنیتی محافظت می شوند. هنگامی که شما با یک نصب کامل سرور کار می کنید، رابط گرافیکی برای WindowsDefender به عنوان یک ویژگی نصب شده است و نمی تواند حذف شود. در نصب به صورت core هم Windows Defender بدون رابط گرافیکی از سیستم محافظت می کند و مثل همان شیوه ای که در نصب کامل از سرور محافظت می شود، عمل می کند. در هر دو پیکربندی، WindowsDefender به عنوان فرایندی در پس زمینه با تعاریفی از ویروسهای مخرب و سایر به روز رسانی های دانلود شده و نصب شده از طریق Windows Update اجرا می شود.
شما می توانید Windows Defender را با استفاده از گزینه Settings مدیریت کنید. در Settings ، روی Update&Security کلیک کنید و سپس روی WindowsDefender کلیک کنید. پس از آن میتوانید تنظیمات مربوط به حفاظت و استثناهای اولیه را مدیریت کنید.
برای کنترل بیشتر روی تنظیمات حفاظتی، میتوان از Windows PowerShell استفاده کرد. با PowerShell، شما به تمام تنظیمات WindowsDefender دسترسی دارید و می توانید به راحتی آنها را مدیریت کنید. می توان تمام cmdlets مربوطه را با وارد کردن دستور زیر وارد کرد:
Get-Command -Module Defender
دو کامندلت پر استفاده برای این کار Set-MpPreference و Get-MpPreference هستند.
از کامندلت Set-MpPreference برای کنترل مسیری کهWindowsDefender کار می کند و انواع اسکن های آن را انجام می دهد استفاده میشود. از کامندلت Get-MpPreference هم برای مشاهده پیکربندی فعلی استفاده میشود.
WindowsDefender تنها یک نمونه از برنامه ها یا ویژگی هایی است که بهتر است در خط فرمان با WindowsPowerShell مدیریت شود تا با رابط گرافیکی. در مورد کار با نصب کامل server یا core server تفاوت زیادی وجود ندارد. شما می توانید هر دو حالت نصب را با استفاده از قابلیت remote توسط ServerManager یا MicrosoftManagementConsole (MMC) یا هر یک از ابزارهای مدیریت RemoteServer که از MMC استفاده می کنند مدیریت کنید. این فقط مدیریت محلی است که تغییر می کند. در حقیقت، زمانی که میخواهید بین نصب full server یا core server یکی را انتخاب کنید فقط رولهای مورد نیاز ممکن است عامل تعیین کننده باشد. با یک سیستم core، یک سرور فقط می تواند از تعداد خاصی از رول ها استفاده کند. این رول ها شامل:
Active Directory Certificate Services (AD CS)
Active Directory Domain Services (AD DS)
Active Directory Lightweight Directory Services (AD LDS)
Active Directory Rights Management Server (AD RMS)
DHCP Server
DNS Server
File Services including File Server Resource Manager (FSRM)
Hyper-V
Print and Document Services
Routing and Remote Access Server with the Remote Desktop Services Connection
Broker, Licensing and Virtualization role services.
Streaming Media Services
Web Server including some ASP.NET components)
Windows Server Update Server (WSUS)
بنابراین، اگر شما نیاز به نصب رول های دیگر در سرور دارید، باید از یک نصب full server استفاده کنید نه نصب server core.
6- استفاده از Nano Server و Containers
علاوه بر روشهای نصب اولیه، ویندوز سرور 2016 دارای تعدادی از گزینه های دیگر استقرار و پیکربندی است.
یکی از این گزینه ها Nano Server و دیگری Containers است که شما باید در هنگام کار با سیستم عامل، با آنها آشنا شوید.
ملزومات Nano Server
Nano sever یک سیستم عامل حداقلی است که برای اجرای ظروف یا containersها بهینه شده است.
مانند یک server core ، یک nano server هم طوری طراحی شده که از راه دور مدیریت شود و در هنگام کار به صورت لوکالی، تنها یک کنسول حداقلی recovery در دسترس است.
همانطور که نانو سرور برای اهداف خاص و مشخص در سناریوها بسیار خاص طراحی شده است، مجموعه ای از نقش های بسیار محدود را هم پشتیبانی می کند.که شامل:
Hyper-V
Failover Clustering
File Server
DNS Server
Web Server
این باعث می شود استفاده از nano server برای استفاده به عنوان موارد بالا ایده آل باشد.
وقتی که شما با نانو سرور کار کنید، تنها گزینه مدیریت لوکالی، Console Recovery است که text-based است و با استفاده از صفحه کلید هدایت می شود. در اینجا، از کلید های arrow یا Tab برای حرکت بین گزینه ها و Enter برای انتخاب استفاده می کنید. برای بازگشت به یک صفحه شما Esc را فشار دهید. اگر چه کنسول برای کمک به تشخیص و حل مسائل شبکه است که شما را از اتصال به سرور جلوگیری می کند، می توانید از ویژگی های مشابه آنها در هر زمان برای مشاهده و پیکربندی آداپتورهای شبکه، تنظیمات TCP / IP و نامگذاری سرور استفاده کنید.
با استفاده از صفحه کلید و مانیتور متصل به سرور، می توانید با یک حساب administrator به نانو سرور وارد شوید.
7- پیاده سازی Nano Server
شما می توانید سرور نانو را بر روی یک کامپیوتر فیزیکی یا یک ماشین مجازی نصب کنید. به طور معمول، این کار را با استفاده از یک Windows Image (WIM) که به یک هارد دیسک مجازی (VHD) تبدیل شده است برای نانو سرور انجام می دهید. شما همچنین می توانید یک Image سفارشی برای خود ایجاد کنید.
فایل نصب ویندوز سرور 2016 دارای یک base image برای Nano Server است که در پوشه \ NanoServer ذخیره می شود. در داخل این پوشه، پوشه ای به نام Packages است که شامل پکیچ فایل هایی است که برای افزودن رول ها و ویژگی ها به image Nano Server استفاده می شود.
8- ملزومات Containers
ظروف یا Containers انواع دیگری از مجازی سازی هستند. در حالی که مجازی سازی های قبلی روی ماشین های مجازی متمرکز شده است که بر مبنای شبیه سازی دستگاه فیزیکی بودند که سیستم عامل خودشان را مدیریت می کنند و حافظه مجازی، پردازنده ها و منابع خود را مدیریت می کنند، اما containers مربوط به مجازی سازی لایه سیستم عامل هستند تا نیاز به یک شبه ماشین به طور کامل حذف شود.
به جای ساختن یک ماشین مجازی با سیستم عامل، حافظه، پردازنده ها و سایر منابع ، containers با ساخت یک لایه مجازی در بالای سیستم عامل از سخت افزار موجود استفاده می کنند.
هر containers طوری رفتار می کند مثل اینکه نسخه کپی خود سیستم عامل را با file system، رجیستری، فضای نام ها و آدرس های شبکه مریوط به خود اجرا می کند.
با توجه به نیاز به یک معماری همه جانبه ماشین حذف شده است، ظروف یا Containersها سبک، انعطاف پذیر و پویا هستند. با Containerها ، شما مجبور به راه اندازی یک سیستم عامل نیستید که منابع را اختصاص دهید و سپس فرآیندها و برنامه های خود را شروع کنید، فقط باید فرآیندها و برنامه های خود را در بالای سیستم عامل موجود قرار دهید و بخش هایی از منابع موجود را به آن اختصاص دهید.
این به این معنی است که Containerها در ثانیه، به جای دقیقه مانند ماشین های مجازی شروع به کار میکنند.
Containerها دارای یک مکانیزم کاملا مستقل از تمام نیازمندیهای در زمان اجرا برای پشتیبانی مورد نیاز از یک محیط کاری خاص، چه برای یک برنامه واحد یا یک service کامل است.
هر Container که شامل برنامه یا برنامه های کاربردی است با حداقل سخت افزارهای سیستم عامل مورد نیاز در معماری اجرا میشود.
NanoServerها تنها روش نصب Server نیستند که می توانند از Containers استفاده کنند. در هر گونه نصب WindowsServer 2016 می توان از Containers استفاده کرد. به عبارتی، Containers مانند آجرهای لگو هستند، زیرا شما می توانید کانتینرها را روی یکدیگر قرار دهید و ساختارهای پیچیده را با استفاده از بلوک های ساختمان اولیه بسازید.
هر نوع پیاده سازی کانتینری با یک Windows base container آغاز می شود. به طور معمول، این لایه ابتدایی را یک Server Core یا Nano Server اجرا می کند. سپس می توانید Containerها دیگر را در بالای آن کانتینر بکشید. برای مثال، شما می توانید یک لایه کانتینر برای یک برنامه خاص و یک لایه دیگر در بالای آن برای ارائه احراز هویت داشته باشید. سپس کل پشته کانتینر با یک ابزار مدیریت می شود که توضیح آنچه که با برنامه همراه است و نحوه ساخت برنامه را شامل میشود.
از آنجا که کانتینر تمام وابستگی ها و اجزای مورد نیاز برای اجرای یک برنامه یا سرویس را محاسبه می کند، پشته کانتینر قابلیت حمل یکپارچه را دارد و می تواند به طور مداوم و قابل اعتماد بین محیط های هدف، از جمله توسعه و آزمایش به مرحله تولید، یا حتی عقب و بین سرورهای محلی و سرورهای Azure مورد استفاده قرار بگیرد.
9- پیاده سازی container ها
قبل از اینکه بتوانید از containers در یک سرور استفاده کنید، باید ویژگی Containers را نصب کنید.
ویندوز سرور 2016 از دو نوع container پشتیبانی می کند:
- Windows Server Containers
- Hyper-V Containers
Windows Server Container ها با به اشتراک گذاشتن هسته سیستم عامل با سرور میزبان و دیگر کانتینرهای ویندوز سرور، تراکم و کارایی را افزایش می دهد. داده ها و رابط های برنامه نویسی به اشتراک گذاشته شده، کارایی را افزایش می دهد در حالیکه فرآیندها و منابع به صورت جداگانه از یکدیگر جدا می شوند.
در مقابل، Hyper-Vcontainers دارای قابلیت جداسازی بالا و کنترل با حفظ کپی خود از هسته ویندوز و اختصاص حافظه به طور مستقیم است.
با توجه به این که هیچ رابط برنامه نویسی یا داده های مشترکی وجود ندارد، Hyper-VContainers سطح مشابهی از جداسازی موجود در ماشین های مجازی را فراهم می کند.
اگر می خواهید از Hyper-VContainers روی سرور استفاده کنید، باید علاوه بر ویژگی Containers، نقش Hyper-V را نیز نصب کنید.
ازWindows Server Containers بهترین استفاده را با برنامه های قابل اعتماد میتوان داشت در حالی که بهترین استفاده از Hyper-VContainers برای برنامه های کاربردی است که باید در یک محیط مجزا باشند.
در Windows Containers ، یک اشتباه namespace یا نقص مدیریت منابع می تواند باعث مشکلات در میزبان و یا سایر containersهای میزبانی شده را سبب شود. در Containers Hyper-V، برنامه های کاربردی در یک کانتینر کاملا از برنامه های موجود در کانتینرهای دیگر جدا شده اند. همانند ماشین های مجازی، میزبان فقط یک رابط محدود به یک Hyper-V container برای ارتباط و اشتراک منابع میزبان را نمایش می دهد
انتخاب اینکه در استفاده از Windows Server Containers یا Hyper-VContainers چه چیزی باید در پیاده سازی ایجاد شود مهم نیست، بلکه این یک تصمیم پیاده سازی است که می تواند در هر زمانی ساخته شود و در صورت لزوم تغییر کند.
ممکن است در پیاده سازی یک برنامه در یک کانتینر بخواهید از Windows Server Containers استفاده کنید. شما بعدا میتوانید برنامه را با انتقال به سرورهای میزبان کانتینر های Hyper-V مورد استفاده قرار دهید.
10- شروع کار با ویندوز سرور 2016
همانند ویندوز 10، منوی Start در ویندوز سرور 2016 از هر دو نوع برنامه عمومی و برنامه های نرم افزاری سنتی پشتیبانی می کند. برنامه های عمومی را می توان در فروشگاه مایکروسافت خریداری کرد یا در محل کار به طور جداگانه توسعه داد.
برنامه هایی که دارای کاشی روی Start هستند می توانند با کلیک روی کاشی استارت شوند. هنگامی که شما
روی یک کاشی راست کلیک میکنید ، پانل گزینه ها معمولا نمایش داده می شود و به شما اجازه می دهد تا کاشی را unpin کنید، تغییر اندازه دهید یا وظایف اضافی دیگری را انجام دهید. برای مشاهده گزینه های مریوط به باز کردن برنامه با دسترسی ادمین یا کاربر جایگزین بعد از راست کلیک روی کاشی مریوطه قسمت More را انتخاب کنید.
هنگام که وارد قسمت Start میشود هر متنی که تایپ کنید وارد Search box در پانل جستجو می شود. به طور پیش فرض، SearchBox بر روی برنامه ها، تنظیمات، داکیومنت و وب متمرکز شده است، که به شما این امکان را می دهد که سریعا برنامه های نصب شده، تنظیمات و فایل ها را پیدا کنید. با این حال، بر خلاف ویندوزهای کلاینتی، ویندوز سرور از سرویسهای indexing استفاده نمی کند یا برای تسهیل جستجوهای مربوط index ایجاد نمیکند. (به این دلیل که می تواند باعث کاهش کارآیی شود)
این به این معنی است که جستجو در سرورها در ابتدا به طور پیش فرض فقط نتایج برای برنامه های نصب شده و وب را باز می کند.
اگر می خواهید تنظیمات سیستم را پیدا کنید، بهترین گزینه این است که از Settings یا Control Panel استفاده کنید.
هر دوی این برنامه ها دارای یک search box هستند که متن وارد شده را در عنوان و یا داخل برنامه ها و تنظیمات موجود جستجو میکنند.
از داخل Start ، با کلیک بر روی کاشی کنترل پنل، میتوانید به کنترل پنل دسترسی داشته باشید. همین طور از داخل Start یا دسکتاپ، با فشار دادن Windows key+I تنظیمات نمایش داده شود.
علاوه بر این، چون فایل اکسپلورر به طور پیش فرض به تسکبار دسکتاپ پین است، می توانید با استفاده از این مراحل، Panel Control را مشاهده کنید:
1- با کلیک بر روی آیکونFile Explorer در taskbar وارد فایل اکسپلورر شوید.
2- بر روی فلش موجود در سمت چپ آدرس بار کلیک کنید.
3-از میان گزینه های موجود روی کنترل پنل کلیک کنید.
Start و Desktop دارای یک منو مناسب دیگر هم هست که می تواند با کلیک راست بر روی گوشه پایین سمت چپ صفحه Start یا دسکتاپ نمایش داده شود. همچنین می توانید Windows key + X را فشار دهید.
به طور پیش فرض، command prompt و administrator command prompt در این منوی میانبر به عنوان دو گزینه دیده میشوند. برای جایگزین کردن آنها با PowerShell و administrator PowerShell با راست کلیک بر روی Taskbar و سپس انتخاب گزینه Settings وارد قسمت تنظیمات مربوط به تسکبار میشوید که میتوان با قرار دادن دکمه Replace Command prompt whit Windows Powershell in Menu در حالت روشن گزینه های موجود به پاورشل تغییر میکند.
خاموش کردن و راه اندازی مجدد در قسمت گزینه های Power settings قرار دارد. برای اینکه سرور را خاموش یا راه اندازی مجدد کنید، شما این مراحل را دنبال میکنید:
1. روی Start کلیک کنید و سپس روی Power کلیک کنید.
2. بر روی Shut Down یا Restart کلیک کنید.
بعلاوه، اگر گزینه های power option پیکربندی شده باشد، شما می توانید دکمه پاور فیزیکی سرور + s را فشار دهید تا یک خاموش شدن منظم را با ورود به سیستم و سپس خاموش کردن شروع کنید. علاوه بر این، اکثر گزینه های دیگر پاور در سرورها غیرفعال می شوند، به جز خاموش کردن صفحه نمایش. به طور پیش فرض، سرورها پس از 10 دقیقه غیرفعال بودن صفحه نمایش را خاموش می کنند. اگر از سیستم دسکتاپ استفاده می کنید و کامپیوتر دارای دکمه یsleep است، دکمه sleep به طور پیش فرض غیر فعال شده است. علاوه بر این، اکثر گزینه های دیگر power option در سرورها غیرفعال می شوند، به جز خاموش کردن صفحه نمایش. به طور پیش فرض، سرورها پس از 10 دقیقه غیرفعال بودن صفحه نمایش را خاموش می کنند.
ویندوز 10 و ویندوز سرور 2016 از ویژگی پیشرفته پیکربندی و Power Interface (ACPI) 5.0 پشتیبانی می کند.
ویندوز از ACPI برای کنترل سیستم و وضعیت انتقال قدرت دستگاه، قرار دادن دستگاه در حالت کم مصرف و پرمصرف (کار)، و حالت خاموش برای کاهش مصرف برق استفاده میکند.
برای دسترسی به power plans در Control Panel می توانید با کلیک روی System and Security و سپس روی Power Options سایر گزینه های Power را در Control Panel ببینید. ویندوز سرور 2016 شامل پیکربندی Power (Powercfg.exe) برای مدیریت گزینه های Power از خط فرمان است. برای این کار میتوان در خط فرمان دستور powercfg/l را برای مشاهده پیکربندی power plans وارد کنید. Power plan فعال با ستاره مشخص شده است.
به صورت پیش فرض، power plan فعال در ویندوز سرور 2016 Balanced است. Balanced plan پیکربندی شده است تا موارد زیر را انجام دهد:
- هرگز هارد دیسک را خاموش نکند (برعکس وضعیت خاموش کردن هارد دیسک پس از مقدار مشخصی از زمان بیکاری).
- غیرفعال کردن زمانبندی برای بیدار شدن کامپیوتر (برعکس وضعیت فعال کردن زمانبندی برای بیدار شدن کامپیوتر).
- فعال کردن تعلیق دستگاه هایی که از طریق USB به سیستم متصل هستند ولی در حال استفاده نمی باشند. Enable USB selective suspend (برعکس وضعیت disabling selective suspend).
- استفاده از وضعیت power savings برای اتصالات PCI Express بدون مصرف (برعکس وضعیت maximum power savings being on or off)
- استفاده از سیستم خنک کننده فعال با افزایش سرعت فن تا کاهش پردازنده ها (به جای استفاده از سیستم خنک کننده غیرفعال برای کاهش سرعت پردازنده ها قبل از افزایش سرعت فن).
- استفاده از حالت minimum processor and maximum processor پردازنده اگر پشتیبانی شود.
نکته مصرف انرژی یک مسئله مهم است، به خصوص چونکه در اکثر دنیا سازمان ها تلاش می کنند تا برای حفظ محیط زیست با زمین دوستانه رفتار کنند و نیز صرفه جویی در انرژی می تواند باعث کاهش هزینه سازمان شود و در بعضی موارد اجازه می دهد سرورهای بیشتری را در مراکز داده خود نصب کنید.
اگر شما ویندوز سرور 2016 را بر روی یک لپ تاپ برای تست نصب کرده باشید یا روی رایانه شخصی خود نصب کنید، تنظیماتpower شما کمی متفاوت خواهد بود و شما همچنین در قسمت تنظیمات زمانی که لپ تاپ در حال استفاده از باتری است، یک سری تنظیمات خواهید داشت.
نکات مهم پیکربندی Work Folders
قبل از پیاده سازی ویندوز سرور 2016 شما باید معماری سرور را با دقت برنامه ریزی کنید و در مورد گزینه های نصب و نیازهای احتمالی ارتقاء در آینده کاملا دقت کنید و تعیین کنید چطور می توان از آنها در سازمان استفاده کرد.
5- روش های نصب و پیکربندی ویندوز سرور 2016
ویندوز سرور 2016 با دو نوع پیکربندی اصلی استفاده شود:
- Server Core installation
در این مدل نصب نیاز به حداقل گزینه ها برای نصب است که یک زیر مجموعه ای از نقش را فراهم می کند اما استفاده از Desktop را شامل نمی شود. شما می توانید از Server Core برای استفاده در بعضی از نقش ها استفاده کنید. در سرورهای Core یک رابط کاربری محدود برای مدیریت سرور ارائه شده است و اکثر مدیریت آن با استفاده از ابزارهای مدیریتی در خط فرمان با Windows PowerShell یا از راه دور انجام می شود.
این نوع نصب برای شرایطی مناسب است که می خواهید یک رول خاص را به سروری اختصاص دهید. از آنجا که قابلیت های اضافی در این حالت نصب نمیشود، استفاده از منابع سیستم برای سایر سرویس ها کاهش می یابد و منابع بیشتری برای نقش اختصاصی فراهم می شود. به طور کلی، رابط گرافیکی محدود امن تر از سایر انواع نصب است.
- ServerWithDesktopExperience
یک گزینه نصب که همه عملکردها را تامین میکند، این نوع نصب به عنوان یک full-server installation یا نصب کامل سرور هم شناخته میشود. شما می توانید یک سرور را با این نوع نصب برای هر گونه نقش یا ترکیبی از roles یا role services پیکربندی کنید و یک رابط کاربری کامل برای مدیریت سرور به صورت محلی ارائه شده است. گزینه های موجود در full installation بیشترین راه حلها را ارایه میکند و برای راه اندازی ویندوز سرور 2016 توصیه می شود هرچند که ممکن است نقش سرور در طول زمان تغییر کند.
شما در هنگام نصب سیستم عامل، نوع نصب را انتخاب می کنید. با این حال، در تغییر معناداری نسب به نسخه های قبلی ویندوز سرور، شما نمی توانید نوع نصب را بعد از اینکه سرور را نصب کردید تغییر دهید.
زمانی که بعد از یک نصب به صورت core رابط کاربری و ابزارهای گرافیکی نصب نشده باشد شما میتوانید به صورت ریموتی از ابزار گرافیکی administration tools استفاده کنید. برای مدیریت به صورت محلی و لوکال هم از خط فرمان command prompt یا Windows PowerShell میتوانید استفاده کنید.
با یک نصب full-server یک پوسته گرافیکی کامل سرور نصب شده است که شامل:
- User interfaces
- The graphical management tools
- Ink and handwriting services
- Server media foundation
هنگامی که شما سرور را به صورت full-server نصب کنید، ویژگی Desktop Experience نیز نصب شده است.
Desktop Experience قابلیت های استفاده از دسکتاپ ویندوز را بر روی سرور فراهم می کند. ویژگی های ویندوز که در این حالت اضافه می شوند، عبارتند از:
Windows Media Player, desktop themes, Video for Windows (AVI support), Disk Cleanup, Sync Center, Sound Recorder, Character Map و Snipping Tool
اگرچه این ویژگی ها اجازه می دهد یک سرور به عنوان یک رایانه رومیزی مورد استفاده قرار گیرد، اما این می تواند کارآیی کلی سرور را کاهش دهد.
وقتی سرور را به صورت full یا core نصب کنید، در هر صورت WindowsDefender به عنوان آنتی ویروس به صورت خودکار نصب می شود تا به محافظت از سرور شما در برابر ویروس ها، جاسوس افزارها، روت کیت ها و سایر انواع بدافزار کمک کند. Rootkit detection سبب محافظت از کامپیوتر ها از نرم افزارهای مخربی است که خود را در درایورهای غیر مایکروسافت قرار می دهند. اگر WindowsDefender تشخیص دهد که یک درایور غیرمایکروسافتی آلوده شده است، از شروع اجرای آن جلوگیری می کند. همین طور درایورهای مایکروسافتی در هنگام راه اندازی به عنوان بخشی از سایر ویژگی های امنیتی محافظت می شوند. هنگامی که شما با یک نصب کامل سرور کار می کنید، رابط گرافیکی برای WindowsDefender به عنوان یک ویژگی نصب شده است و نمی تواند حذف شود. در نصب به صورت core هم Windows Defender بدون رابط گرافیکی از سیستم محافظت می کند و مثل همان شیوه ای که در نصب کامل از سرور محافظت می شود، عمل می کند. در هر دو پیکربندی، WindowsDefender به عنوان فرایندی در پس زمینه با تعاریفی از ویروسهای مخرب و سایر به روز رسانی های دانلود شده و نصب شده از طریق Windows Update اجرا می شود.
شما می توانید Windows Defender را با استفاده از گزینه Settings مدیریت کنید. در Settings ، روی Update&Security کلیک کنید و سپس روی WindowsDefender کلیک کنید. پس از آن میتوانید تنظیمات مربوط به حفاظت و استثناهای اولیه را مدیریت کنید.
برای کنترل بیشتر روی تنظیمات حفاظتی، میتوان از Windows PowerShell استفاده کرد. با PowerShell، شما به تمام تنظیمات WindowsDefender دسترسی دارید و می توانید به راحتی آنها را مدیریت کنید. می توان تمام cmdlets مربوطه را با وارد کردن دستور زیر وارد کرد:
Get-Command -Module Defender
دو کامندلت پر استفاده برای این کار Set-MpPreference و Get-MpPreference هستند.
از کامندلت Set-MpPreference برای کنترل مسیری کهWindowsDefender کار می کند و انواع اسکن های آن را انجام می دهد استفاده میشود. از کامندلت Get-MpPreference هم برای مشاهده پیکربندی فعلی استفاده میشود.
WindowsDefender تنها یک نمونه از برنامه ها یا ویژگی هایی است که بهتر است در خط فرمان با WindowsPowerShell مدیریت شود تا با رابط گرافیکی. در مورد کار با نصب کامل server یا core server تفاوت زیادی وجود ندارد. شما می توانید هر دو حالت نصب را با استفاده از قابلیت remote توسط ServerManager یا MicrosoftManagementConsole (MMC) یا هر یک از ابزارهای مدیریت RemoteServer که از MMC استفاده می کنند مدیریت کنید. این فقط مدیریت محلی است که تغییر می کند. در حقیقت، زمانی که میخواهید بین نصب full server یا core server یکی را انتخاب کنید فقط رولهای مورد نیاز ممکن است عامل تعیین کننده باشد. با یک سیستم core، یک سرور فقط می تواند از تعداد خاصی از رول ها استفاده کند. این رول ها شامل:
Active Directory Certificate Services (AD CS)
Active Directory Domain Services (AD DS)
Active Directory Lightweight Directory Services (AD LDS)
Active Directory Rights Management Server (AD RMS)
DHCP Server
DNS Server
File Services including File Server Resource Manager (FSRM)
Hyper-V
Print and Document Services
Routing and Remote Access Server with the Remote Desktop Services Connection
Broker, Licensing and Virtualization role services.
Streaming Media Services
Web Server including some ASP.NET components)
Windows Server Update Server (WSUS)
بنابراین، اگر شما نیاز به نصب رول های دیگر در سرور دارید، باید از یک نصب full server استفاده کنید نه نصب server core.
6- استفاده از Nano Server و Containers
علاوه بر روشهای نصب اولیه، ویندوز سرور 2016 دارای تعدادی از گزینه های دیگر استقرار و پیکربندی است.
یکی از این گزینه ها Nano Server و دیگری Containers است که شما باید در هنگام کار با سیستم عامل، با آنها آشنا شوید.
ملزومات Nano Server
Nano sever یک سیستم عامل حداقلی است که برای اجرای ظروف یا containersها بهینه شده است.
مانند یک server core ، یک nano server هم طوری طراحی شده که از راه دور مدیریت شود و در هنگام کار به صورت لوکالی، تنها یک کنسول حداقلی recovery در دسترس است.
همانطور که نانو سرور برای اهداف خاص و مشخص در سناریوها بسیار خاص طراحی شده است، مجموعه ای از نقش های بسیار محدود را هم پشتیبانی می کند.که شامل:
Hyper-V
Failover Clustering
File Server
DNS Server
Web Server
این باعث می شود استفاده از nano server برای استفاده به عنوان موارد بالا ایده آل باشد.
وقتی که شما با نانو سرور کار کنید، تنها گزینه مدیریت لوکالی، Console Recovery است که text-based است و با استفاده از صفحه کلید هدایت می شود. در اینجا، از کلید های arrow یا Tab برای حرکت بین گزینه ها و Enter برای انتخاب استفاده می کنید. برای بازگشت به یک صفحه شما Esc را فشار دهید. اگر چه کنسول برای کمک به تشخیص و حل مسائل شبکه است که شما را از اتصال به سرور جلوگیری می کند، می توانید از ویژگی های مشابه آنها در هر زمان برای مشاهده و پیکربندی آداپتورهای شبکه، تنظیمات TCP / IP و نامگذاری سرور استفاده کنید.
با استفاده از صفحه کلید و مانیتور متصل به سرور، می توانید با یک حساب administrator به نانو سرور وارد شوید.
7- پیاده سازی Nano Server
شما می توانید سرور نانو را بر روی یک کامپیوتر فیزیکی یا یک ماشین مجازی نصب کنید. به طور معمول، این کار را با استفاده از یک Windows Image (WIM) که به یک هارد دیسک مجازی (VHD) تبدیل شده است برای نانو سرور انجام می دهید. شما همچنین می توانید یک Image سفارشی برای خود ایجاد کنید.
فایل نصب ویندوز سرور 2016 دارای یک base image برای Nano Server است که در پوشه \ NanoServer ذخیره می شود. در داخل این پوشه، پوشه ای به نام Packages است که شامل پکیچ فایل هایی است که برای افزودن رول ها و ویژگی ها به image Nano Server استفاده می شود.
8- ملزومات Containers
ظروف یا Containers انواع دیگری از مجازی سازی هستند. در حالی که مجازی سازی های قبلی روی ماشین های مجازی متمرکز شده است که بر مبنای شبیه سازی دستگاه فیزیکی بودند که سیستم عامل خودشان را مدیریت می کنند و حافظه مجازی، پردازنده ها و منابع خود را مدیریت می کنند، اما containers مربوط به مجازی سازی لایه سیستم عامل هستند تا نیاز به یک شبه ماشین به طور کامل حذف شود.
به جای ساختن یک ماشین مجازی با سیستم عامل، حافظه، پردازنده ها و سایر منابع ، containers با ساخت یک لایه مجازی در بالای سیستم عامل از سخت افزار موجود استفاده می کنند.
هر containers طوری رفتار می کند مثل اینکه نسخه کپی خود سیستم عامل را با file system، رجیستری، فضای نام ها و آدرس های شبکه مریوط به خود اجرا می کند.
با توجه به نیاز به یک معماری همه جانبه ماشین حذف شده است، ظروف یا Containersها سبک، انعطاف پذیر و پویا هستند. با Containerها ، شما مجبور به راه اندازی یک سیستم عامل نیستید که منابع را اختصاص دهید و سپس فرآیندها و برنامه های خود را شروع کنید، فقط باید فرآیندها و برنامه های خود را در بالای سیستم عامل موجود قرار دهید و بخش هایی از منابع موجود را به آن اختصاص دهید.
این به این معنی است که Containerها در ثانیه، به جای دقیقه مانند ماشین های مجازی شروع به کار میکنند.
Containerها دارای یک مکانیزم کاملا مستقل از تمام نیازمندیهای در زمان اجرا برای پشتیبانی مورد نیاز از یک محیط کاری خاص، چه برای یک برنامه واحد یا یک service کامل است.
هر Container که شامل برنامه یا برنامه های کاربردی است با حداقل سخت افزارهای سیستم عامل مورد نیاز در معماری اجرا میشود.
NanoServerها تنها روش نصب Server نیستند که می توانند از Containers استفاده کنند. در هر گونه نصب WindowsServer 2016 می توان از Containers استفاده کرد. به عبارتی، Containers مانند آجرهای لگو هستند، زیرا شما می توانید کانتینرها را روی یکدیگر قرار دهید و ساختارهای پیچیده را با استفاده از بلوک های ساختمان اولیه بسازید.
هر نوع پیاده سازی کانتینری با یک Windows base container آغاز می شود. به طور معمول، این لایه ابتدایی را یک Server Core یا Nano Server اجرا می کند. سپس می توانید Containerها دیگر را در بالای آن کانتینر بکشید. برای مثال، شما می توانید یک لایه کانتینر برای یک برنامه خاص و یک لایه دیگر در بالای آن برای ارائه احراز هویت داشته باشید. سپس کل پشته کانتینر با یک ابزار مدیریت می شود که توضیح آنچه که با برنامه همراه است و نحوه ساخت برنامه را شامل میشود.
از آنجا که کانتینر تمام وابستگی ها و اجزای مورد نیاز برای اجرای یک برنامه یا سرویس را محاسبه می کند، پشته کانتینر قابلیت حمل یکپارچه را دارد و می تواند به طور مداوم و قابل اعتماد بین محیط های هدف، از جمله توسعه و آزمایش به مرحله تولید، یا حتی عقب و بین سرورهای محلی و سرورهای Azure مورد استفاده قرار بگیرد.
9- پیاده سازی container ها
قبل از اینکه بتوانید از containers در یک سرور استفاده کنید، باید ویژگی Containers را نصب کنید.
ویندوز سرور 2016 از دو نوع container پشتیبانی می کند:
- Windows Server Containers
- Hyper-V Containers
Windows Server Container ها با به اشتراک گذاشتن هسته سیستم عامل با سرور میزبان و دیگر کانتینرهای ویندوز سرور، تراکم و کارایی را افزایش می دهد. داده ها و رابط های برنامه نویسی به اشتراک گذاشته شده، کارایی را افزایش می دهد در حالیکه فرآیندها و منابع به صورت جداگانه از یکدیگر جدا می شوند.
در مقابل، Hyper-Vcontainers دارای قابلیت جداسازی بالا و کنترل با حفظ کپی خود از هسته ویندوز و اختصاص حافظه به طور مستقیم است.
با توجه به این که هیچ رابط برنامه نویسی یا داده های مشترکی وجود ندارد، Hyper-VContainers سطح مشابهی از جداسازی موجود در ماشین های مجازی را فراهم می کند.
اگر می خواهید از Hyper-VContainers روی سرور استفاده کنید، باید علاوه بر ویژگی Containers، نقش Hyper-V را نیز نصب کنید.
ازWindows Server Containers بهترین استفاده را با برنامه های قابل اعتماد میتوان داشت در حالی که بهترین استفاده از Hyper-VContainers برای برنامه های کاربردی است که باید در یک محیط مجزا باشند.
در Windows Containers ، یک اشتباه namespace یا نقص مدیریت منابع می تواند باعث مشکلات در میزبان و یا سایر containersهای میزبانی شده را سبب شود. در Containers Hyper-V، برنامه های کاربردی در یک کانتینر کاملا از برنامه های موجود در کانتینرهای دیگر جدا شده اند. همانند ماشین های مجازی، میزبان فقط یک رابط محدود به یک Hyper-V container برای ارتباط و اشتراک منابع میزبان را نمایش می دهد
انتخاب اینکه در استفاده از Windows Server Containers یا Hyper-VContainers چه چیزی باید در پیاده سازی ایجاد شود مهم نیست، بلکه این یک تصمیم پیاده سازی است که می تواند در هر زمانی ساخته شود و در صورت لزوم تغییر کند.
ممکن است در پیاده سازی یک برنامه در یک کانتینر بخواهید از Windows Server Containers استفاده کنید. شما بعدا میتوانید برنامه را با انتقال به سرورهای میزبان کانتینر های Hyper-V مورد استفاده قرار دهید.
10- شروع کار با ویندوز سرور 2016
همانند ویندوز 10، منوی Start در ویندوز سرور 2016 از هر دو نوع برنامه عمومی و برنامه های نرم افزاری سنتی پشتیبانی می کند. برنامه های عمومی را می توان در فروشگاه مایکروسافت خریداری کرد یا در محل کار به طور جداگانه توسعه داد.
برنامه هایی که دارای کاشی روی Start هستند می توانند با کلیک روی کاشی استارت شوند. هنگامی که شما
روی یک کاشی راست کلیک میکنید ، پانل گزینه ها معمولا نمایش داده می شود و به شما اجازه می دهد تا کاشی را unpin کنید، تغییر اندازه دهید یا وظایف اضافی دیگری را انجام دهید. برای مشاهده گزینه های مریوط به باز کردن برنامه با دسترسی ادمین یا کاربر جایگزین بعد از راست کلیک روی کاشی مریوطه قسمت More را انتخاب کنید.
هنگام که وارد قسمت Start میشود هر متنی که تایپ کنید وارد Search box در پانل جستجو می شود. به طور پیش فرض، SearchBox بر روی برنامه ها، تنظیمات، داکیومنت و وب متمرکز شده است، که به شما این امکان را می دهد که سریعا برنامه های نصب شده، تنظیمات و فایل ها را پیدا کنید. با این حال، بر خلاف ویندوزهای کلاینتی، ویندوز سرور از سرویسهای indexing استفاده نمی کند یا برای تسهیل جستجوهای مربوط index ایجاد نمیکند. (به این دلیل که می تواند باعث کاهش کارآیی شود)
این به این معنی است که جستجو در سرورها در ابتدا به طور پیش فرض فقط نتایج برای برنامه های نصب شده و وب را باز می کند.
اگر می خواهید تنظیمات سیستم را پیدا کنید، بهترین گزینه این است که از Settings یا Control Panel استفاده کنید.
هر دوی این برنامه ها دارای یک search box هستند که متن وارد شده را در عنوان و یا داخل برنامه ها و تنظیمات موجود جستجو میکنند.
از داخل Start ، با کلیک بر روی کاشی کنترل پنل، میتوانید به کنترل پنل دسترسی داشته باشید. همین طور از داخل Start یا دسکتاپ، با فشار دادن Windows key+I تنظیمات نمایش داده شود.
علاوه بر این، چون فایل اکسپلورر به طور پیش فرض به تسکبار دسکتاپ پین است، می توانید با استفاده از این مراحل، Panel Control را مشاهده کنید:
1- با کلیک بر روی آیکونFile Explorer در taskbar وارد فایل اکسپلورر شوید.
2- بر روی فلش موجود در سمت چپ آدرس بار کلیک کنید.
3-از میان گزینه های موجود روی کنترل پنل کلیک کنید.
Start و Desktop دارای یک منو مناسب دیگر هم هست که می تواند با کلیک راست بر روی گوشه پایین سمت چپ صفحه Start یا دسکتاپ نمایش داده شود. همچنین می توانید Windows key + X را فشار دهید.
به طور پیش فرض، command prompt و administrator command prompt در این منوی میانبر به عنوان دو گزینه دیده میشوند. برای جایگزین کردن آنها با PowerShell و administrator PowerShell با راست کلیک بر روی Taskbar و سپس انتخاب گزینه Settings وارد قسمت تنظیمات مربوط به تسکبار میشوید که میتوان با قرار دادن دکمه Replace Command prompt whit Windows Powershell in Menu در حالت روشن گزینه های موجود به پاورشل تغییر میکند.
خاموش کردن و راه اندازی مجدد در قسمت گزینه های Power settings قرار دارد. برای اینکه سرور را خاموش یا راه اندازی مجدد کنید، شما این مراحل را دنبال میکنید:
1. روی Start کلیک کنید و سپس روی Power کلیک کنید.
2. بر روی Shut Down یا Restart کلیک کنید.
بعلاوه، اگر گزینه های power option پیکربندی شده باشد، شما می توانید دکمه پاور فیزیکی سرور + s را فشار دهید تا یک خاموش شدن منظم را با ورود به سیستم و سپس خاموش کردن شروع کنید. علاوه بر این، اکثر گزینه های دیگر پاور در سرورها غیرفعال می شوند، به جز خاموش کردن صفحه نمایش. به طور پیش فرض، سرورها پس از 10 دقیقه غیرفعال بودن صفحه نمایش را خاموش می کنند. اگر از سیستم دسکتاپ استفاده می کنید و کامپیوتر دارای دکمه یsleep است، دکمه sleep به طور پیش فرض غیر فعال شده است. علاوه بر این، اکثر گزینه های دیگر power option در سرورها غیرفعال می شوند، به جز خاموش کردن صفحه نمایش. به طور پیش فرض، سرورها پس از 10 دقیقه غیرفعال بودن صفحه نمایش را خاموش می کنند.
ویندوز 10 و ویندوز سرور 2016 از ویژگی پیشرفته پیکربندی و Power Interface (ACPI) 5.0 پشتیبانی می کند.
ویندوز از ACPI برای کنترل سیستم و وضعیت انتقال قدرت دستگاه، قرار دادن دستگاه در حالت کم مصرف و پرمصرف (کار)، و حالت خاموش برای کاهش مصرف برق استفاده میکند.
برای دسترسی به power plans در Control Panel می توانید با کلیک روی System and Security و سپس روی Power Options سایر گزینه های Power را در Control Panel ببینید. ویندوز سرور 2016 شامل پیکربندی Power (Powercfg.exe) برای مدیریت گزینه های Power از خط فرمان است. برای این کار میتوان در خط فرمان دستور powercfg/l را برای مشاهده پیکربندی power plans وارد کنید. Power plan فعال با ستاره مشخص شده است.
به صورت پیش فرض، power plan فعال در ویندوز سرور 2016 Balanced است. Balanced plan پیکربندی شده است تا موارد زیر را انجام دهد:
- هرگز هارد دیسک را خاموش نکند (برعکس وضعیت خاموش کردن هارد دیسک پس از مقدار مشخصی از زمان بیکاری).
- غیرفعال کردن زمانبندی برای بیدار شدن کامپیوتر (برعکس وضعیت فعال کردن زمانبندی برای بیدار شدن کامپیوتر).
- فعال کردن تعلیق دستگاه هایی که از طریق USB به سیستم متصل هستند ولی در حال استفاده نمی باشند. Enable USB selective suspend (برعکس وضعیت disabling selective suspend).
- استفاده از وضعیت power savings برای اتصالات PCI Express بدون مصرف (برعکس وضعیت maximum power savings being on or off)
- استفاده از سیستم خنک کننده فعال با افزایش سرعت فن تا کاهش پردازنده ها (به جای استفاده از سیستم خنک کننده غیرفعال برای کاهش سرعت پردازنده ها قبل از افزایش سرعت فن).
- استفاده از حالت minimum processor and maximum processor پردازنده اگر پشتیبانی شود.
نکته مصرف انرژی یک مسئله مهم است، به خصوص چونکه در اکثر دنیا سازمان ها تلاش می کنند تا برای حفظ محیط زیست با زمین دوستانه رفتار کنند و نیز صرفه جویی در انرژی می تواند باعث کاهش هزینه سازمان شود و در بعضی موارد اجازه می دهد سرورهای بیشتری را در مراکز داده خود نصب کنید.
اگر شما ویندوز سرور 2016 را بر روی یک لپ تاپ برای تست نصب کرده باشید یا روی رایانه شخصی خود نصب کنید، تنظیماتpower شما کمی متفاوت خواهد بود و شما همچنین در قسمت تنظیمات زمانی که لپ تاپ در حال استفاده از باتری است، یک سری تنظیمات خواهید داشت.
ویندوز 10 و ویندوز سرور 2016 از Work Folders نیز پشتیبانی میکنند، اما با ویژگی هایی متمایز از workplaces.
پوشه های کاری یا Work Folders اجازه می دهد تا کاربران بتوانند با داده های موجود در شرکتهای خود همگام شوند و بالعکس. این سیستم عامل ها می توانند به دومین شرکت یا workplaces آن متصل باشند. برای پیاده سازی Work Folders باید رول سرویس گزینه های
File And Storage Services > File and iSCSI Services > Work Folders
را در سرور اضافه کنید و سپس با استفاده از کنسول Server Manager تنظیمات Work Folders را پیکربندی کنید.
نکات مهم پیکربندی Work Folders
قبل از پیاده سازی ویندوز سرور 2016 شما باید معماری سرور را با دقت برنامه ریزی کنید و در مورد گزینه های نصب و نیازهای احتمالی ارتقاء در آینده کاملا دقت کنید و تعیین کنید چطور می توان از آنها در سازمان استفاده کرد.
5- روش های نصب و پیکربندی ویندوز سرور 2016
ویندوز سرور 2016 با دو نوع پیکربندی اصلی استفاده شود:
- Server Core installation
در این مدل نصب نیاز به حداقل گزینه ها برای نصب است که یک زیر مجموعه ای از نقش را فراهم می کند اما استفاده از Desktop را شامل نمی شود. شما می توانید از Server Core برای استفاده در بعضی از نقش ها استفاده کنید. در سرورهای Core یک رابط کاربری محدود برای مدیریت سرور ارائه شده است و اکثر مدیریت آن با استفاده از ابزارهای مدیریتی در خط فرمان با Windows PowerShell یا از راه دور انجام می شود.
این نوع نصب برای شرایطی مناسب است که می خواهید یک رول خاص را به سروری اختصاص دهید. از آنجا که قابلیت های اضافی در این حالت نصب نمیشود، استفاده از منابع سیستم برای سایر سرویس ها کاهش می یابد و منابع بیشتری برای نقش اختصاصی فراهم می شود. به طور کلی، رابط گرافیکی محدود امن تر از سایر انواع نصب است.
- ServerWithDesktopExperience
یک گزینه نصب که همه عملکردها را تامین میکند، این نوع نصب به عنوان یک full-server installation یا نصب کامل سرور هم شناخته میشود. شما می توانید یک سرور را با این نوع نصب برای هر گونه نقش یا ترکیبی از roles یا role services پیکربندی کنید و یک رابط کاربری کامل برای مدیریت سرور به صورت محلی ارائه شده است. گزینه های موجود در full installation بیشترین راه حلها را ارایه میکند و برای راه اندازی ویندوز سرور 2016 توصیه می شود هرچند که ممکن است نقش سرور در طول زمان تغییر کند.
شما در هنگام نصب سیستم عامل، نوع نصب را انتخاب می کنید. با این حال، در تغییر معناداری نسب به نسخه های قبلی ویندوز سرور، شما نمی توانید نوع نصب را بعد از اینکه سرور را نصب کردید تغییر دهید.
زمانی که بعد از یک نصب به صورت core رابط کاربری و ابزارهای گرافیکی نصب نشده باشد شما میتوانید به صورت ریموتی از ابزار گرافیکی administration tools استفاده کنید. برای مدیریت به صورت محلی و لوکال هم از خط فرمان command prompt یا Windows PowerShell میتوانید استفاده کنید.
با یک نصب full-server یک پوسته گرافیکی کامل سرور نصب شده است که شامل:
- User interfaces
- The graphical management tools
- Ink and handwriting services
- Server media foundation
هنگامی که شما سرور را به صورت full-server نصب کنید، ویژگی Desktop Experience نیز نصب شده است.
Desktop Experience قابلیت های استفاده از دسکتاپ ویندوز را بر روی سرور فراهم می کند. ویژگی های ویندوز که در این حالت اضافه می شوند، عبارتند از:
Windows Media Player, desktop themes, Video for Windows (AVI support), Disk Cleanup, Sync Center, Sound Recorder, Character Map و Snipping Tool
اگرچه این ویژگی ها اجازه می دهد یک سرور به عنوان یک رایانه رومیزی مورد استفاده قرار گیرد، اما این می تواند کارآیی کلی سرور را کاهش دهد.
وقتی سرور را به صورت full یا core نصب کنید، در هر صورت WindowsDefender به عنوان آنتی ویروس به صورت خودکار نصب می شود تا به محافظت از سرور شما در برابر ویروس ها، جاسوس افزارها، روت کیت ها و سایر انواع بدافزار کمک کند. Rootkit detection سبب محافظت از کامپیوتر ها از نرم افزارهای مخربی است که خود را در درایورهای غیر مایکروسافت قرار می دهند. اگر WindowsDefender تشخیص دهد که یک درایور غیرمایکروسافتی آلوده شده است، از شروع اجرای آن جلوگیری می کند. همین طور درایورهای مایکروسافتی در هنگام راه اندازی به عنوان بخشی از سایر ویژگی های امنیتی محافظت می شوند. هنگامی که شما با یک نصب کامل سرور کار می کنید، رابط گرافیکی برای WindowsDefender به عنوان یک ویژگی نصب شده است و نمی تواند حذف شود. در نصب به صورت core هم Windows Defender بدون رابط گرافیکی از سیستم محافظت می کند و مثل همان شیوه ای که در نصب کامل از سرور محافظت می شود، عمل می کند. در هر دو پیکربندی، WindowsDefender به عنوان فرایندی در پس زمینه با تعاریفی از ویروسهای مخرب و سایر به روز رسانی های دانلود شده و نصب شده از طریق Windows Update اجرا می شود.
شما می توانید Windows Defender را با استفاده از گزینه Settings مدیریت کنید. در Settings ، روی Update&Security کلیک کنید و سپس روی WindowsDefender کلیک کنید. پس از آن میتوانید تنظیمات مربوط به حفاظت و استثناهای اولیه را مدیریت کنید.
برای کنترل بیشتر روی تنظیمات حفاظتی، میتوان از Windows PowerShell استفاده کرد. با PowerShell، شما به تمام تنظیمات WindowsDefender دسترسی دارید و می توانید به راحتی آنها را مدیریت کنید. می توان تمام cmdlets مربوطه را با وارد کردن دستور زیر وارد کرد:
Get-Command -Module Defender
دو کامندلت پر استفاده برای این کار Set-MpPreference و Get-MpPreference هستند.
از کامندلت Set-MpPreference برای کنترل مسیری کهWindowsDefender کار می کند و انواع اسکن های آن را انجام می دهد استفاده میشود. از کامندلت Get-MpPreference هم برای مشاهده پیکربندی فعلی استفاده میشود.
WindowsDefender تنها یک نمونه از برنامه ها یا ویژگی هایی است که بهتر است در خط فرمان با WindowsPowerShell مدیریت شود تا با رابط گرافیکی. در مورد کار با نصب کامل server یا core server تفاوت زیادی وجود ندارد. شما می توانید هر دو حالت نصب را با استفاده از قابلیت remote توسط ServerManager یا MicrosoftManagementConsole (MMC) یا هر یک از ابزارهای مدیریت RemoteServer که از MMC استفاده می کنند مدیریت کنید. این فقط مدیریت محلی است که تغییر می کند. در حقیقت، زمانی که میخواهید بین نصب full server یا core server یکی را انتخاب کنید فقط رولهای مورد نیاز ممکن است عامل تعیین کننده باشد. با یک سیستم core، یک سرور فقط می تواند از تعداد خاصی از رول ها استفاده کند. این رول ها شامل:
Active Directory Certificate Services (AD CS)
Active Directory Domain Services (AD DS)
Active Directory Lightweight Directory Services (AD LDS)
Active Directory Rights Management Server (AD RMS)
DHCP Server
DNS Server
File Services including File Server Resource Manager (FSRM)
Hyper-V
Print and Document Services
Routing and Remote Access Server with the Remote Desktop Services Connection
Broker, Licensing and Virtualization role services.
Streaming Media Services
Web Server including some ASP.NET components)
Windows Server Update Server (WSUS)
بنابراین، اگر شما نیاز به نصب رول های دیگر در سرور دارید، باید از یک نصب full server استفاده کنید نه نصب server core.
6- استفاده از Nano Server و Containers
علاوه بر روشهای نصب اولیه، ویندوز سرور 2016 دارای تعدادی از گزینه های دیگر استقرار و پیکربندی است.
یکی از این گزینه ها Nano Server و دیگری Containers است که شما باید در هنگام کار با سیستم عامل، با آنها آشنا شوید.
ملزومات Nano Server
Nano sever یک سیستم عامل حداقلی است که برای اجرای ظروف یا containersها بهینه شده است.
مانند یک server core ، یک nano server هم طوری طراحی شده که از راه دور مدیریت شود و در هنگام کار به صورت لوکالی، تنها یک کنسول حداقلی recovery در دسترس است.
همانطور که نانو سرور برای اهداف خاص و مشخص در سناریوها بسیار خاص طراحی شده است، مجموعه ای از نقش های بسیار محدود را هم پشتیبانی می کند.که شامل:
Hyper-V
Failover Clustering
File Server
DNS Server
Web Server
این باعث می شود استفاده از nano server برای استفاده به عنوان موارد بالا ایده آل باشد.
وقتی که شما با نانو سرور کار کنید، تنها گزینه مدیریت لوکالی، Console Recovery است که text-based است و با استفاده از صفحه کلید هدایت می شود. در اینجا، از کلید های arrow یا Tab برای حرکت بین گزینه ها و Enter برای انتخاب استفاده می کنید. برای بازگشت به یک صفحه شما Esc را فشار دهید. اگر چه کنسول برای کمک به تشخیص و حل مسائل شبکه است که شما را از اتصال به سرور جلوگیری می کند، می توانید از ویژگی های مشابه آنها در هر زمان برای مشاهده و پیکربندی آداپتورهای شبکه، تنظیمات TCP / IP و نامگذاری سرور استفاده کنید.
با استفاده از صفحه کلید و مانیتور متصل به سرور، می توانید با یک حساب administrator به نانو سرور وارد شوید.
7- پیاده سازی Nano Server
شما می توانید سرور نانو را بر روی یک کامپیوتر فیزیکی یا یک ماشین مجازی نصب کنید. به طور معمول، این کار را با استفاده از یک Windows Image (WIM) که به یک هارد دیسک مجازی (VHD) تبدیل شده است برای نانو سرور انجام می دهید. شما همچنین می توانید یک Image سفارشی برای خود ایجاد کنید.
فایل نصب ویندوز سرور 2016 دارای یک base image برای Nano Server است که در پوشه \ NanoServer ذخیره می شود. در داخل این پوشه، پوشه ای به نام Packages است که شامل پکیچ فایل هایی است که برای افزودن رول ها و ویژگی ها به image Nano Server استفاده می شود.
8- ملزومات Containers
ظروف یا Containers انواع دیگری از مجازی سازی هستند. در حالی که مجازی سازی های قبلی روی ماشین های مجازی متمرکز شده است که بر مبنای شبیه سازی دستگاه فیزیکی بودند که سیستم عامل خودشان را مدیریت می کنند و حافظه مجازی، پردازنده ها و منابع خود را مدیریت می کنند، اما containers مربوط به مجازی سازی لایه سیستم عامل هستند تا نیاز به یک شبه ماشین به طور کامل حذف شود.
به جای ساختن یک ماشین مجازی با سیستم عامل، حافظه، پردازنده ها و سایر منابع ، containers با ساخت یک لایه مجازی در بالای سیستم عامل از سخت افزار موجود استفاده می کنند.
هر containers طوری رفتار می کند مثل اینکه نسخه کپی خود سیستم عامل را با file system، رجیستری، فضای نام ها و آدرس های شبکه مریوط به خود اجرا می کند.
با توجه به نیاز به یک معماری همه جانبه ماشین حذف شده است، ظروف یا Containersها سبک، انعطاف پذیر و پویا هستند. با Containerها ، شما مجبور به راه اندازی یک سیستم عامل نیستید که منابع را اختصاص دهید و سپس فرآیندها و برنامه های خود را شروع کنید، فقط باید فرآیندها و برنامه های خود را در بالای سیستم عامل موجود قرار دهید و بخش هایی از منابع موجود را به آن اختصاص دهید.
این به این معنی است که Containerها در ثانیه، به جای دقیقه مانند ماشین های مجازی شروع به کار میکنند.
Containerها دارای یک مکانیزم کاملا مستقل از تمام نیازمندیهای در زمان اجرا برای پشتیبانی مورد نیاز از یک محیط کاری خاص، چه برای یک برنامه واحد یا یک service کامل است.
هر Container که شامل برنامه یا برنامه های کاربردی است با حداقل سخت افزارهای سیستم عامل مورد نیاز در معماری اجرا میشود.
NanoServerها تنها روش نصب Server نیستند که می توانند از Containers استفاده کنند. در هر گونه نصب WindowsServer 2016 می توان از Containers استفاده کرد. به عبارتی، Containers مانند آجرهای لگو هستند، زیرا شما می توانید کانتینرها را روی یکدیگر قرار دهید و ساختارهای پیچیده را با استفاده از بلوک های ساختمان اولیه بسازید.
هر نوع پیاده سازی کانتینری با یک Windows base container آغاز می شود. به طور معمول، این لایه ابتدایی را یک Server Core یا Nano Server اجرا می کند. سپس می توانید Containerها دیگر را در بالای آن کانتینر بکشید. برای مثال، شما می توانید یک لایه کانتینر برای یک برنامه خاص و یک لایه دیگر در بالای آن برای ارائه احراز هویت داشته باشید. سپس کل پشته کانتینر با یک ابزار مدیریت می شود که توضیح آنچه که با برنامه همراه است و نحوه ساخت برنامه را شامل میشود.
از آنجا که کانتینر تمام وابستگی ها و اجزای مورد نیاز برای اجرای یک برنامه یا سرویس را محاسبه می کند، پشته کانتینر قابلیت حمل یکپارچه را دارد و می تواند به طور مداوم و قابل اعتماد بین محیط های هدف، از جمله توسعه و آزمایش به مرحله تولید، یا حتی عقب و بین سرورهای محلی و سرورهای Azure مورد استفاده قرار بگیرد.
9- پیاده سازی container ها
قبل از اینکه بتوانید از containers در یک سرور استفاده کنید، باید ویژگی Containers را نصب کنید.
ویندوز سرور 2016 از دو نوع container پشتیبانی می کند:
- Windows Server Containers
- Hyper-V Containers
Windows Server Container ها با به اشتراک گذاشتن هسته سیستم عامل با سرور میزبان و دیگر کانتینرهای ویندوز سرور، تراکم و کارایی را افزایش می دهد. داده ها و رابط های برنامه نویسی به اشتراک گذاشته شده، کارایی را افزایش می دهد در حالیکه فرآیندها و منابع به صورت جداگانه از یکدیگر جدا می شوند.
در مقابل، Hyper-Vcontainers دارای قابلیت جداسازی بالا و کنترل با حفظ کپی خود از هسته ویندوز و اختصاص حافظه به طور مستقیم است.
با توجه به این که هیچ رابط برنامه نویسی یا داده های مشترکی وجود ندارد، Hyper-VContainers سطح مشابهی از جداسازی موجود در ماشین های مجازی را فراهم می کند.
اگر می خواهید از Hyper-VContainers روی سرور استفاده کنید، باید علاوه بر ویژگی Containers، نقش Hyper-V را نیز نصب کنید.
ازWindows Server Containers بهترین استفاده را با برنامه های قابل اعتماد میتوان داشت در حالی که بهترین استفاده از Hyper-VContainers برای برنامه های کاربردی است که باید در یک محیط مجزا باشند.
در Windows Containers ، یک اشتباه namespace یا نقص مدیریت منابع می تواند باعث مشکلات در میزبان و یا سایر containersهای میزبانی شده را سبب شود. در Containers Hyper-V، برنامه های کاربردی در یک کانتینر کاملا از برنامه های موجود در کانتینرهای دیگر جدا شده اند. همانند ماشین های مجازی، میزبان فقط یک رابط محدود به یک Hyper-V container برای ارتباط و اشتراک منابع میزبان را نمایش می دهد
انتخاب اینکه در استفاده از Windows Server Containers یا Hyper-VContainers چه چیزی باید در پیاده سازی ایجاد شود مهم نیست، بلکه این یک تصمیم پیاده سازی است که می تواند در هر زمانی ساخته شود و در صورت لزوم تغییر کند.
ممکن است در پیاده سازی یک برنامه در یک کانتینر بخواهید از Windows Server Containers استفاده کنید. شما بعدا میتوانید برنامه را با انتقال به سرورهای میزبان کانتینر های Hyper-V مورد استفاده قرار دهید.
10- شروع کار با ویندوز سرور 2016
همانند ویندوز 10، منوی Start در ویندوز سرور 2016 از هر دو نوع برنامه عمومی و برنامه های نرم افزاری سنتی پشتیبانی می کند. برنامه های عمومی را می توان در فروشگاه مایکروسافت خریداری کرد یا در محل کار به طور جداگانه توسعه داد.
برنامه هایی که دارای کاشی روی Start هستند می توانند با کلیک روی کاشی استارت شوند. هنگامی که شما
روی یک کاشی راست کلیک میکنید ، پانل گزینه ها معمولا نمایش داده می شود و به شما اجازه می دهد تا کاشی را unpin کنید، تغییر اندازه دهید یا وظایف اضافی دیگری را انجام دهید. برای مشاهده گزینه های مریوط به باز کردن برنامه با دسترسی ادمین یا کاربر جایگزین بعد از راست کلیک روی کاشی مریوطه قسمت More را انتخاب کنید.
هنگام که وارد قسمت Start میشود هر متنی که تایپ کنید وارد Search box در پانل جستجو می شود. به طور پیش فرض، SearchBox بر روی برنامه ها، تنظیمات، داکیومنت و وب متمرکز شده است، که به شما این امکان را می دهد که سریعا برنامه های نصب شده، تنظیمات و فایل ها را پیدا کنید. با این حال، بر خلاف ویندوزهای کلاینتی، ویندوز سرور از سرویسهای indexing استفاده نمی کند یا برای تسهیل جستجوهای مربوط index ایجاد نمیکند. (به این دلیل که می تواند باعث کاهش کارآیی شود)
این به این معنی است که جستجو در سرورها در ابتدا به طور پیش فرض فقط نتایج برای برنامه های نصب شده و وب را باز می کند.
اگر می خواهید تنظیمات سیستم را پیدا کنید، بهترین گزینه این است که از Settings یا Control Panel استفاده کنید.
هر دوی این برنامه ها دارای یک search box هستند که متن وارد شده را در عنوان و یا داخل برنامه ها و تنظیمات موجود جستجو میکنند.
از داخل Start ، با کلیک بر روی کاشی کنترل پنل، میتوانید به کنترل پنل دسترسی داشته باشید. همین طور از داخل Start یا دسکتاپ، با فشار دادن Windows key+I تنظیمات نمایش داده شود.
علاوه بر این، چون فایل اکسپلورر به طور پیش فرض به تسکبار دسکتاپ پین است، می توانید با استفاده از این مراحل، Panel Control را مشاهده کنید:
1- با کلیک بر روی آیکونFile Explorer در taskbar وارد فایل اکسپلورر شوید.
2- بر روی فلش موجود در سمت چپ آدرس بار کلیک کنید.
3-از میان گزینه های موجود روی کنترل پنل کلیک کنید.
Start و Desktop دارای یک منو مناسب دیگر هم هست که می تواند با کلیک راست بر روی گوشه پایین سمت چپ صفحه Start یا دسکتاپ نمایش داده شود. همچنین می توانید Windows key + X را فشار دهید.
به طور پیش فرض، command prompt و administrator command prompt در این منوی میانبر به عنوان دو گزینه دیده میشوند. برای جایگزین کردن آنها با PowerShell و administrator PowerShell با راست کلیک بر روی Taskbar و سپس انتخاب گزینه Settings وارد قسمت تنظیمات مربوط به تسکبار میشوید که میتوان با قرار دادن دکمه Replace Command prompt whit Windows Powershell in Menu در حالت روشن گزینه های موجود به پاورشل تغییر میکند.
خاموش کردن و راه اندازی مجدد در قسمت گزینه های Power settings قرار دارد. برای اینکه سرور را خاموش یا راه اندازی مجدد کنید، شما این مراحل را دنبال میکنید:
1. روی Start کلیک کنید و سپس روی Power کلیک کنید.
2. بر روی Shut Down یا Restart کلیک کنید.
بعلاوه، اگر گزینه های power option پیکربندی شده باشد، شما می توانید دکمه پاور فیزیکی سرور + s را فشار دهید تا یک خاموش شدن منظم را با ورود به سیستم و سپس خاموش کردن شروع کنید. علاوه بر این، اکثر گزینه های دیگر پاور در سرورها غیرفعال می شوند، به جز خاموش کردن صفحه نمایش. به طور پیش فرض، سرورها پس از 10 دقیقه غیرفعال بودن صفحه نمایش را خاموش می کنند. اگر از سیستم دسکتاپ استفاده می کنید و کامپیوتر دارای دکمه یsleep است، دکمه sleep به طور پیش فرض غیر فعال شده است. علاوه بر این، اکثر گزینه های دیگر power option در سرورها غیرفعال می شوند، به جز خاموش کردن صفحه نمایش. به طور پیش فرض، سرورها پس از 10 دقیقه غیرفعال بودن صفحه نمایش را خاموش می کنند.
ویندوز 10 و ویندوز سرور 2016 از ویژگی پیشرفته پیکربندی و Power Interface (ACPI) 5.0 پشتیبانی می کند.
ویندوز از ACPI برای کنترل سیستم و وضعیت انتقال قدرت دستگاه، قرار دادن دستگاه در حالت کم مصرف و پرمصرف (کار)، و حالت خاموش برای کاهش مصرف برق استفاده میکند.
برای دسترسی به power plans در Control Panel می توانید با کلیک روی System and Security و سپس روی Power Options سایر گزینه های Power را در Control Panel ببینید. ویندوز سرور 2016 شامل پیکربندی Power (Powercfg.exe) برای مدیریت گزینه های Power از خط فرمان است. برای این کار میتوان در خط فرمان دستور powercfg/l را برای مشاهده پیکربندی power plans وارد کنید. Power plan فعال با ستاره مشخص شده است.
به صورت پیش فرض، power plan فعال در ویندوز سرور 2016 Balanced است. Balanced plan پیکربندی شده است تا موارد زیر را انجام دهد:
- هرگز هارد دیسک را خاموش نکند (برعکس وضعیت خاموش کردن هارد دیسک پس از مقدار مشخصی از زمان بیکاری).
- غیرفعال کردن زمانبندی برای بیدار شدن کامپیوتر (برعکس وضعیت فعال کردن زمانبندی برای بیدار شدن کامپیوتر).
- فعال کردن تعلیق دستگاه هایی که از طریق USB به سیستم متصل هستند ولی در حال استفاده نمی باشند. Enable USB selective suspend (برعکس وضعیت disabling selective suspend).
- استفاده از وضعیت power savings برای اتصالات PCI Express بدون مصرف (برعکس وضعیت maximum power savings being on or off)
- استفاده از سیستم خنک کننده فعال با افزایش سرعت فن تا کاهش پردازنده ها (به جای استفاده از سیستم خنک کننده غیرفعال برای کاهش سرعت پردازنده ها قبل از افزایش سرعت فن).
- استفاده از حالت minimum processor and maximum processor پردازنده اگر پشتیبانی شود.
نکته مصرف انرژی یک مسئله مهم است، به خصوص چونکه در اکثر دنیا سازمان ها تلاش می کنند تا برای حفظ محیط زیست با زمین دوستانه رفتار کنند و نیز صرفه جویی در انرژی می تواند باعث کاهش هزینه سازمان شود و در بعضی موارد اجازه می دهد سرورهای بیشتری را در مراکز داده خود نصب کنید.
اگر شما ویندوز سرور 2016 را بر روی یک لپ تاپ برای تست نصب کرده باشید یا روی رایانه شخصی خود نصب کنید، تنظیماتpower شما کمی متفاوت خواهد بود و شما همچنین در قسمت تنظیمات زمانی که لپ تاپ در حال استفاده از باتری است، یک سری تنظیمات خواهید داشت.
هنگام کار با Settings به یاد داشته باشید که اگر با سطح دسترسی یک Standard users لاگین کرده باشید به برخی از گزینه های مهم دسترسی نخواهید داشت.
هر چند وقتی شما به عنوان یک Standard User وارد سیستم میشوید، برخی از گزینه های Setting در دسترس نیست ولی آنها از طریق کنترل پنل در دسترس قرار دارند. برای نمونه اگر چه شما فقط زمانی میتوانید با حسابهای کاربری در Setting کار کنید که با اکانت مدیر وارد سیستم شده باشید اما کنترل پنل بدون توجه به اینکه شما به عنوان یک مدیر سیستم لاگین کرده اید یا یک کاربر ساده گزینه های مدیریت حساب کاربری را به شما ارایه میکند.
3- آشنایی با ویندوز سرور 2016
سیستم عامل ویندوز سرور 2016 در دو نسخه مختلف Standard و Datacenter عرضه می شود. تمام نسخه های ویندوز سرور 2016 دارای الزامات سخت افزاری مشابهی هستند که در پایین ذکر شده:
یک پردازنده 64-bit که از NX و DEP پشتیبانی کند.
512 MB رم برای یک نصب حداقلی یا 2 GB برای یک پیاده سازی استاندارد
32 GB فضای دیسک برای پارتیشن حاوی سیستم عامل
یک کارت شبکه 1-Gigabit
یک DVD درایو برای نصب سیستم عامل
مادربورد با قابلیت پشتیبانی از TPM 2.0 اگر میخواهید از TPM و ویژگی های BitLocker استفاده کنید
4- استفاده از سیستم عامل سرورها در شبکه های دومین و ایستگاه های کاری
از آنجا که نسخه های مختلف سرور از ویژگی های اصلی و ابزارهای مدیریت یکسان پشتیبانی میکنند شما می توانید از تکنیک های مورد بحث در این مجموعه آموزش بدون در نظر گرفتن نسخه ویندوز تان استفاده کنید. شما سیستم عامل را با توجه به نقش آن در شبکه کامپیوتری خود پیکربندی میکنید. معمولا از سرورها به عنوان قسمتی از یک ورک گروپ یا دامین در شبکه استفاده میشود.
ویندوز 10 و ویندوز سرور 2016 نیز از پیکربندی Workplace یا محلی پشتیبانی می کنند.
منظور از Workplace یا محلی یک گروه از کامپیوترهایی است که بدون محدودیت و آزادانه دسترسی به بعضی از منابع شبکه و نرم افزارها را تامین میکنند.
از جمله مزایای Workplace :
- اگر کاربری دارای دستگاهی با ویندوز 10 باشد که از آن بخواهد به منابع شرکت دسترسی پیدا کند، در این صورت می توانند از یک پیکربندی Workplace برای اتصال از راه دور به یک کامپیوتر در محل کار استفاده کنند.
پس از آن کاربران می توانند با وارد کردن رمزهای عبور شبکه خود به وب سایت های داخلی آن متصل شوند.
کاربران همچنین می توانند از Workplace به عنوان راه دیگری برای دسترسی به Outlook web access (OWA) استفاده کنند.
در این حالت، کاربران به Workplace وصل می شوند و سپس با استفاده از URL داخلی به OWA دسترسی دارند. (به جای یک URL خارجی).
- اگر مدیران شبکه دارای دستگاه های ویندوز 10 هستند که از یک محل می خواهند به منابع شرکت محل کار خود دسترسی پیدا کنند این دستگاه ها می توانند از یک پیکربندی Workplace برای اتصال از راه دور استفاده کنند و برای انجام کارهای مربوطه با استفاده از لینک های مدیریتی به سرورها متصل شوند.
شما با نصب رول Windows Server Essentials Experience، میتوانید از قابلیتهای workplaces استفاده کنید.
همچنین رول Windows Server Essentials Experience به شما کمک می کند که سرورها را به برنامه های کاربردی و سرویس های مبتنی بر cloud متصل کنید، می توانید از این رول در سرور 2016 برای گسترش قابلیت های سرورهای خود به cloud و ادغام سرورها با آفیس 365 و سایر سرویس های آنلاین مایکروسافت استفاده کنید.
ویندوز 10 و ویندوز سرور 2016 از Work Folders نیز پشتیبانی میکنند، اما با ویژگی هایی متمایز از workplaces.
پوشه های کاری یا Work Folders اجازه می دهد تا کاربران بتوانند با داده های موجود در شرکتهای خود همگام شوند و بالعکس. این سیستم عامل ها می توانند به دومین شرکت یا workplaces آن متصل باشند. برای پیاده سازی Work Folders باید رول سرویس گزینه های
File And Storage Services > File and iSCSI Services > Work Folders
را در سرور اضافه کنید و سپس با استفاده از کنسول Server Manager تنظیمات Work Folders را پیکربندی کنید.
نکات مهم پیکربندی Work Folders
قبل از پیاده سازی ویندوز سرور 2016 شما باید معماری سرور را با دقت برنامه ریزی کنید و در مورد گزینه های نصب و نیازهای احتمالی ارتقاء در آینده کاملا دقت کنید و تعیین کنید چطور می توان از آنها در سازمان استفاده کرد.
5- روش های نصب و پیکربندی ویندوز سرور 2016
ویندوز سرور 2016 با دو نوع پیکربندی اصلی استفاده شود:
- Server Core installation
در این مدل نصب نیاز به حداقل گزینه ها برای نصب است که یک زیر مجموعه ای از نقش را فراهم می کند اما استفاده از Desktop را شامل نمی شود. شما می توانید از Server Core برای استفاده در بعضی از نقش ها استفاده کنید. در سرورهای Core یک رابط کاربری محدود برای مدیریت سرور ارائه شده است و اکثر مدیریت آن با استفاده از ابزارهای مدیریتی در خط فرمان با Windows PowerShell یا از راه دور انجام می شود.
این نوع نصب برای شرایطی مناسب است که می خواهید یک رول خاص را به سروری اختصاص دهید. از آنجا که قابلیت های اضافی در این حالت نصب نمیشود، استفاده از منابع سیستم برای سایر سرویس ها کاهش می یابد و منابع بیشتری برای نقش اختصاصی فراهم می شود. به طور کلی، رابط گرافیکی محدود امن تر از سایر انواع نصب است.
- ServerWithDesktopExperience
یک گزینه نصب که همه عملکردها را تامین میکند، این نوع نصب به عنوان یک full-server installation یا نصب کامل سرور هم شناخته میشود. شما می توانید یک سرور را با این نوع نصب برای هر گونه نقش یا ترکیبی از roles یا role services پیکربندی کنید و یک رابط کاربری کامل برای مدیریت سرور به صورت محلی ارائه شده است. گزینه های موجود در full installation بیشترین راه حلها را ارایه میکند و برای راه اندازی ویندوز سرور 2016 توصیه می شود هرچند که ممکن است نقش سرور در طول زمان تغییر کند.
شما در هنگام نصب سیستم عامل، نوع نصب را انتخاب می کنید. با این حال، در تغییر معناداری نسب به نسخه های قبلی ویندوز سرور، شما نمی توانید نوع نصب را بعد از اینکه سرور را نصب کردید تغییر دهید.
زمانی که بعد از یک نصب به صورت core رابط کاربری و ابزارهای گرافیکی نصب نشده باشد شما میتوانید به صورت ریموتی از ابزار گرافیکی administration tools استفاده کنید. برای مدیریت به صورت محلی و لوکال هم از خط فرمان command prompt یا Windows PowerShell میتوانید استفاده کنید.
با یک نصب full-server یک پوسته گرافیکی کامل سرور نصب شده است که شامل:
- User interfaces
- The graphical management tools
- Ink and handwriting services
- Server media foundation
هنگامی که شما سرور را به صورت full-server نصب کنید، ویژگی Desktop Experience نیز نصب شده است.
Desktop Experience قابلیت های استفاده از دسکتاپ ویندوز را بر روی سرور فراهم می کند. ویژگی های ویندوز که در این حالت اضافه می شوند، عبارتند از:
Windows Media Player, desktop themes, Video for Windows (AVI support), Disk Cleanup, Sync Center, Sound Recorder, Character Map و Snipping Tool
اگرچه این ویژگی ها اجازه می دهد یک سرور به عنوان یک رایانه رومیزی مورد استفاده قرار گیرد، اما این می تواند کارآیی کلی سرور را کاهش دهد.
وقتی سرور را به صورت full یا core نصب کنید، در هر صورت WindowsDefender به عنوان آنتی ویروس به صورت خودکار نصب می شود تا به محافظت از سرور شما در برابر ویروس ها، جاسوس افزارها، روت کیت ها و سایر انواع بدافزار کمک کند. Rootkit detection سبب محافظت از کامپیوتر ها از نرم افزارهای مخربی است که خود را در درایورهای غیر مایکروسافت قرار می دهند. اگر WindowsDefender تشخیص دهد که یک درایور غیرمایکروسافتی آلوده شده است، از شروع اجرای آن جلوگیری می کند. همین طور درایورهای مایکروسافتی در هنگام راه اندازی به عنوان بخشی از سایر ویژگی های امنیتی محافظت می شوند. هنگامی که شما با یک نصب کامل سرور کار می کنید، رابط گرافیکی برای WindowsDefender به عنوان یک ویژگی نصب شده است و نمی تواند حذف شود. در نصب به صورت core هم Windows Defender بدون رابط گرافیکی از سیستم محافظت می کند و مثل همان شیوه ای که در نصب کامل از سرور محافظت می شود، عمل می کند. در هر دو پیکربندی، WindowsDefender به عنوان فرایندی در پس زمینه با تعاریفی از ویروسهای مخرب و سایر به روز رسانی های دانلود شده و نصب شده از طریق Windows Update اجرا می شود.
شما می توانید Windows Defender را با استفاده از گزینه Settings مدیریت کنید. در Settings ، روی Update&Security کلیک کنید و سپس روی WindowsDefender کلیک کنید. پس از آن میتوانید تنظیمات مربوط به حفاظت و استثناهای اولیه را مدیریت کنید.
برای کنترل بیشتر روی تنظیمات حفاظتی، میتوان از Windows PowerShell استفاده کرد. با PowerShell، شما به تمام تنظیمات WindowsDefender دسترسی دارید و می توانید به راحتی آنها را مدیریت کنید. می توان تمام cmdlets مربوطه را با وارد کردن دستور زیر وارد کرد:
Get-Command -Module Defender
دو کامندلت پر استفاده برای این کار Set-MpPreference و Get-MpPreference هستند.
از کامندلت Set-MpPreference برای کنترل مسیری کهWindowsDefender کار می کند و انواع اسکن های آن را انجام می دهد استفاده میشود. از کامندلت Get-MpPreference هم برای مشاهده پیکربندی فعلی استفاده میشود.
WindowsDefender تنها یک نمونه از برنامه ها یا ویژگی هایی است که بهتر است در خط فرمان با WindowsPowerShell مدیریت شود تا با رابط گرافیکی. در مورد کار با نصب کامل server یا core server تفاوت زیادی وجود ندارد. شما می توانید هر دو حالت نصب را با استفاده از قابلیت remote توسط ServerManager یا MicrosoftManagementConsole (MMC) یا هر یک از ابزارهای مدیریت RemoteServer که از MMC استفاده می کنند مدیریت کنید. این فقط مدیریت محلی است که تغییر می کند. در حقیقت، زمانی که میخواهید بین نصب full server یا core server یکی را انتخاب کنید فقط رولهای مورد نیاز ممکن است عامل تعیین کننده باشد. با یک سیستم core، یک سرور فقط می تواند از تعداد خاصی از رول ها استفاده کند. این رول ها شامل:
Active Directory Certificate Services (AD CS)
Active Directory Domain Services (AD DS)
Active Directory Lightweight Directory Services (AD LDS)
Active Directory Rights Management Server (AD RMS)
DHCP Server
DNS Server
File Services including File Server Resource Manager (FSRM)
Hyper-V
Print and Document Services
Routing and Remote Access Server with the Remote Desktop Services Connection
Broker, Licensing and Virtualization role services.
Streaming Media Services
Web Server including some ASP.NET components)
Windows Server Update Server (WSUS)
بنابراین، اگر شما نیاز به نصب رول های دیگر در سرور دارید، باید از یک نصب full server استفاده کنید نه نصب server core.
6- استفاده از Nano Server و Containers
علاوه بر روشهای نصب اولیه، ویندوز سرور 2016 دارای تعدادی از گزینه های دیگر استقرار و پیکربندی است.
یکی از این گزینه ها Nano Server و دیگری Containers است که شما باید در هنگام کار با سیستم عامل، با آنها آشنا شوید.
ملزومات Nano Server
Nano sever یک سیستم عامل حداقلی است که برای اجرای ظروف یا containersها بهینه شده است.
مانند یک server core ، یک nano server هم طوری طراحی شده که از راه دور مدیریت شود و در هنگام کار به صورت لوکالی، تنها یک کنسول حداقلی recovery در دسترس است.
همانطور که نانو سرور برای اهداف خاص و مشخص در سناریوها بسیار خاص طراحی شده است، مجموعه ای از نقش های بسیار محدود را هم پشتیبانی می کند.که شامل:
Hyper-V
Failover Clustering
File Server
DNS Server
Web Server
این باعث می شود استفاده از nano server برای استفاده به عنوان موارد بالا ایده آل باشد.
وقتی که شما با نانو سرور کار کنید، تنها گزینه مدیریت لوکالی، Console Recovery است که text-based است و با استفاده از صفحه کلید هدایت می شود. در اینجا، از کلید های arrow یا Tab برای حرکت بین گزینه ها و Enter برای انتخاب استفاده می کنید. برای بازگشت به یک صفحه شما Esc را فشار دهید. اگر چه کنسول برای کمک به تشخیص و حل مسائل شبکه است که شما را از اتصال به سرور جلوگیری می کند، می توانید از ویژگی های مشابه آنها در هر زمان برای مشاهده و پیکربندی آداپتورهای شبکه، تنظیمات TCP / IP و نامگذاری سرور استفاده کنید.
با استفاده از صفحه کلید و مانیتور متصل به سرور، می توانید با یک حساب administrator به نانو سرور وارد شوید.
7- پیاده سازی Nano Server
شما می توانید سرور نانو را بر روی یک کامپیوتر فیزیکی یا یک ماشین مجازی نصب کنید. به طور معمول، این کار را با استفاده از یک Windows Image (WIM) که به یک هارد دیسک مجازی (VHD) تبدیل شده است برای نانو سرور انجام می دهید. شما همچنین می توانید یک Image سفارشی برای خود ایجاد کنید.
فایل نصب ویندوز سرور 2016 دارای یک base image برای Nano Server است که در پوشه \ NanoServer ذخیره می شود. در داخل این پوشه، پوشه ای به نام Packages است که شامل پکیچ فایل هایی است که برای افزودن رول ها و ویژگی ها به image Nano Server استفاده می شود.
8- ملزومات Containers
ظروف یا Containers انواع دیگری از مجازی سازی هستند. در حالی که مجازی سازی های قبلی روی ماشین های مجازی متمرکز شده است که بر مبنای شبیه سازی دستگاه فیزیکی بودند که سیستم عامل خودشان را مدیریت می کنند و حافظه مجازی، پردازنده ها و منابع خود را مدیریت می کنند، اما containers مربوط به مجازی سازی لایه سیستم عامل هستند تا نیاز به یک شبه ماشین به طور کامل حذف شود.
به جای ساختن یک ماشین مجازی با سیستم عامل، حافظه، پردازنده ها و سایر منابع ، containers با ساخت یک لایه مجازی در بالای سیستم عامل از سخت افزار موجود استفاده می کنند.
هر containers طوری رفتار می کند مثل اینکه نسخه کپی خود سیستم عامل را با file system، رجیستری، فضای نام ها و آدرس های شبکه مریوط به خود اجرا می کند.
با توجه به نیاز به یک معماری همه جانبه ماشین حذف شده است، ظروف یا Containersها سبک، انعطاف پذیر و پویا هستند. با Containerها ، شما مجبور به راه اندازی یک سیستم عامل نیستید که منابع را اختصاص دهید و سپس فرآیندها و برنامه های خود را شروع کنید، فقط باید فرآیندها و برنامه های خود را در بالای سیستم عامل موجود قرار دهید و بخش هایی از منابع موجود را به آن اختصاص دهید.
این به این معنی است که Containerها در ثانیه، به جای دقیقه مانند ماشین های مجازی شروع به کار میکنند.
Containerها دارای یک مکانیزم کاملا مستقل از تمام نیازمندیهای در زمان اجرا برای پشتیبانی مورد نیاز از یک محیط کاری خاص، چه برای یک برنامه واحد یا یک service کامل است.
هر Container که شامل برنامه یا برنامه های کاربردی است با حداقل سخت افزارهای سیستم عامل مورد نیاز در معماری اجرا میشود.
NanoServerها تنها روش نصب Server نیستند که می توانند از Containers استفاده کنند. در هر گونه نصب WindowsServer 2016 می توان از Containers استفاده کرد. به عبارتی، Containers مانند آجرهای لگو هستند، زیرا شما می توانید کانتینرها را روی یکدیگر قرار دهید و ساختارهای پیچیده را با استفاده از بلوک های ساختمان اولیه بسازید.
هر نوع پیاده سازی کانتینری با یک Windows base container آغاز می شود. به طور معمول، این لایه ابتدایی را یک Server Core یا Nano Server اجرا می کند. سپس می توانید Containerها دیگر را در بالای آن کانتینر بکشید. برای مثال، شما می توانید یک لایه کانتینر برای یک برنامه خاص و یک لایه دیگر در بالای آن برای ارائه احراز هویت داشته باشید. سپس کل پشته کانتینر با یک ابزار مدیریت می شود که توضیح آنچه که با برنامه همراه است و نحوه ساخت برنامه را شامل میشود.
از آنجا که کانتینر تمام وابستگی ها و اجزای مورد نیاز برای اجرای یک برنامه یا سرویس را محاسبه می کند، پشته کانتینر قابلیت حمل یکپارچه را دارد و می تواند به طور مداوم و قابل اعتماد بین محیط های هدف، از جمله توسعه و آزمایش به مرحله تولید، یا حتی عقب و بین سرورهای محلی و سرورهای Azure مورد استفاده قرار بگیرد.
9- پیاده سازی container ها
قبل از اینکه بتوانید از containers در یک سرور استفاده کنید، باید ویژگی Containers را نصب کنید.
ویندوز سرور 2016 از دو نوع container پشتیبانی می کند:
- Windows Server Containers
- Hyper-V Containers
Windows Server Container ها با به اشتراک گذاشتن هسته سیستم عامل با سرور میزبان و دیگر کانتینرهای ویندوز سرور، تراکم و کارایی را افزایش می دهد. داده ها و رابط های برنامه نویسی به اشتراک گذاشته شده، کارایی را افزایش می دهد در حالیکه فرآیندها و منابع به صورت جداگانه از یکدیگر جدا می شوند.
در مقابل، Hyper-Vcontainers دارای قابلیت جداسازی بالا و کنترل با حفظ کپی خود از هسته ویندوز و اختصاص حافظه به طور مستقیم است.
با توجه به این که هیچ رابط برنامه نویسی یا داده های مشترکی وجود ندارد، Hyper-VContainers سطح مشابهی از جداسازی موجود در ماشین های مجازی را فراهم می کند.
اگر می خواهید از Hyper-VContainers روی سرور استفاده کنید، باید علاوه بر ویژگی Containers، نقش Hyper-V را نیز نصب کنید.
ازWindows Server Containers بهترین استفاده را با برنامه های قابل اعتماد میتوان داشت در حالی که بهترین استفاده از Hyper-VContainers برای برنامه های کاربردی است که باید در یک محیط مجزا باشند.
در Windows Containers ، یک اشتباه namespace یا نقص مدیریت منابع می تواند باعث مشکلات در میزبان و یا سایر containersهای میزبانی شده را سبب شود. در Containers Hyper-V، برنامه های کاربردی در یک کانتینر کاملا از برنامه های موجود در کانتینرهای دیگر جدا شده اند. همانند ماشین های مجازی، میزبان فقط یک رابط محدود به یک Hyper-V container برای ارتباط و اشتراک منابع میزبان را نمایش می دهد
انتخاب اینکه در استفاده از Windows Server Containers یا Hyper-VContainers چه چیزی باید در پیاده سازی ایجاد شود مهم نیست، بلکه این یک تصمیم پیاده سازی است که می تواند در هر زمانی ساخته شود و در صورت لزوم تغییر کند.
ممکن است در پیاده سازی یک برنامه در یک کانتینر بخواهید از Windows Server Containers استفاده کنید. شما بعدا میتوانید برنامه را با انتقال به سرورهای میزبان کانتینر های Hyper-V مورد استفاده قرار دهید.
10- شروع کار با ویندوز سرور 2016
همانند ویندوز 10، منوی Start در ویندوز سرور 2016 از هر دو نوع برنامه عمومی و برنامه های نرم افزاری سنتی پشتیبانی می کند. برنامه های عمومی را می توان در فروشگاه مایکروسافت خریداری کرد یا در محل کار به طور جداگانه توسعه داد.
برنامه هایی که دارای کاشی روی Start هستند می توانند با کلیک روی کاشی استارت شوند. هنگامی که شما
روی یک کاشی راست کلیک میکنید ، پانل گزینه ها معمولا نمایش داده می شود و به شما اجازه می دهد تا کاشی را unpin کنید، تغییر اندازه دهید یا وظایف اضافی دیگری را انجام دهید. برای مشاهده گزینه های مریوط به باز کردن برنامه با دسترسی ادمین یا کاربر جایگزین بعد از راست کلیک روی کاشی مریوطه قسمت More را انتخاب کنید.
هنگام که وارد قسمت Start میشود هر متنی که تایپ کنید وارد Search box در پانل جستجو می شود. به طور پیش فرض، SearchBox بر روی برنامه ها، تنظیمات، داکیومنت و وب متمرکز شده است، که به شما این امکان را می دهد که سریعا برنامه های نصب شده، تنظیمات و فایل ها را پیدا کنید. با این حال، بر خلاف ویندوزهای کلاینتی، ویندوز سرور از سرویسهای indexing استفاده نمی کند یا برای تسهیل جستجوهای مربوط index ایجاد نمیکند. (به این دلیل که می تواند باعث کاهش کارآیی شود)
این به این معنی است که جستجو در سرورها در ابتدا به طور پیش فرض فقط نتایج برای برنامه های نصب شده و وب را باز می کند.
اگر می خواهید تنظیمات سیستم را پیدا کنید، بهترین گزینه این است که از Settings یا Control Panel استفاده کنید.
هر دوی این برنامه ها دارای یک search box هستند که متن وارد شده را در عنوان و یا داخل برنامه ها و تنظیمات موجود جستجو میکنند.
از داخل Start ، با کلیک بر روی کاشی کنترل پنل، میتوانید به کنترل پنل دسترسی داشته باشید. همین طور از داخل Start یا دسکتاپ، با فشار دادن Windows key+I تنظیمات نمایش داده شود.
علاوه بر این، چون فایل اکسپلورر به طور پیش فرض به تسکبار دسکتاپ پین است، می توانید با استفاده از این مراحل، Panel Control را مشاهده کنید:
1- با کلیک بر روی آیکونFile Explorer در taskbar وارد فایل اکسپلورر شوید.
2- بر روی فلش موجود در سمت چپ آدرس بار کلیک کنید.
3-از میان گزینه های موجود روی کنترل پنل کلیک کنید.
Start و Desktop دارای یک منو مناسب دیگر هم هست که می تواند با کلیک راست بر روی گوشه پایین سمت چپ صفحه Start یا دسکتاپ نمایش داده شود. همچنین می توانید Windows key + X را فشار دهید.
به طور پیش فرض، command prompt و administrator command prompt در این منوی میانبر به عنوان دو گزینه دیده میشوند. برای جایگزین کردن آنها با PowerShell و administrator PowerShell با راست کلیک بر روی Taskbar و سپس انتخاب گزینه Settings وارد قسمت تنظیمات مربوط به تسکبار میشوید که میتوان با قرار دادن دکمه Replace Command prompt whit Windows Powershell in Menu در حالت روشن گزینه های موجود به پاورشل تغییر میکند.
خاموش کردن و راه اندازی مجدد در قسمت گزینه های Power settings قرار دارد. برای اینکه سرور را خاموش یا راه اندازی مجدد کنید، شما این مراحل را دنبال میکنید:
1. روی Start کلیک کنید و سپس روی Power کلیک کنید.
2. بر روی Shut Down یا Restart کلیک کنید.
بعلاوه، اگر گزینه های power option پیکربندی شده باشد، شما می توانید دکمه پاور فیزیکی سرور + s را فشار دهید تا یک خاموش شدن منظم را با ورود به سیستم و سپس خاموش کردن شروع کنید. علاوه بر این، اکثر گزینه های دیگر پاور در سرورها غیرفعال می شوند، به جز خاموش کردن صفحه نمایش. به طور پیش فرض، سرورها پس از 10 دقیقه غیرفعال بودن صفحه نمایش را خاموش می کنند. اگر از سیستم دسکتاپ استفاده می کنید و کامپیوتر دارای دکمه یsleep است، دکمه sleep به طور پیش فرض غیر فعال شده است. علاوه بر این، اکثر گزینه های دیگر power option در سرورها غیرفعال می شوند، به جز خاموش کردن صفحه نمایش. به طور پیش فرض، سرورها پس از 10 دقیقه غیرفعال بودن صفحه نمایش را خاموش می کنند.
ویندوز 10 و ویندوز سرور 2016 از ویژگی پیشرفته پیکربندی و Power Interface (ACPI) 5.0 پشتیبانی می کند.
ویندوز از ACPI برای کنترل سیستم و وضعیت انتقال قدرت دستگاه، قرار دادن دستگاه در حالت کم مصرف و پرمصرف (کار)، و حالت خاموش برای کاهش مصرف برق استفاده میکند.
برای دسترسی به power plans در Control Panel می توانید با کلیک روی System and Security و سپس روی Power Options سایر گزینه های Power را در Control Panel ببینید. ویندوز سرور 2016 شامل پیکربندی Power (Powercfg.exe) برای مدیریت گزینه های Power از خط فرمان است. برای این کار میتوان در خط فرمان دستور powercfg/l را برای مشاهده پیکربندی power plans وارد کنید. Power plan فعال با ستاره مشخص شده است.
به صورت پیش فرض، power plan فعال در ویندوز سرور 2016 Balanced است. Balanced plan پیکربندی شده است تا موارد زیر را انجام دهد:
- هرگز هارد دیسک را خاموش نکند (برعکس وضعیت خاموش کردن هارد دیسک پس از مقدار مشخصی از زمان بیکاری).
- غیرفعال کردن زمانبندی برای بیدار شدن کامپیوتر (برعکس وضعیت فعال کردن زمانبندی برای بیدار شدن کامپیوتر).
- فعال کردن تعلیق دستگاه هایی که از طریق USB به سیستم متصل هستند ولی در حال استفاده نمی باشند. Enable USB selective suspend (برعکس وضعیت disabling selective suspend).
- استفاده از وضعیت power savings برای اتصالات PCI Express بدون مصرف (برعکس وضعیت maximum power savings being on or off)
- استفاده از سیستم خنک کننده فعال با افزایش سرعت فن تا کاهش پردازنده ها (به جای استفاده از سیستم خنک کننده غیرفعال برای کاهش سرعت پردازنده ها قبل از افزایش سرعت فن).
- استفاده از حالت minimum processor and maximum processor پردازنده اگر پشتیبانی شود.
نکته مصرف انرژی یک مسئله مهم است، به خصوص چونکه در اکثر دنیا سازمان ها تلاش می کنند تا برای حفظ محیط زیست با زمین دوستانه رفتار کنند و نیز صرفه جویی در انرژی می تواند باعث کاهش هزینه سازمان شود و در بعضی موارد اجازه می دهد سرورهای بیشتری را در مراکز داده خود نصب کنید.
اگر شما ویندوز سرور 2016 را بر روی یک لپ تاپ برای تست نصب کرده باشید یا روی رایانه شخصی خود نصب کنید، تنظیماتpower شما کمی متفاوت خواهد بود و شما همچنین در قسمت تنظیمات زمانی که لپ تاپ در حال استفاده از باتری است، یک سری تنظیمات خواهید داشت.
موضوعات فصل اول
- درباره Windows Server 2016
- Windows Server 2016 و Windows 10
- آشنایی با Windows Sever 2016
- استفاده از ویندوز سرورها در شبکه های دامین و ایستگاه های کاری
- روش های نصب و پیکربندی ویندوز سرور 2016
- استفاده از Nano Server و Containerها
- پیاده سازی نانو سرور
- ملزومات کانتینرها
- پیاده سازی کانتینرها
- شروع کار با ویندوز سرور 2016
1- درباره Windows Server 2016
ویندوز سرور 2016 یکی از سیستم عامل های سرور شرکت مایکروسافت که دارای یکسری ویژگی ها و گزینه های استقرار و مدیریت است که در نسخه های قدیمی تر در دسترس نبوده، مثلا:
- Windows Server Container
- Hyper-V Containers
- Nano Server
- Storage Spaces Direct
- Storage Replica
نوع استفاده شما از ویندوز سرور 2016 بستگی به نیازهای شما دارد.
در فصل اول آموزش ویندوز سرور 2016، شروع به کار با سیستم عامل می شود و بررسی می کنیم چگونه تغییرات بر نحوه کار با سرورها و مدیریت آنها تأثیر می گذارد. بنابراین، این قسمت از آموزش ویندوز سرور 2016 تمرکز بر نکات و تکنیک های مدیریتی دارد که می تواند به هر کسی برای پشتیبانی، توسعه یا کار با این سیستم عامل کمک کند.
2- ویندوز سرور 2016 و ویندوز 10
ویندوز سرور 2016 و ویندوز 10 دارای تعدادی ویژگی های مشترک هستند. این دو سیستم عامل دارای یک کد پایه مشترک یا common code base و نیز توانایی توسعه در بسیاری از فضاهای سیستم عامل، از جمله مدیریت، امنیت، شبکه و ذخیره سازی هستند. به همین دلیل شما می توانید بسیاری از کارها و تنظیماتی که در ویندوز 10 انجام میدهید را در ویندوز سرور 2016 هم انجام دهید.
ویندوز 10 و ویندوز سرور 2016 ویژگی های کد پایه مشترک یا common code base با رابط مدیریت یکسان دارند. این را شما میتوانید در قسمت Setting و کنترل پنل مشاهده کنید. البته تمام تنظیمات این دو شبیه هم نیست. مثالا ویندوز سرور 2016 از گزینه Sleep و یا حالات مربوط به آن استفاده نمی کند. اصولا سرورهای ویندوز گزینه های Sleep ، hibernate و یا Resume ندارند.
در سرورها معمولا گزینه های فراوانی برای power management options استفاده نمیشود. بنابراین در ویندوز سرور 2016 هم گزینه های power محدودتر از گزینه های موجود در windows 10 است.
مانند ویندوز 10، ویندوز سرور 2016 از کنترل حساب کاربر یا UAC استفاده می کند. با استفاده از UAC،
هر زمان که برنامه ای را اجرا کنید یک پیام امنیتی به صورت پیش فرض نمایش داده می شود که نیاز به دسترسی مدیر دارد.
با این حال در ویندوز سرور 2016، وقتی که شما از طریق Windows settings تغییراتی را ایجاد میکنید این پیام امنیتی به طور پیش فرض نمایش داده نمی شود که با تنظیمات پیش فرض در ویندوز 10 متفاوت است.
مانند ویندوز 10، مایکروسافت باز هم به تغییر ابزار مدیریت سیستم از کنترل پنل به Settings ادامه می دهد. این به این معنی است که شما برای پیکربندی ویندوز سرور باید بیشتر از ابزار Settings استفاده کنید. شما می توانید گزینه Setting را با کلیک روی گزینه Start پیدا کنید.
هنگام کار با Settings به یاد داشته باشید که اگر با سطح دسترسی یک Standard users لاگین کرده باشید به برخی از گزینه های مهم دسترسی نخواهید داشت.
هر چند وقتی شما به عنوان یک Standard User وارد سیستم میشوید، برخی از گزینه های Setting در دسترس نیست ولی آنها از طریق کنترل پنل در دسترس قرار دارند. برای نمونه اگر چه شما فقط زمانی میتوانید با حسابهای کاربری در Setting کار کنید که با اکانت مدیر وارد سیستم شده باشید اما کنترل پنل بدون توجه به اینکه شما به عنوان یک مدیر سیستم لاگین کرده اید یا یک کاربر ساده گزینه های مدیریت حساب کاربری را به شما ارایه میکند.
3- آشنایی با ویندوز سرور 2016
سیستم عامل ویندوز سرور 2016 در دو نسخه مختلف Standard و Datacenter عرضه می شود. تمام نسخه های ویندوز سرور 2016 دارای الزامات سخت افزاری مشابهی هستند که در پایین ذکر شده:
یک پردازنده 64-bit که از NX و DEP پشتیبانی کند.
512 MB رم برای یک نصب حداقلی یا 2 GB برای یک پیاده سازی استاندارد
32 GB فضای دیسک برای پارتیشن حاوی سیستم عامل
یک کارت شبکه 1-Gigabit
یک DVD درایو برای نصب سیستم عامل
مادربورد با قابلیت پشتیبانی از TPM 2.0 اگر میخواهید از TPM و ویژگی های BitLocker استفاده کنید
4- استفاده از سیستم عامل سرورها در شبکه های دومین و ایستگاه های کاری
از آنجا که نسخه های مختلف سرور از ویژگی های اصلی و ابزارهای مدیریت یکسان پشتیبانی میکنند شما می توانید از تکنیک های مورد بحث در این مجموعه آموزش بدون در نظر گرفتن نسخه ویندوز تان استفاده کنید. شما سیستم عامل را با توجه به نقش آن در شبکه کامپیوتری خود پیکربندی میکنید. معمولا از سرورها به عنوان قسمتی از یک ورک گروپ یا دامین در شبکه استفاده میشود.
ویندوز 10 و ویندوز سرور 2016 نیز از پیکربندی Workplace یا محلی پشتیبانی می کنند.
منظور از Workplace یا محلی یک گروه از کامپیوترهایی است که بدون محدودیت و آزادانه دسترسی به بعضی از منابع شبکه و نرم افزارها را تامین میکنند.
از جمله مزایای Workplace :
- اگر کاربری دارای دستگاهی با ویندوز 10 باشد که از آن بخواهد به منابع شرکت دسترسی پیدا کند، در این صورت می توانند از یک پیکربندی Workplace برای اتصال از راه دور به یک کامپیوتر در محل کار استفاده کنند.
پس از آن کاربران می توانند با وارد کردن رمزهای عبور شبکه خود به وب سایت های داخلی آن متصل شوند.
کاربران همچنین می توانند از Workplace به عنوان راه دیگری برای دسترسی به Outlook web access (OWA) استفاده کنند.
در این حالت، کاربران به Workplace وصل می شوند و سپس با استفاده از URL داخلی به OWA دسترسی دارند. (به جای یک URL خارجی).
- اگر مدیران شبکه دارای دستگاه های ویندوز 10 هستند که از یک محل می خواهند به منابع شرکت محل کار خود دسترسی پیدا کنند این دستگاه ها می توانند از یک پیکربندی Workplace برای اتصال از راه دور استفاده کنند و برای انجام کارهای مربوطه با استفاده از لینک های مدیریتی به سرورها متصل شوند.
شما با نصب رول Windows Server Essentials Experience، میتوانید از قابلیتهای workplaces استفاده کنید.
همچنین رول Windows Server Essentials Experience به شما کمک می کند که سرورها را به برنامه های کاربردی و سرویس های مبتنی بر cloud متصل کنید، می توانید از این رول در سرور 2016 برای گسترش قابلیت های سرورهای خود به cloud و ادغام سرورها با آفیس 365 و سایر سرویس های آنلاین مایکروسافت استفاده کنید.
ویندوز 10 و ویندوز سرور 2016 از Work Folders نیز پشتیبانی میکنند، اما با ویژگی هایی متمایز از workplaces.
پوشه های کاری یا Work Folders اجازه می دهد تا کاربران بتوانند با داده های موجود در شرکتهای خود همگام شوند و بالعکس. این سیستم عامل ها می توانند به دومین شرکت یا workplaces آن متصل باشند. برای پیاده سازی Work Folders باید رول سرویس گزینه های
File And Storage Services > File and iSCSI Services > Work Folders
را در سرور اضافه کنید و سپس با استفاده از کنسول Server Manager تنظیمات Work Folders را پیکربندی کنید.
نکات مهم پیکربندی Work Folders
قبل از پیاده سازی ویندوز سرور 2016 شما باید معماری سرور را با دقت برنامه ریزی کنید و در مورد گزینه های نصب و نیازهای احتمالی ارتقاء در آینده کاملا دقت کنید و تعیین کنید چطور می توان از آنها در سازمان استفاده کرد.
5- روش های نصب و پیکربندی ویندوز سرور 2016
ویندوز سرور 2016 با دو نوع پیکربندی اصلی استفاده شود:
- Server Core installation
در این مدل نصب نیاز به حداقل گزینه ها برای نصب است که یک زیر مجموعه ای از نقش را فراهم می کند اما استفاده از Desktop را شامل نمی شود. شما می توانید از Server Core برای استفاده در بعضی از نقش ها استفاده کنید. در سرورهای Core یک رابط کاربری محدود برای مدیریت سرور ارائه شده است و اکثر مدیریت آن با استفاده از ابزارهای مدیریتی در خط فرمان با Windows PowerShell یا از راه دور انجام می شود.
این نوع نصب برای شرایطی مناسب است که می خواهید یک رول خاص را به سروری اختصاص دهید. از آنجا که قابلیت های اضافی در این حالت نصب نمیشود، استفاده از منابع سیستم برای سایر سرویس ها کاهش می یابد و منابع بیشتری برای نقش اختصاصی فراهم می شود. به طور کلی، رابط گرافیکی محدود امن تر از سایر انواع نصب است.
- ServerWithDesktopExperience
یک گزینه نصب که همه عملکردها را تامین میکند، این نوع نصب به عنوان یک full-server installation یا نصب کامل سرور هم شناخته میشود. شما می توانید یک سرور را با این نوع نصب برای هر گونه نقش یا ترکیبی از roles یا role services پیکربندی کنید و یک رابط کاربری کامل برای مدیریت سرور به صورت محلی ارائه شده است. گزینه های موجود در full installation بیشترین راه حلها را ارایه میکند و برای راه اندازی ویندوز سرور 2016 توصیه می شود هرچند که ممکن است نقش سرور در طول زمان تغییر کند.
شما در هنگام نصب سیستم عامل، نوع نصب را انتخاب می کنید. با این حال، در تغییر معناداری نسب به نسخه های قبلی ویندوز سرور، شما نمی توانید نوع نصب را بعد از اینکه سرور را نصب کردید تغییر دهید.
زمانی که بعد از یک نصب به صورت core رابط کاربری و ابزارهای گرافیکی نصب نشده باشد شما میتوانید به صورت ریموتی از ابزار گرافیکی administration tools استفاده کنید. برای مدیریت به صورت محلی و لوکال هم از خط فرمان command prompt یا Windows PowerShell میتوانید استفاده کنید.
با یک نصب full-server یک پوسته گرافیکی کامل سرور نصب شده است که شامل:
- User interfaces
- The graphical management tools
- Ink and handwriting services
- Server media foundation
هنگامی که شما سرور را به صورت full-server نصب کنید، ویژگی Desktop Experience نیز نصب شده است.
Desktop Experience قابلیت های استفاده از دسکتاپ ویندوز را بر روی سرور فراهم می کند. ویژگی های ویندوز که در این حالت اضافه می شوند، عبارتند از:
Windows Media Player, desktop themes, Video for Windows (AVI support), Disk Cleanup, Sync Center, Sound Recorder, Character Map و Snipping Tool
اگرچه این ویژگی ها اجازه می دهد یک سرور به عنوان یک رایانه رومیزی مورد استفاده قرار گیرد، اما این می تواند کارآیی کلی سرور را کاهش دهد.
وقتی سرور را به صورت full یا core نصب کنید، در هر صورت WindowsDefender به عنوان آنتی ویروس به صورت خودکار نصب می شود تا به محافظت از سرور شما در برابر ویروس ها، جاسوس افزارها، روت کیت ها و سایر انواع بدافزار کمک کند. Rootkit detection سبب محافظت از کامپیوتر ها از نرم افزارهای مخربی است که خود را در درایورهای غیر مایکروسافت قرار می دهند. اگر WindowsDefender تشخیص دهد که یک درایور غیرمایکروسافتی آلوده شده است، از شروع اجرای آن جلوگیری می کند. همین طور درایورهای مایکروسافتی در هنگام راه اندازی به عنوان بخشی از سایر ویژگی های امنیتی محافظت می شوند. هنگامی که شما با یک نصب کامل سرور کار می کنید، رابط گرافیکی برای WindowsDefender به عنوان یک ویژگی نصب شده است و نمی تواند حذف شود. در نصب به صورت core هم Windows Defender بدون رابط گرافیکی از سیستم محافظت می کند و مثل همان شیوه ای که در نصب کامل از سرور محافظت می شود، عمل می کند. در هر دو پیکربندی، WindowsDefender به عنوان فرایندی در پس زمینه با تعاریفی از ویروسهای مخرب و سایر به روز رسانی های دانلود شده و نصب شده از طریق Windows Update اجرا می شود.
شما می توانید Windows Defender را با استفاده از گزینه Settings مدیریت کنید. در Settings ، روی Update&Security کلیک کنید و سپس روی WindowsDefender کلیک کنید. پس از آن میتوانید تنظیمات مربوط به حفاظت و استثناهای اولیه را مدیریت کنید.
برای کنترل بیشتر روی تنظیمات حفاظتی، میتوان از Windows PowerShell استفاده کرد. با PowerShell، شما به تمام تنظیمات WindowsDefender دسترسی دارید و می توانید به راحتی آنها را مدیریت کنید. می توان تمام cmdlets مربوطه را با وارد کردن دستور زیر وارد کرد:
Get-Command -Module Defender
دو کامندلت پر استفاده برای این کار Set-MpPreference و Get-MpPreference هستند.
از کامندلت Set-MpPreference برای کنترل مسیری کهWindowsDefender کار می کند و انواع اسکن های آن را انجام می دهد استفاده میشود. از کامندلت Get-MpPreference هم برای مشاهده پیکربندی فعلی استفاده میشود.
WindowsDefender تنها یک نمونه از برنامه ها یا ویژگی هایی است که بهتر است در خط فرمان با WindowsPowerShell مدیریت شود تا با رابط گرافیکی. در مورد کار با نصب کامل server یا core server تفاوت زیادی وجود ندارد. شما می توانید هر دو حالت نصب را با استفاده از قابلیت remote توسط ServerManager یا MicrosoftManagementConsole (MMC) یا هر یک از ابزارهای مدیریت RemoteServer که از MMC استفاده می کنند مدیریت کنید. این فقط مدیریت محلی است که تغییر می کند. در حقیقت، زمانی که میخواهید بین نصب full server یا core server یکی را انتخاب کنید فقط رولهای مورد نیاز ممکن است عامل تعیین کننده باشد. با یک سیستم core، یک سرور فقط می تواند از تعداد خاصی از رول ها استفاده کند. این رول ها شامل:
Active Directory Certificate Services (AD CS)
Active Directory Domain Services (AD DS)
Active Directory Lightweight Directory Services (AD LDS)
Active Directory Rights Management Server (AD RMS)
DHCP Server
DNS Server
File Services including File Server Resource Manager (FSRM)
Hyper-V
Print and Document Services
Routing and Remote Access Server with the Remote Desktop Services Connection
Broker, Licensing and Virtualization role services.
Streaming Media Services
Web Server including some ASP.NET components)
Windows Server Update Server (WSUS)
بنابراین، اگر شما نیاز به نصب رول های دیگر در سرور دارید، باید از یک نصب full server استفاده کنید نه نصب server core.
6- استفاده از Nano Server و Containers
علاوه بر روشهای نصب اولیه، ویندوز سرور 2016 دارای تعدادی از گزینه های دیگر استقرار و پیکربندی است.
یکی از این گزینه ها Nano Server و دیگری Containers است که شما باید در هنگام کار با سیستم عامل، با آنها آشنا شوید.
ملزومات Nano Server
Nano sever یک سیستم عامل حداقلی است که برای اجرای ظروف یا containersها بهینه شده است.
مانند یک server core ، یک nano server هم طوری طراحی شده که از راه دور مدیریت شود و در هنگام کار به صورت لوکالی، تنها یک کنسول حداقلی recovery در دسترس است.
همانطور که نانو سرور برای اهداف خاص و مشخص در سناریوها بسیار خاص طراحی شده است، مجموعه ای از نقش های بسیار محدود را هم پشتیبانی می کند.که شامل:
Hyper-V
Failover Clustering
File Server
DNS Server
Web Server
این باعث می شود استفاده از nano server برای استفاده به عنوان موارد بالا ایده آل باشد.
وقتی که شما با نانو سرور کار کنید، تنها گزینه مدیریت لوکالی، Console Recovery است که text-based است و با استفاده از صفحه کلید هدایت می شود. در اینجا، از کلید های arrow یا Tab برای حرکت بین گزینه ها و Enter برای انتخاب استفاده می کنید. برای بازگشت به یک صفحه شما Esc را فشار دهید. اگر چه کنسول برای کمک به تشخیص و حل مسائل شبکه است که شما را از اتصال به سرور جلوگیری می کند، می توانید از ویژگی های مشابه آنها در هر زمان برای مشاهده و پیکربندی آداپتورهای شبکه، تنظیمات TCP / IP و نامگذاری سرور استفاده کنید.
با استفاده از صفحه کلید و مانیتور متصل به سرور، می توانید با یک حساب administrator به نانو سرور وارد شوید.
7- پیاده سازی Nano Server
شما می توانید سرور نانو را بر روی یک کامپیوتر فیزیکی یا یک ماشین مجازی نصب کنید. به طور معمول، این کار را با استفاده از یک Windows Image (WIM) که به یک هارد دیسک مجازی (VHD) تبدیل شده است برای نانو سرور انجام می دهید. شما همچنین می توانید یک Image سفارشی برای خود ایجاد کنید.
فایل نصب ویندوز سرور 2016 دارای یک base image برای Nano Server است که در پوشه \ NanoServer ذخیره می شود. در داخل این پوشه، پوشه ای به نام Packages است که شامل پکیچ فایل هایی است که برای افزودن رول ها و ویژگی ها به image Nano Server استفاده می شود.
8- ملزومات Containers
ظروف یا Containers انواع دیگری از مجازی سازی هستند. در حالی که مجازی سازی های قبلی روی ماشین های مجازی متمرکز شده است که بر مبنای شبیه سازی دستگاه فیزیکی بودند که سیستم عامل خودشان را مدیریت می کنند و حافظه مجازی، پردازنده ها و منابع خود را مدیریت می کنند، اما containers مربوط به مجازی سازی لایه سیستم عامل هستند تا نیاز به یک شبه ماشین به طور کامل حذف شود.
به جای ساختن یک ماشین مجازی با سیستم عامل، حافظه، پردازنده ها و سایر منابع ، containers با ساخت یک لایه مجازی در بالای سیستم عامل از سخت افزار موجود استفاده می کنند.
هر containers طوری رفتار می کند مثل اینکه نسخه کپی خود سیستم عامل را با file system، رجیستری، فضای نام ها و آدرس های شبکه مریوط به خود اجرا می کند.
با توجه به نیاز به یک معماری همه جانبه ماشین حذف شده است، ظروف یا Containersها سبک، انعطاف پذیر و پویا هستند. با Containerها ، شما مجبور به راه اندازی یک سیستم عامل نیستید که منابع را اختصاص دهید و سپس فرآیندها و برنامه های خود را شروع کنید، فقط باید فرآیندها و برنامه های خود را در بالای سیستم عامل موجود قرار دهید و بخش هایی از منابع موجود را به آن اختصاص دهید.
این به این معنی است که Containerها در ثانیه، به جای دقیقه مانند ماشین های مجازی شروع به کار میکنند.
Containerها دارای یک مکانیزم کاملا مستقل از تمام نیازمندیهای در زمان اجرا برای پشتیبانی مورد نیاز از یک محیط کاری خاص، چه برای یک برنامه واحد یا یک service کامل است.
هر Container که شامل برنامه یا برنامه های کاربردی است با حداقل سخت افزارهای سیستم عامل مورد نیاز در معماری اجرا میشود.
NanoServerها تنها روش نصب Server نیستند که می توانند از Containers استفاده کنند. در هر گونه نصب WindowsServer 2016 می توان از Containers استفاده کرد. به عبارتی، Containers مانند آجرهای لگو هستند، زیرا شما می توانید کانتینرها را روی یکدیگر قرار دهید و ساختارهای پیچیده را با استفاده از بلوک های ساختمان اولیه بسازید.
هر نوع پیاده سازی کانتینری با یک Windows base container آغاز می شود. به طور معمول، این لایه ابتدایی را یک Server Core یا Nano Server اجرا می کند. سپس می توانید Containerها دیگر را در بالای آن کانتینر بکشید. برای مثال، شما می توانید یک لایه کانتینر برای یک برنامه خاص و یک لایه دیگر در بالای آن برای ارائه احراز هویت داشته باشید. سپس کل پشته کانتینر با یک ابزار مدیریت می شود که توضیح آنچه که با برنامه همراه است و نحوه ساخت برنامه را شامل میشود.
از آنجا که کانتینر تمام وابستگی ها و اجزای مورد نیاز برای اجرای یک برنامه یا سرویس را محاسبه می کند، پشته کانتینر قابلیت حمل یکپارچه را دارد و می تواند به طور مداوم و قابل اعتماد بین محیط های هدف، از جمله توسعه و آزمایش به مرحله تولید، یا حتی عقب و بین سرورهای محلی و سرورهای Azure مورد استفاده قرار بگیرد.
9- پیاده سازی container ها
قبل از اینکه بتوانید از containers در یک سرور استفاده کنید، باید ویژگی Containers را نصب کنید.
ویندوز سرور 2016 از دو نوع container پشتیبانی می کند:
- Windows Server Containers
- Hyper-V Containers
Windows Server Container ها با به اشتراک گذاشتن هسته سیستم عامل با سرور میزبان و دیگر کانتینرهای ویندوز سرور، تراکم و کارایی را افزایش می دهد. داده ها و رابط های برنامه نویسی به اشتراک گذاشته شده، کارایی را افزایش می دهد در حالیکه فرآیندها و منابع به صورت جداگانه از یکدیگر جدا می شوند.
در مقابل، Hyper-Vcontainers دارای قابلیت جداسازی بالا و کنترل با حفظ کپی خود از هسته ویندوز و اختصاص حافظه به طور مستقیم است.
با توجه به این که هیچ رابط برنامه نویسی یا داده های مشترکی وجود ندارد، Hyper-VContainers سطح مشابهی از جداسازی موجود در ماشین های مجازی را فراهم می کند.
اگر می خواهید از Hyper-VContainers روی سرور استفاده کنید، باید علاوه بر ویژگی Containers، نقش Hyper-V را نیز نصب کنید.
ازWindows Server Containers بهترین استفاده را با برنامه های قابل اعتماد میتوان داشت در حالی که بهترین استفاده از Hyper-VContainers برای برنامه های کاربردی است که باید در یک محیط مجزا باشند.
در Windows Containers ، یک اشتباه namespace یا نقص مدیریت منابع می تواند باعث مشکلات در میزبان و یا سایر containersهای میزبانی شده را سبب شود. در Containers Hyper-V، برنامه های کاربردی در یک کانتینر کاملا از برنامه های موجود در کانتینرهای دیگر جدا شده اند. همانند ماشین های مجازی، میزبان فقط یک رابط محدود به یک Hyper-V container برای ارتباط و اشتراک منابع میزبان را نمایش می دهد
انتخاب اینکه در استفاده از Windows Server Containers یا Hyper-VContainers چه چیزی باید در پیاده سازی ایجاد شود مهم نیست، بلکه این یک تصمیم پیاده سازی است که می تواند در هر زمانی ساخته شود و در صورت لزوم تغییر کند.
ممکن است در پیاده سازی یک برنامه در یک کانتینر بخواهید از Windows Server Containers استفاده کنید. شما بعدا میتوانید برنامه را با انتقال به سرورهای میزبان کانتینر های Hyper-V مورد استفاده قرار دهید.
10- شروع کار با ویندوز سرور 2016
همانند ویندوز 10، منوی Start در ویندوز سرور 2016 از هر دو نوع برنامه عمومی و برنامه های نرم افزاری سنتی پشتیبانی می کند. برنامه های عمومی را می توان در فروشگاه مایکروسافت خریداری کرد یا در محل کار به طور جداگانه توسعه داد.
برنامه هایی که دارای کاشی روی Start هستند می توانند با کلیک روی کاشی استارت شوند. هنگامی که شما
روی یک کاشی راست کلیک میکنید ، پانل گزینه ها معمولا نمایش داده می شود و به شما اجازه می دهد تا کاشی را unpin کنید، تغییر اندازه دهید یا وظایف اضافی دیگری را انجام دهید. برای مشاهده گزینه های مریوط به باز کردن برنامه با دسترسی ادمین یا کاربر جایگزین بعد از راست کلیک روی کاشی مریوطه قسمت More را انتخاب کنید.
هنگام که وارد قسمت Start میشود هر متنی که تایپ کنید وارد Search box در پانل جستجو می شود. به طور پیش فرض، SearchBox بر روی برنامه ها، تنظیمات، داکیومنت و وب متمرکز شده است، که به شما این امکان را می دهد که سریعا برنامه های نصب شده، تنظیمات و فایل ها را پیدا کنید. با این حال، بر خلاف ویندوزهای کلاینتی، ویندوز سرور از سرویسهای indexing استفاده نمی کند یا برای تسهیل جستجوهای مربوط index ایجاد نمیکند. (به این دلیل که می تواند باعث کاهش کارآیی شود)
این به این معنی است که جستجو در سرورها در ابتدا به طور پیش فرض فقط نتایج برای برنامه های نصب شده و وب را باز می کند.
اگر می خواهید تنظیمات سیستم را پیدا کنید، بهترین گزینه این است که از Settings یا Control Panel استفاده کنید.
هر دوی این برنامه ها دارای یک search box هستند که متن وارد شده را در عنوان و یا داخل برنامه ها و تنظیمات موجود جستجو میکنند.
از داخل Start ، با کلیک بر روی کاشی کنترل پنل، میتوانید به کنترل پنل دسترسی داشته باشید. همین طور از داخل Start یا دسکتاپ، با فشار دادن Windows key+I تنظیمات نمایش داده شود.
علاوه بر این، چون فایل اکسپلورر به طور پیش فرض به تسکبار دسکتاپ پین است، می توانید با استفاده از این مراحل، Panel Control را مشاهده کنید:
1- با کلیک بر روی آیکونFile Explorer در taskbar وارد فایل اکسپلورر شوید.
2- بر روی فلش موجود در سمت چپ آدرس بار کلیک کنید.
3-از میان گزینه های موجود روی کنترل پنل کلیک کنید.
Start و Desktop دارای یک منو مناسب دیگر هم هست که می تواند با کلیک راست بر روی گوشه پایین سمت چپ صفحه Start یا دسکتاپ نمایش داده شود. همچنین می توانید Windows key + X را فشار دهید.
به طور پیش فرض، command prompt و administrator command prompt در این منوی میانبر به عنوان دو گزینه دیده میشوند. برای جایگزین کردن آنها با PowerShell و administrator PowerShell با راست کلیک بر روی Taskbar و سپس انتخاب گزینه Settings وارد قسمت تنظیمات مربوط به تسکبار میشوید که میتوان با قرار دادن دکمه Replace Command prompt whit Windows Powershell in Menu در حالت روشن گزینه های موجود به پاورشل تغییر میکند.
خاموش کردن و راه اندازی مجدد در قسمت گزینه های Power settings قرار دارد. برای اینکه سرور را خاموش یا راه اندازی مجدد کنید، شما این مراحل را دنبال میکنید:
1. روی Start کلیک کنید و سپس روی Power کلیک کنید.
2. بر روی Shut Down یا Restart کلیک کنید.
بعلاوه، اگر گزینه های power option پیکربندی شده باشد، شما می توانید دکمه پاور فیزیکی سرور + s را فشار دهید تا یک خاموش شدن منظم را با ورود به سیستم و سپس خاموش کردن شروع کنید. علاوه بر این، اکثر گزینه های دیگر پاور در سرورها غیرفعال می شوند، به جز خاموش کردن صفحه نمایش. به طور پیش فرض، سرورها پس از 10 دقیقه غیرفعال بودن صفحه نمایش را خاموش می کنند. اگر از سیستم دسکتاپ استفاده می کنید و کامپیوتر دارای دکمه یsleep است، دکمه sleep به طور پیش فرض غیر فعال شده است. علاوه بر این، اکثر گزینه های دیگر power option در سرورها غیرفعال می شوند، به جز خاموش کردن صفحه نمایش. به طور پیش فرض، سرورها پس از 10 دقیقه غیرفعال بودن صفحه نمایش را خاموش می کنند.
ویندوز 10 و ویندوز سرور 2016 از ویژگی پیشرفته پیکربندی و Power Interface (ACPI) 5.0 پشتیبانی می کند.
ویندوز از ACPI برای کنترل سیستم و وضعیت انتقال قدرت دستگاه، قرار دادن دستگاه در حالت کم مصرف و پرمصرف (کار)، و حالت خاموش برای کاهش مصرف برق استفاده میکند.
برای دسترسی به power plans در Control Panel می توانید با کلیک روی System and Security و سپس روی Power Options سایر گزینه های Power را در Control Panel ببینید. ویندوز سرور 2016 شامل پیکربندی Power (Powercfg.exe) برای مدیریت گزینه های Power از خط فرمان است. برای این کار میتوان در خط فرمان دستور powercfg/l را برای مشاهده پیکربندی power plans وارد کنید. Power plan فعال با ستاره مشخص شده است.
به صورت پیش فرض، power plan فعال در ویندوز سرور 2016 Balanced است. Balanced plan پیکربندی شده است تا موارد زیر را انجام دهد:
- هرگز هارد دیسک را خاموش نکند (برعکس وضعیت خاموش کردن هارد دیسک پس از مقدار مشخصی از زمان بیکاری).
- غیرفعال کردن زمانبندی برای بیدار شدن کامپیوتر (برعکس وضعیت فعال کردن زمانبندی برای بیدار شدن کامپیوتر).
- فعال کردن تعلیق دستگاه هایی که از طریق USB به سیستم متصل هستند ولی در حال استفاده نمی باشند. Enable USB selective suspend (برعکس وضعیت disabling selective suspend).
- استفاده از وضعیت power savings برای اتصالات PCI Express بدون مصرف (برعکس وضعیت maximum power savings being on or off)
- استفاده از سیستم خنک کننده فعال با افزایش سرعت فن تا کاهش پردازنده ها (به جای استفاده از سیستم خنک کننده غیرفعال برای کاهش سرعت پردازنده ها قبل از افزایش سرعت فن).
- استفاده از حالت minimum processor and maximum processor پردازنده اگر پشتیبانی شود.
نکته مصرف انرژی یک مسئله مهم است، به خصوص چونکه در اکثر دنیا سازمان ها تلاش می کنند تا برای حفظ محیط زیست با زمین دوستانه رفتار کنند و نیز صرفه جویی در انرژی می تواند باعث کاهش هزینه سازمان شود و در بعضی موارد اجازه می دهد سرورهای بیشتری را در مراکز داده خود نصب کنید.
اگر شما ویندوز سرور 2016 را بر روی یک لپ تاپ برای تست نصب کرده باشید یا روی رایانه شخصی خود نصب کنید، تنظیماتpower شما کمی متفاوت خواهد بود و شما همچنین در قسمت تنظیمات زمانی که لپ تاپ در حال استفاده از باتری است، یک سری تنظیمات خواهید داشت.


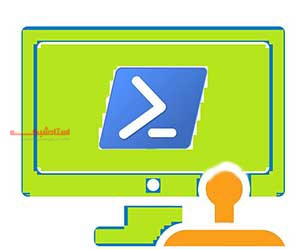
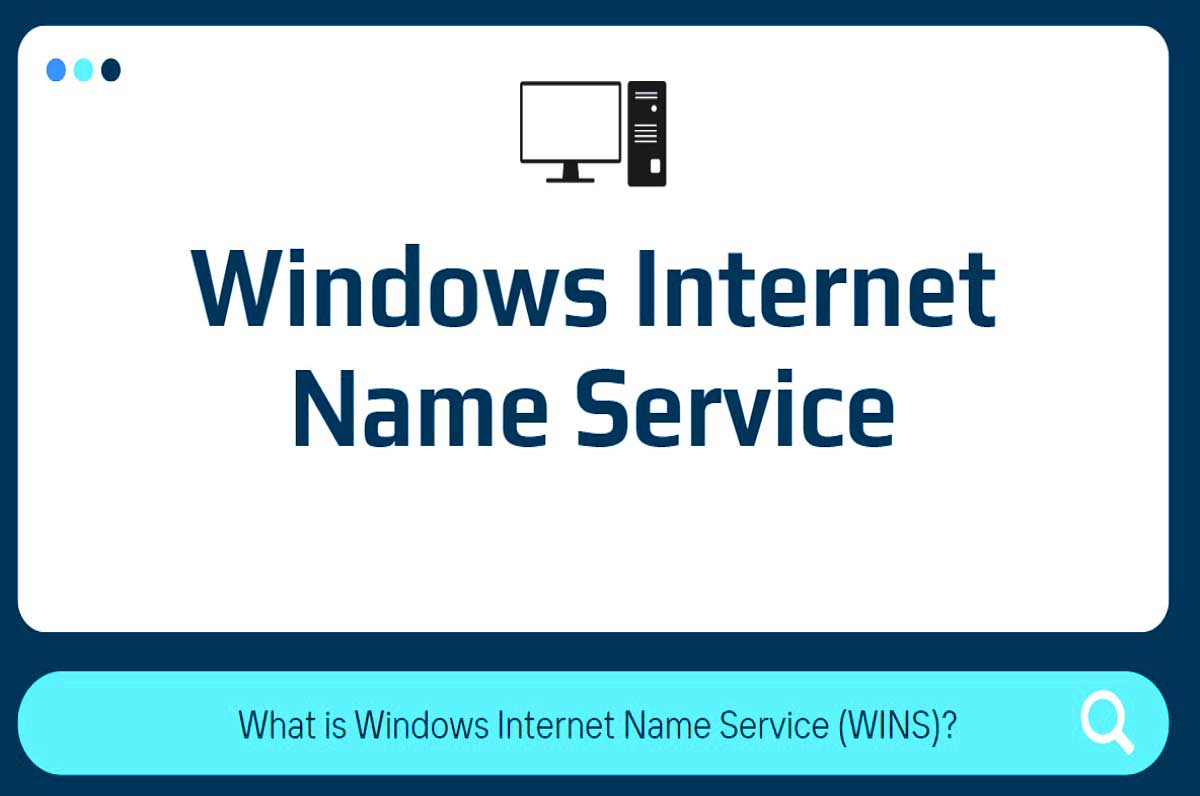
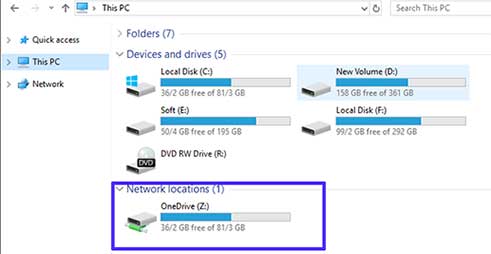
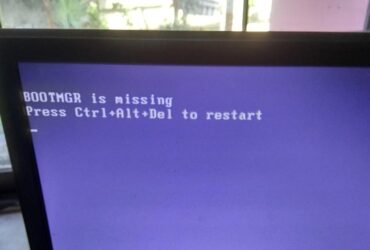
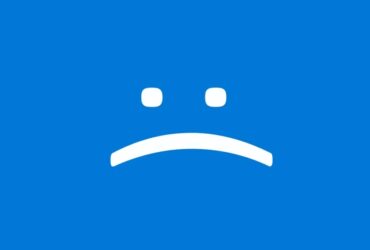
نظر خود را در مورد این مقاله بنویسید