عبارت BSOD که مخفف کلمات Blue Screen of Death یا صفحه آبی مرگ نامی است که به صفحه آبی داده شده است و زمانی ظاهر می شود که یک کامپیوتر در حال اجرا یک نسخه از سیستم عامل ویندوز است و به طور ناگهانی خاموش می شود.
در صفحه نمایش آبی، دلیل BSOD توضیح داده شده است اما به علت اینکه صفحه آبی فقط برای چند ثانیه قبل از اینکه کامپیوتر به طور کامل خاموش شود یا دوباره راه اندازی شود قابل مشاهده است تجزیه و تحلیل علت ایجاد صفحه آبی یا BSODغیر ممکن است.
خوشبختانه، هر وقت که یک کامپیوتر با سیستم عامل ویندوز که در حال کار است و یک صفحه آبی یا BSOD را نمایش می دهد، ویندوز یک dump فایل با پسوند (dpm) ایجاد میکند که حاوی جزئیات علت BSOD است.
فایل های .dmp که ویندوز ایجاد می کند، به زبان کامپیوتر هستند و باید برای تجزیه و تحلیل به یک فرمت قابل قبول تبدیل شوند.
WinDBG یا Windows DeBuGger یک ابزار نرم افزاری است که توسط مایکروسافت ایجاد شده است و قادر به بارگذاری و ارائه فایل های .dmp است که رایانه های ویندوزی هنگام مشاهده صفحه آبی یا BSOD به کاربران برای تجزیه و تحلیل علت آن ارایه می کنند. با این حال، برای استفاده از WinDBG برای تجزیه و تحلیل علت ایجاد صفحه آبی BSOD ها، شما باید آن را به درستی تنظیم کنید، و ما سعی میکنیم در اینجا برای انجام این کار به شما کمک کنیم.
مرحله 1: اطمینان حاصل کنید که نسخه مناسب NETFramework. را داشته باشید.
نسخه مناسب دات نت فریم ورک ورژن 4.5 به بعد است.
مرحله 2: دانلود و نصب WinDBG
برای شروع دانلود ابزار WinDBG از سایت مایکروسافت اینجا را کلیک کنید. پس از دریافت فایلی به نام sdksetup.exe با دوبار کلیک کردن آن را اجرا کنید. بعد از اجرا در پنجره اول یک محل نصب سفارشی برای WinDBG را تعیین کنید یا به سادگی از محل نصب پیش فرض پیکربندی شده استفاده کنید. سپس موافقت خود را با license WinDBG تایید کنید. در صفحه Select the features you want to install فقط ویژگی Debugging Tools for Windows را انتخاب کنید و بر روی Install کلیک کنید تا نصب آغاز شود.
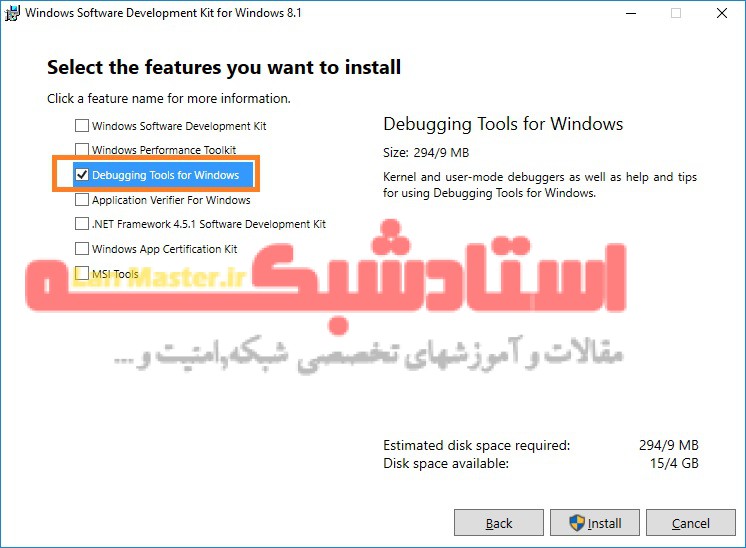
صبر کنید تا دانلود و نصب WinDBG و ویژگی که انتخاب کرده اید بر روی کامپیوتر شما تمام شود.
مرحله 3: پیوند دادن فایل های .dmp با ابزار WinDBG
برای اینکه شما قادر به خواندن و تجزیه و تحلیل فایل های .dmp که کامپیوتر شما ایجاد می کند باشید، ابتدا باید فایل های .dmp را با WinDBG مرتبط کنید. برای انجام این کار، باید مراحل زیر را انجام دهید:
Command Prompt را با دسترسی Admin باز کنید. دستور زیر را در یک خط فرمان با سطح دسترسی بالا تایپ کنید و سپس اینتر را بزنید.
cd c:\Program Files (x86)\Windows Kits\8.1\Debuggers\x64
اگر محل نصب WinDBG در سیستم شما با محل پیش فرض متفاوت باشد، همه چیز را در خط فرمان بالا مقابل CD با محل نصب WinDBG درسیستم خود جایگزین کنید.
همچنین میتوانید به جای دستور بالا به آدرس
c:\Program Files (x86)\Windows Kits\8.1\Debuggers\x64
یا محل نصب نرم افزار مراجعه کنید و در داخل فولدر در حالی که دکمه shift را پایین نگه داشته اید راست کلیک کنید و گزینه open command window here را انتخاب کنید که خط فرمان در آنجا باز شود سپس دستور زیر را در آن تایپ کنید:
windbg.exe -IA
اگر همه چیز خوب پیش برود، یک پنجره جدید WinDBG حاوی کادر محاوره ای تایید کننده ارتباط فایل های .dmp کامپیوتر شما با WinDBG ظاهر خواهد شد. اگر چنین کادر تأییدی مشاهده شد، می توانید هر دو پنجره WinDBG و خط فرمان Command Prompt را ببندید.
مرحله 4: پیکربندی مسیر Symbol برای WinDBG
برای خواندن فایلهای باینری در فایلdmp هر بار که WinDBG بخواهد فایل dmp را بخواند و آن را تجزیه و تحلیل کند، از نمادها یا Symbolهایی استفاده می کند که نیاز است در دست داشته باشد. مسیر مستقیم نماد یا Symbol در رایانه شما جایی است که WinDBG تمام نمادهای دانلود شده را ذخیره می کند.
البته شما میتوانید هر موقعیت مکانی بر روی هارد دیسک کامپیوتر خود را به عنوان مسیر نمادها یا symbol path برای نصب WinDBG وارد کنید. با توجه به اهمیت این مرحله توصیه می شود به سادگی از مکان پیش فرض استفاده کنید. برای پیکربندی مسیر Symbol در WinDBG مراحل زیر را انجام دهید:
با باز کردن Start Menu و کلیک بر روی All Programs > WindowsKits > WinDBG x64 > یک پنجره جدید WinDBG را باز کنید.
هنگامی که WinDBG اجرا شد، روی File> Symbol File Path کلیک کنید. دستور زیر را در کادر Symbol Search Path وارد کنید و روی OK کلیک کنید:
SRV*C:\SymCache*http://msdl.microsoft.com/download/symbols
با این دستور WinDBG یک پوشه جدید به نام SymCache در درایو Local Disk C ایجاد میکند و Symbolهای جدید را دانلود و در آن ذخیره میکند. شما می توانید قسمت C: \ SymCache در متن بالا را با هر مسیری که خود شما مایل به ذخیرهSymbol های WinDBG هستید جایگزین کنید.
سپس روی File> Save WorkSpace کلیک کنید. اینکار مسیر جدید Symbol Path را که پیکربندی کرده اید را ذخیره می کند. سپس با کلیک بر روی File> Exit میتوانید WinDBG را ببندید.
مرحله 5: تست نصب WinDBG
برای تست نصب WinDBG میتوانید روی یک فایلdmp کلیک کنید و از میان نرم افزارهای پیشنهادی برای باز کردن آن WinDBG را انتخاب کنید.
وقتی که WinDBG برای اولین بار یک فایل .dmp را در سیستم شما تحلیل می کند ممکن است زمان زیادی را WinDBG برای بارگذاری نمادها و ذخیره آنها در مسیر نماد که شما پیکربندی کرده اید صرف کند، اما دفعه بعد که شما از WinDBG برای تجزیه و تحلیل یک فایل .dmp استفاده می کنید، این زمان کمتر خواهد بود.
منبع:appuals.com









نظر خود را در مورد این مقاله بنویسید