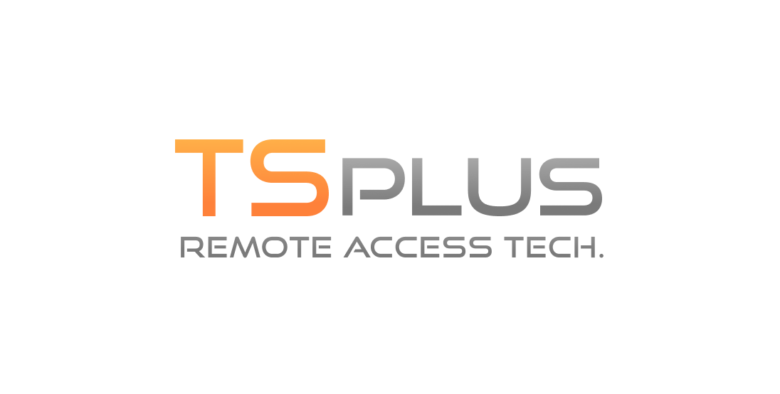بعد از نصب و راه اندازی نرم افزار tsplus در شبکه خود شما میتوانید به جای نرم افزار یک پوشه را که حاوی فایلهای مختلف است برای کاربران خود اشتراک گذاری کنید تا آنها بتوانند از راه دور به این پوشه دسترسی داشته باشند.
با استفاده از نرم افزار tsplus میتوان یک پوشه را که خود این پوشه میتواند شامل اسناد یا شرتکات برنامه های دیگر باشد را برای دسترسی کاربران از طریق گوشی یا سیستم عامل های دیگر در یک شبکه داخلی و یا از راه دور بر بستر اینترنت قرار داد تا کاربران مجاز و مشخص شده بتوانند به محتویات آن دسترسی داشته باشند و بتوانند در صورت نیاز فایل یا پوشه دیگری در آن قرار دهند.
میتوان با انتشار پوشه حاوی فایل ها و پوشههای دیگر، امکان دسترسی به فایل های کاری محل کارتان را از منزل و رایانه شخصی یا یک دستگاه دیگر داشته باشید.
این کار را با امنیت کامل و با چند روش قابل انجام است که از جمله اینها قابلیت Work Folders است که مایکروسافت در سیستم عامل های جدید خود قرار داده و نیز استفاده از نرم افزارهای دیگر مانند tsplus است.
برای انتشار یک پوشه با نرم افزار tsplus، ابتدا ابزار Admin Tool را باز کنید. از سربرگهای بالا گزینه applications و سپس گزینه application publishing را انتخاب کنید.
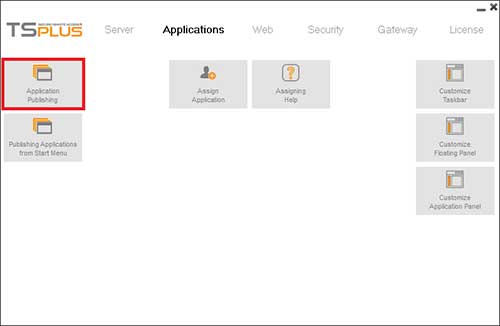
در پنجره باز شده ابتدا گزینه Add new application را انتخاب کنید و سپس فیلدهای مربوطه را به صورت زیر پر کنید.
در فیلد مقابل display name نام پوشه اشتراک گذاشته شده یا هر اسم دیگری که میخواهید را تایپ کنید.
سپس روی عبارت browse در سمت راست فیلد Path/Filename کلیک کنید و به مسیر C:\Windows\explorer.exe بروید. (در واقع ما نرم افزار explorer.exe مایکروسافت را پابلیش میکنیم)
پس از این کار فیلد مقابل عبارت start directory به صورت اتومات مسیر explorer.exe را پر خواهد شد.
در فیلد مقابل عبارت Command line option مسیر پوشه اشتراکی را وارد کنید که این مسیر میتواند یک مسیر لوکال یا یک مسیر شبکه یا UNC باشد.
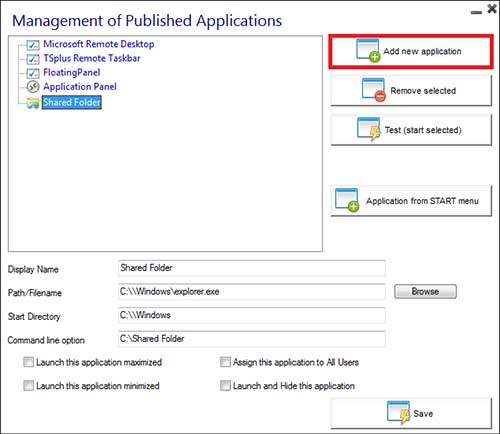
سپس بر روی ” Save ” کلیک کنید و اگر پنجره باز است آنرا ببیندید. اکنون ما این پوشه اشتراکی را به عنوان یک نرم افزار، در نرم افزار tsplus منتشر یا پابلیش کردیم، کاری که باقی مانده است اختصاص این پوشه به کاربران مورد نظر و مجاز برای دیدن این پوشه از طریق شبکه یا اینترنت است. برای این کار مانند اختصاص سایر نرم افزارها به کاربران در tsplus دوباره به سربرگ application مراجعه کرده و از آنجا روی تب “Assign application” کلیک کنید. گزینه Shared Folder را از قسمت application انتخاب و آنرا برای کاربر یا کاربران مورد نظر به حالت انتخاب در آورید.
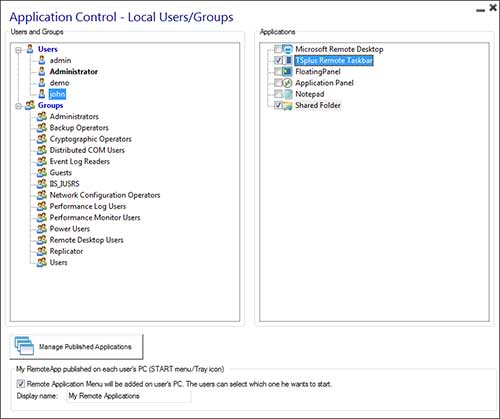
و نهایتا نتیجه ای که از این تنظیمات عاید ما خواهد شد این است که اگر یک کلاینت با هر سیستم عاملی از طریق مرورگر وب یا از طریق نرم افزارهای ریموتی با این سرور یک session برقرار کند، پوشه Sherad Folder را مشاهده خواهد کرد. فقط در نظر داشته باشید که مجوز دسترسی کاربران به این پوشه را هم تنظیم کنید.