گروه استاد شبکه ارائه کننده خدمات نصب شبکه و سرور با بیش از ده سال تجربه در این زمینه میباشد. ما در این پست قصد داریم روش راه اندازی SAN بر روی ویندوز سرور برای استفاده در شبکه به عنوان یک فضای ذخیره سازی را با هم مرور کنیم.
استفاده از فضای ذخیره سازی SAN در شبکه کاربردهای مختلفی دارد بخصوص در زمان معرفی استورج SAN به سرورهای ESXI در زمان راه اندازی مجازی سازی برای استفاده از قابلیتهای HA و vMotion.
برای داشتن قابلیت قابلیتهای HA و vMotion بجز راهکارهای سخت افزاری، میتوان از روشها نرم افزاری مانند نصب شبیه سازهای SAN که با پروتکل ISCSI کار میکنند استفاده کرد. از جمله این شبیه سازها میتوان به FreeNAS , Openfiler و OpenE اشاره کرد.
همچنین شرکت مایکروسافت هم از ویندوز سرور 2012 به بعد راهکاری برای راه اندازی SAN بر روی ویندوز سرور ارائه کرده است که با استفاده از آن میتوان با نصب سیستم عامل ویندوز سرور 2012، 2016،2019 یا 2022 اقدام به راه اندازی SAN بر روی ویندوز سرور کرد و از قابلیت SAN در شبکه استفاده کرد.
برای این کار میتوانید بر روی سرورهای قدیمی که چندین هارد دیسک قرار داد و بعد از انجام ریدبندی هاردها، یکی از سیستم عاملهای گفته شده را به صورت مستقیم بر روی آن نصب کرد و با راه اندازی SAN بر روی ویندوز سرور از این فضای ذخیره سازی برای سیستمهایی که مشخص میکنیم استفاده کرد.
برای دریافت خدمات نصب و راه اندازی شبکه و سرور با شماره تلفن 02163877763 یا 09355213763 تماس بگیرید.
نصب رولها و انجام تنظیمات برای راه اندازی SAN بر روی ویندوز سرور
ما در این آموزش راه اندازی SAN بر روی ویندوز سرور 2022 را با هم مرور خواهیم کرد. برای این کار بعد از نصب ویندوز سرور وارد server Manager شده و به مسیر File and Storage Services\Volumes\Disks میرویم.
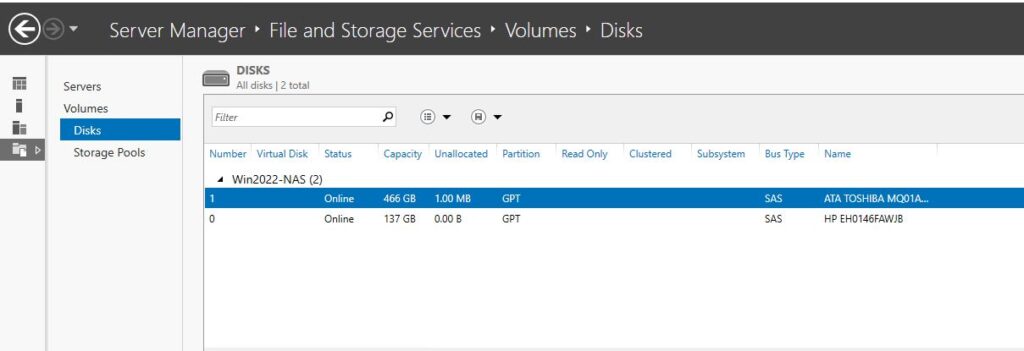
در این قسمت باید درایوهای خود را به صورت Online مشاهده کنیم. بعد از اطمینان از در دسترس بودن درایوها اقدام به نصب رول ISCSI target در ویندوز سرور میکنیم.
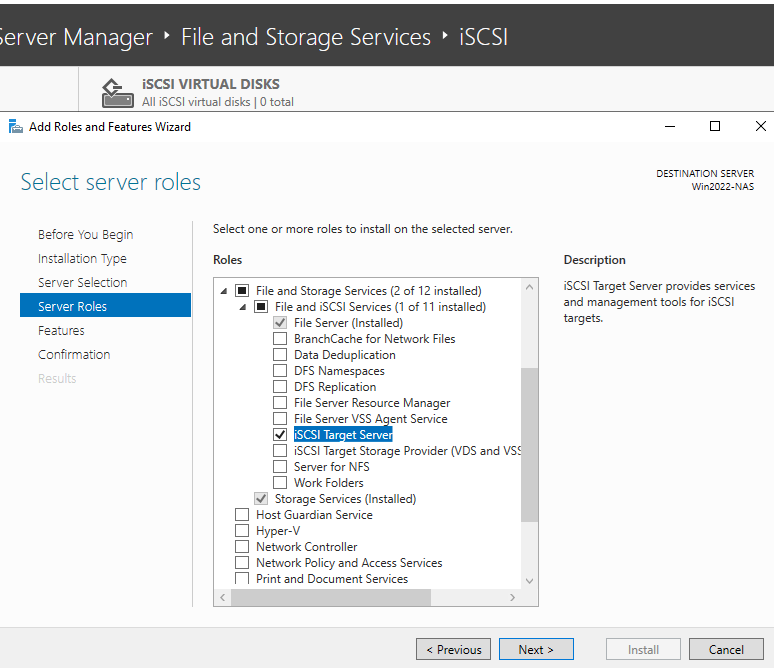
بعد از انتخاب این رول دستورالعمل های نرم افزار را دنبال میکنیم تا نصب رول تمام شود.
بعد از نصب رول ISCSI target اگر وارد server Manager شده و بر روی File and Storage Services کلیک کنیم گزینه ISCSI راه هم در کنار گزینه های قبلی مشاهده خواهیم کرد. بر روی ISCSI کلیک میکنیم.
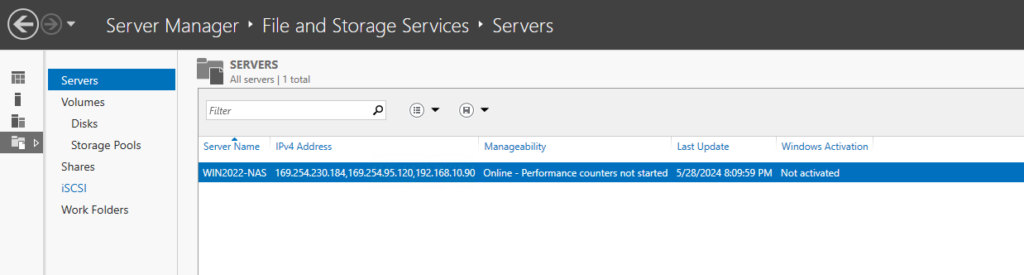
در پنجره ای که باز میشود برای ساختن یک دیسک مجازی ISCSI بر روی لینک وسط صفحه کلیک میکنیم تا وارد ویزارد آن شویم.
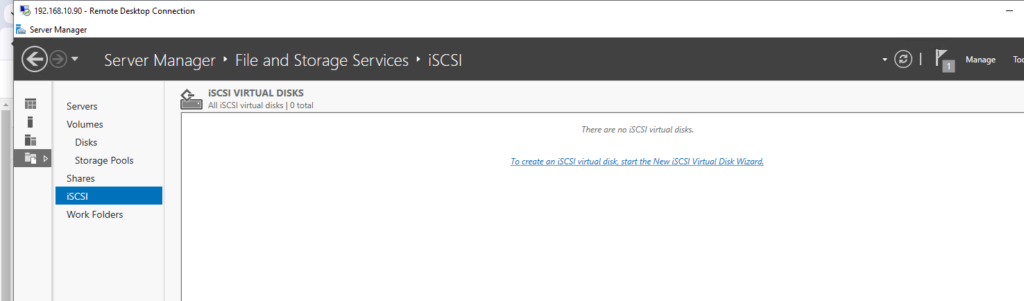
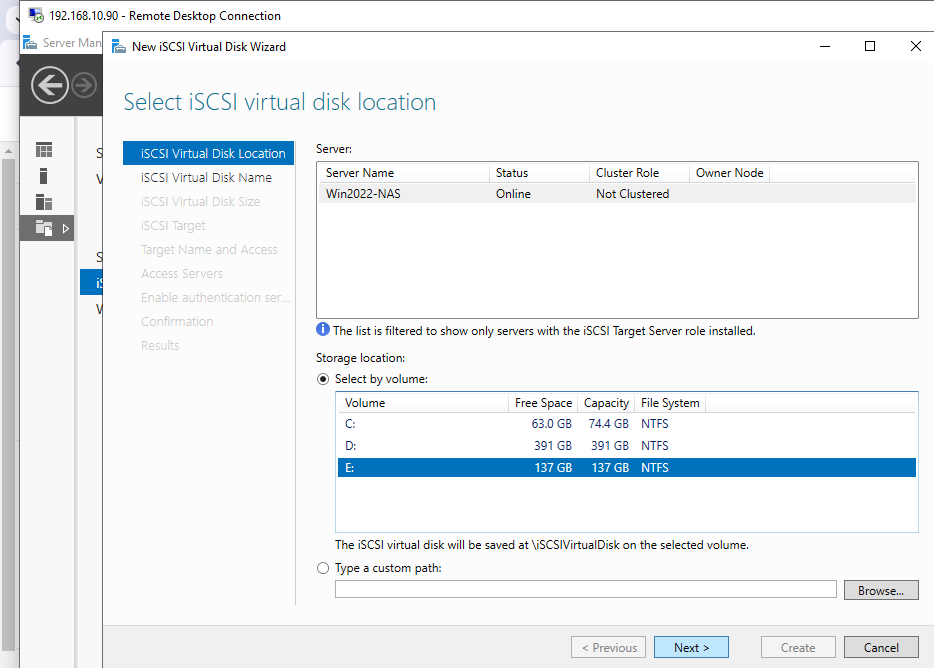
برای انتخاب محل ذخیزه دیسک مجازی یکی از درایوهایی که نمایش داده میشود را بسته به مقدار فضای مناسب انتخاب کرده و بر روی Next کلیک می کنیم. در پنجره بعد یک نام برای این دیسک مجازی به دلخواه وارد میکنیم و بر روی Next کلیک می کنیم.
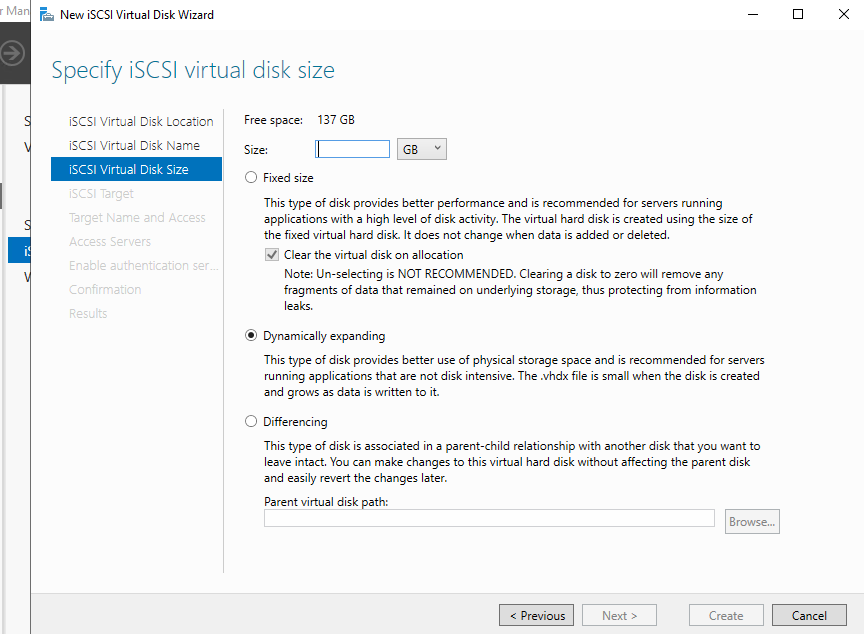
در پنجره بالا باید مقدار فضای دیسک مجازی و نوع آنرا وارد کنیم و بر بر روی Create برای ایجاد آن کلیک کنیم. در پنجره بعدی باید یک نام برای این دیسک مشخص کنیم که از در سیستمهای دیگر در زمان دسترسی نمایش داده خواهد شد. در قسمت بعدی یعنی در قسمت Access Servers باید سرورها یا سیستمهایی که میخواهیم اجازه دسترسی به این درایو مجازی را داشته باشند مشخص کنیم.
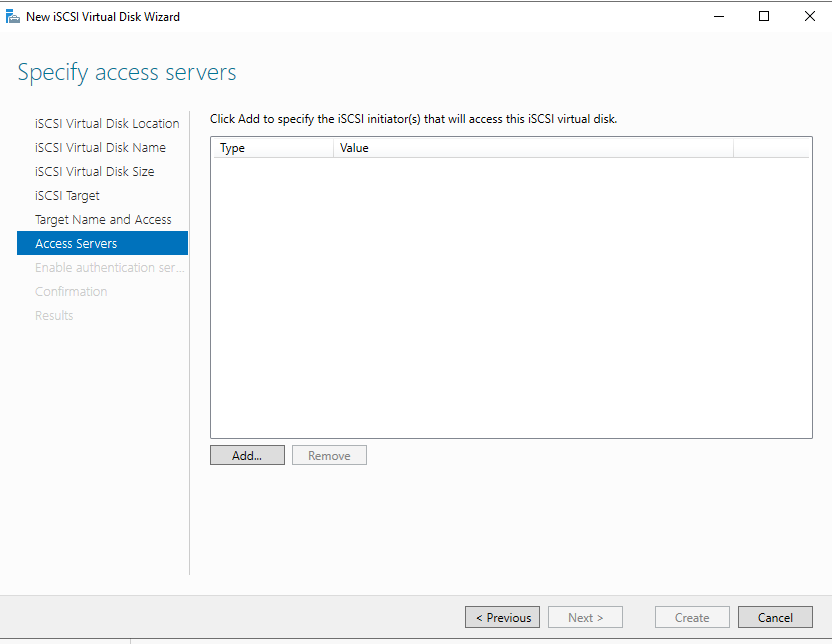
در این پنجره بر روی Add کلیک می کنیم تا پنجره اضافه کردن سیستمهای مجاز باز شود. برای اضافه کردن سیستم های مجاز مانند تصویر زیر باید عمل کنیم.
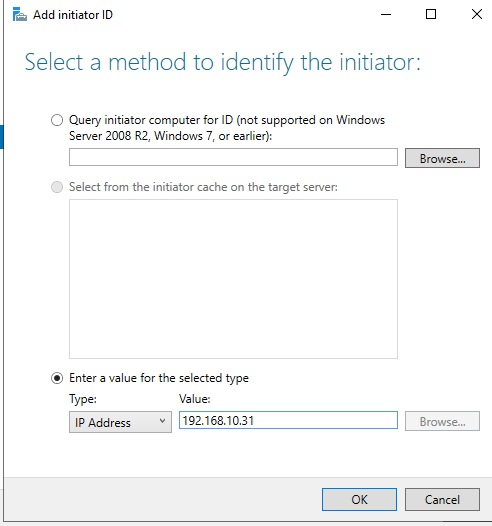
بعد از انتخاب سیستمهای مجاز برای دسترسی به این درایو در پنجره بعد میتوانید از رمزگذاری استفاده کنید در غیر این صورت بر روی Next کلیک کنید تا کار ساخت درایو مجازی ISCSI تمام شود. بعد از آن باید با انجام تنظیماتی از سیستمهای دیگر به این درایو دسترسی پیدا کنید.
اتصال SAN به سرور ESXI
بعد از راه اندازی SAN بر روی ویندوز سرور باید بتوانیم از فضای آن در سیستمها و سرورهای دیگر استفاده کنیم. در این قسمت مراحل اتصال فضای ساخته شده به سرور ESXI را با هم مرور میکنیم.
ابتدا باید مطمین شویم که آی پی سرور ESXI مجاز به دسترسی به این هارد است و اگر نیست آنرا در لیست مجاز دسترسی قرار دهیم. برای این کار در ویندوز سروری که اقدام به راه اندازی SAN کرده ایم به مسیر Server Manager\File and Storage Services\iSCSI رفته و در قسمت iSCSI Target بر روی درایو ISCSI که نمایش داده میشود کلیک راست کرده و گزینه Properties را انتخاب میکنیم.
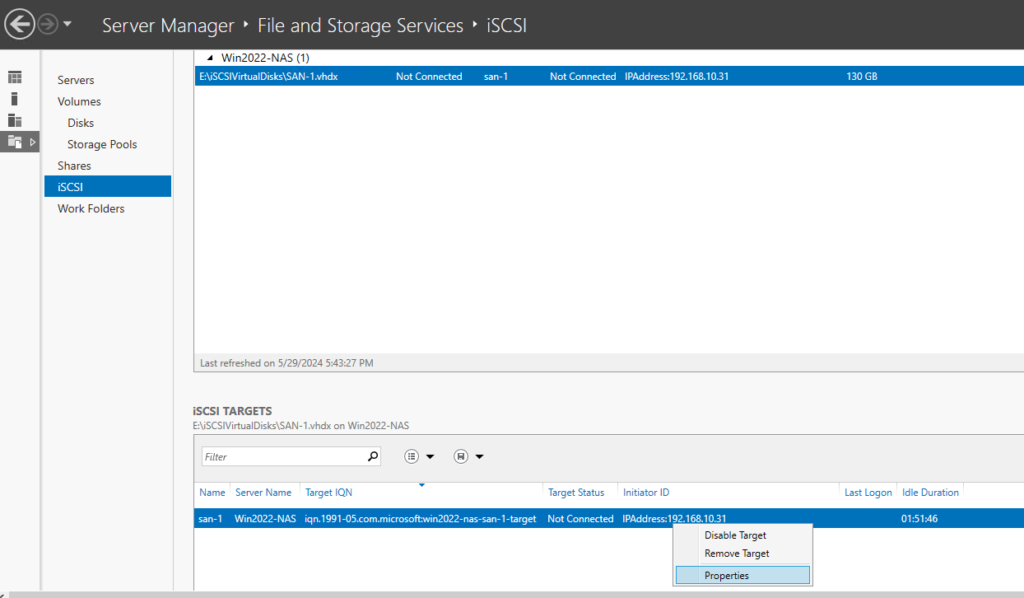
در پنجره ای که باز میشود میتوانید با انتخاب گزینه initiators کاربران مجاز را مشاهده و تغییر داد.
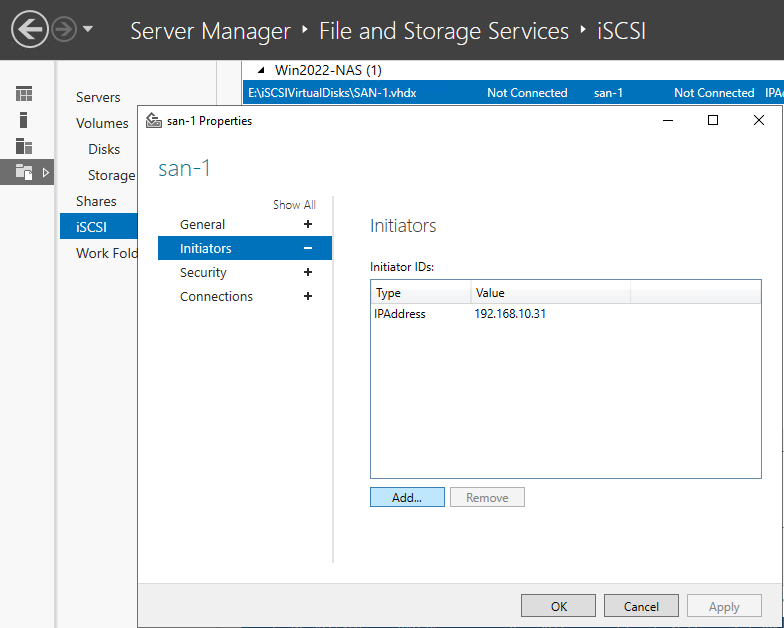
بعد از اطمینان از مجاز بودن سرور ESXI برای اتصال به فضای ذخیره سازی اکنون باید iqn این استورج را از روی سرور برداشته تا در زمان اتصال esxi آنرا وارد کنیم.
برای این کار میتوانید از مسیر زیر آنرا کپی کنید.
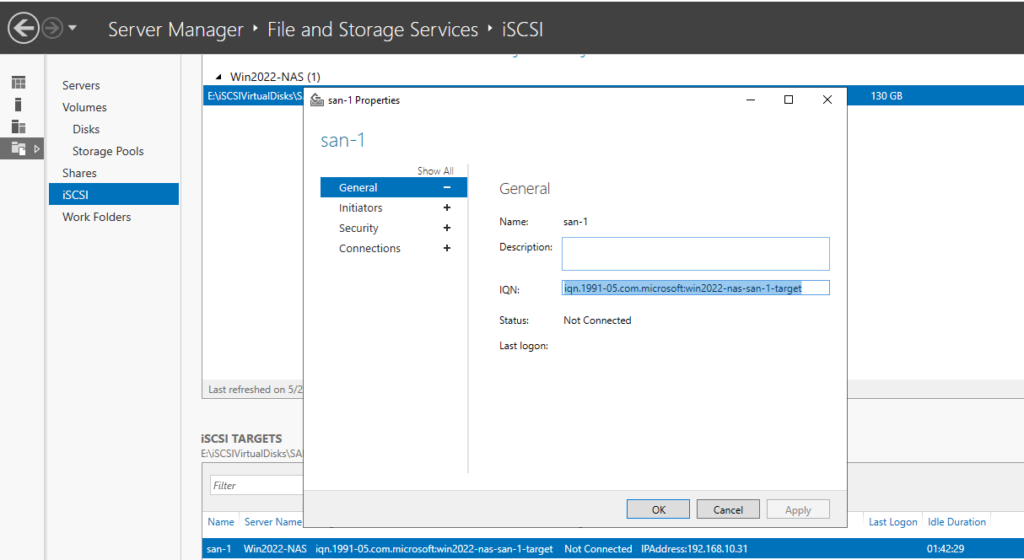
اکنون بر روی سرور esxi لاگین کرده و باید یک اینترفیس iscsi بر روی آن ساخته و آنرا برای اتصال به سرور ویندوزی پیکربندی کنیم. برای این کار در سرور esxi مانند تصویر زیر در قسمت Storage بر روی Adapters بر روی گزینه Software iSCSI کلیک میکنیم.
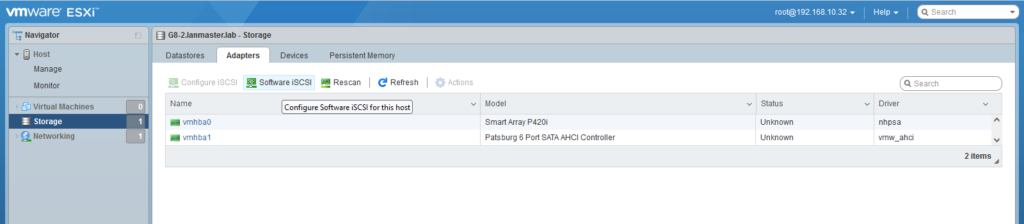
در پنجره ای که باز میشود ابتدا در بالا دکمه رادیویی Enabled را برای فعال سازی قابلیت iscsi در سرور esxi انتخاب کرده و سپس در قسمت Add port binbing کلیک کرده و یک کارت شبکه که بر روی آن vMkernel فعال شده است را برای رابط انتقال iSCSI انتخاب میکنیم
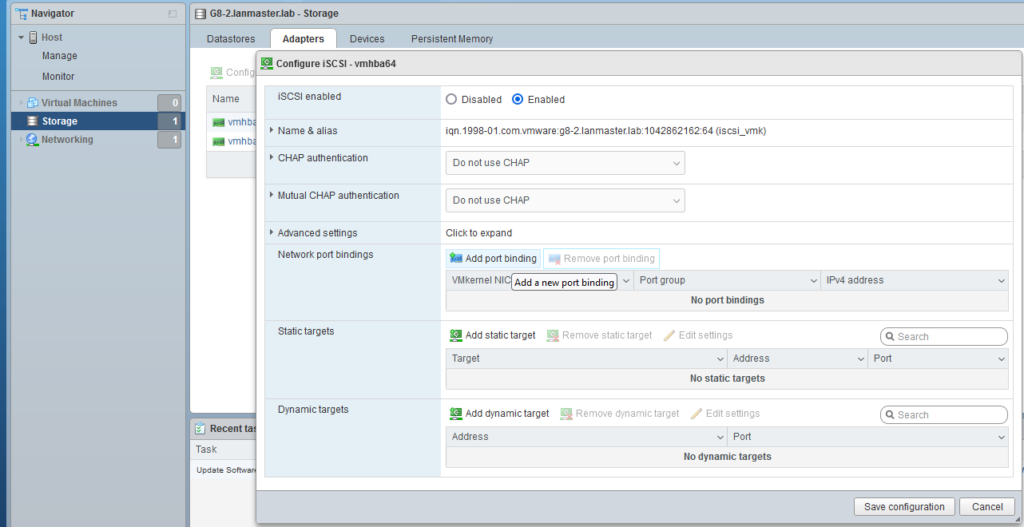
بعد بایند کردن و مشخص کردن کارت شبکه برای انتقال دادههای iSCSI الان باید مشخصات تارگت را وارد کنید تا این دو کارت به هم بتوانند ارتباط برقرار کنند.
اگر گزینه Add dynamic target را انتخاب کنید و در قسمت Address آی پی سرور ویندوز را بزنید سیستم به صورت خودکار به آن وصل میشود اما اگر با انتخاب این گزینه esxi نتواند با سرور SAN که در این جا ویندوز سرور 2022 است ارتباط برقرار کند باید از گزینه Add Static Target استفاده کنید که این صورت بجز آی پی سرور iqn سرور تارگت را هم باید وارد کنید.
بعد از انجام موفقیت آمیز کارهای گفته برای راه اندازی SAN بر روی ویندوز سرور و ارتباط آن با یک هاست esxi اکنون باید این فضا را بر روی سرور قابل مشاهده و از آن استفاده کنیم برای این کار در قسمت Storage بر روی DataStore بر روی گزینه NEW DataStore کلیک کرده و فضای جدید را به سرور اضافه میکنم.

استفاده از فضای SAN در ویندوزهای کلاینتی
اگر بخواهید فضای SAN ایجاد شده توسط ویندوز سرور در دسترس کاربران ویندوز در شبکه باشد بعد از قرار دادن آی پی سیستم کاربران مجاز در لیستی که در بالا گفته شد باید در ویندوز کلاینت نرم افزار iSCSI initiator را که در ویندوز از پیش نصب است اجرا کنید برای اینکار در داخل قسمت جستجوی ویندوز عبارت iSCSI initiator را وارد کردن و روی آیکون نرم افزاری که نمایش داده میشود کلیک کنید تا وارد ویزارد پیکربندی شویم.
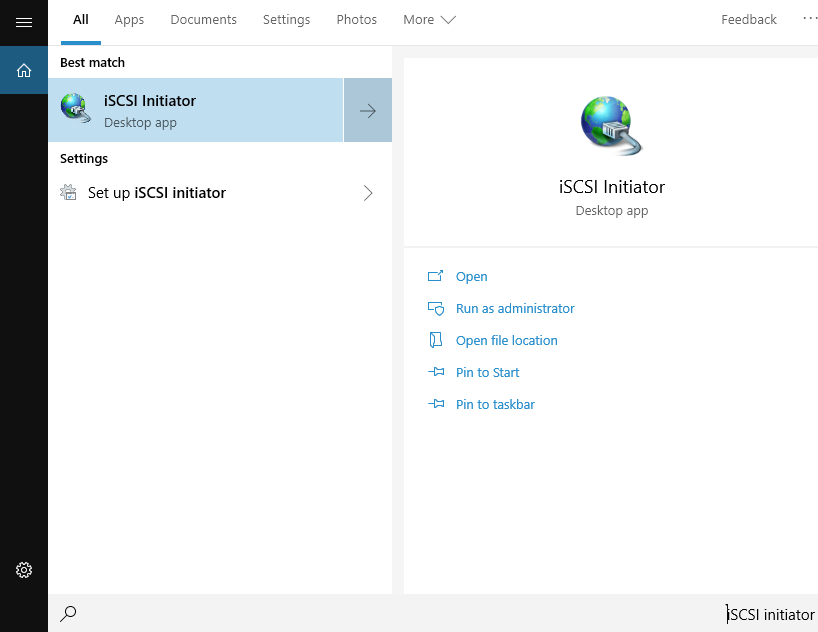
بعد از بار کردن نرم افزار آی ویندوز سرور را در قسمت target برای اتصال وارد کنید.

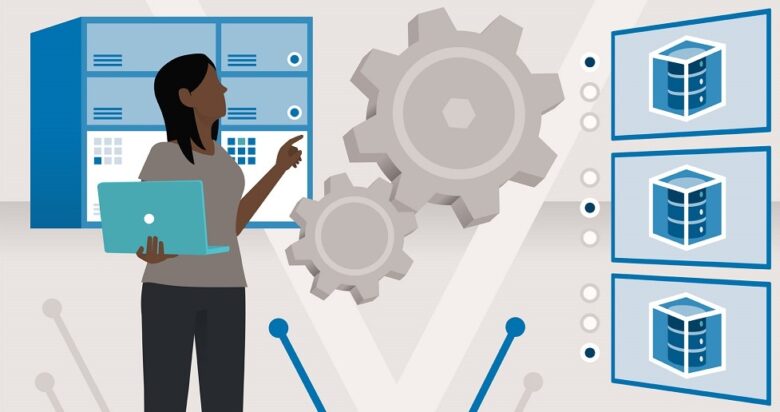
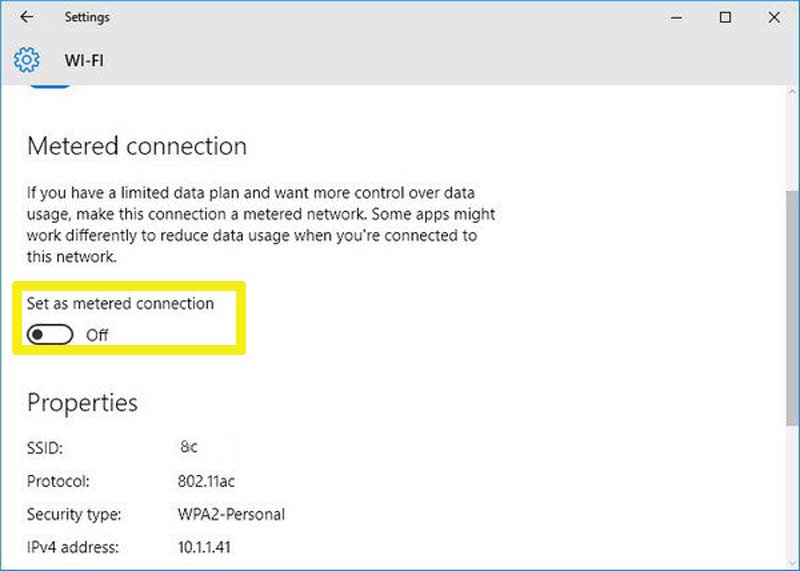
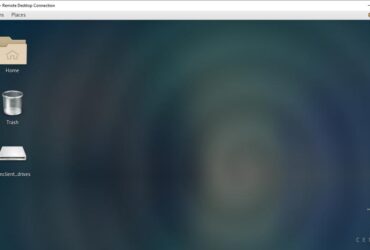
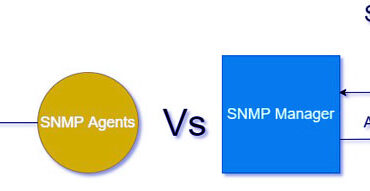
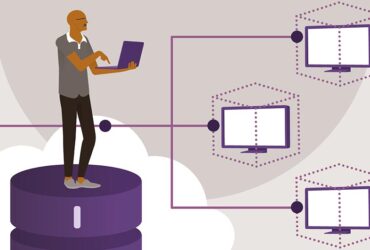

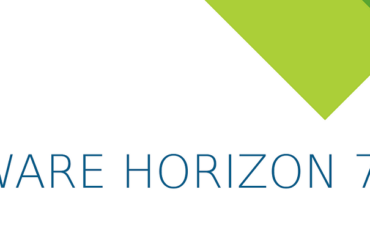

نظر خود را در مورد این مقاله بنویسید