نصب composer سرور قسمتی از فرآیند نصب Horizon View است که برای ثبت اطلاعات دسکتاپهای مجازی و ارتباطات هورایزن با اکتیودایرکتوری و vCenter نیاز به نصب SQL سرور و ایجاد دیتابیس برای composer سرور است.
برای ایجاد دیتابیس برای composer سرور باید اقدام به نصب SQL سرور و ایجاد دیتابیس در داخل آن برای اختصاص دادن به composer سرور شود. بعد از نصب SQL سرور و ایجاد دیتابیس در آن باید آن دیتابیس را به composer سرور اختصاص دهید.
ما در این قسمت مراحل نصب SQL سرور و ایجاد یک دیتابیس برای اتصال به composer سرور را به شما نشان میدهیم.
نصب SQL سرور و ایجاد دیتابیس بر روی composer سرور
ابتدا پوشه نصب یک نسخه از SQL سرور را بر روی سیستم قرار داده و بر وارد آن شوید، ما در اینجا از SQL server 2016 استفاده خواهیم کرد. فایل Setup را اجرا کنید.
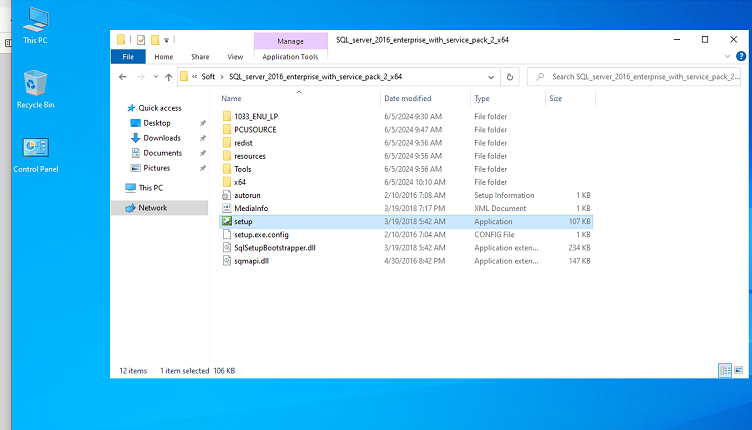
از قسمت چپ گزینه Installation را انتخاب کنید.
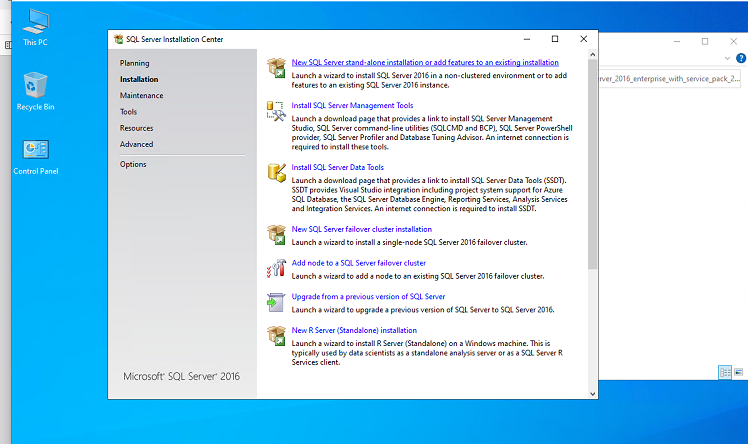
در پنجره بالا بر روی انتخاب گزینه اول یعنی New SQL Server stand-alone installation کیک کنید.
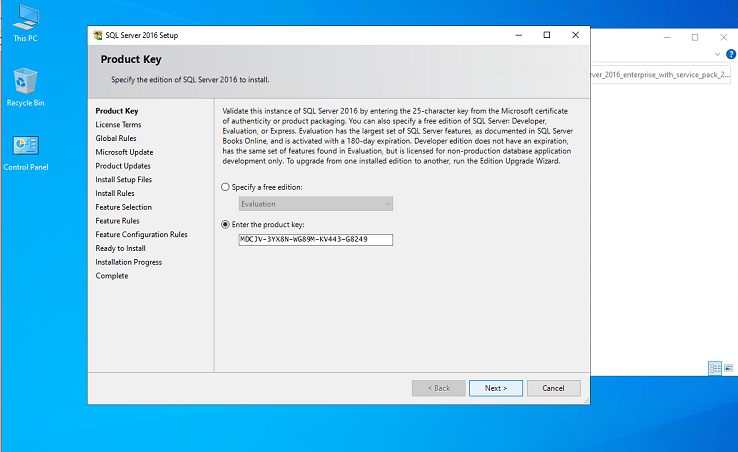
در پنجره Product Key بر روی Next کلیک کنید.
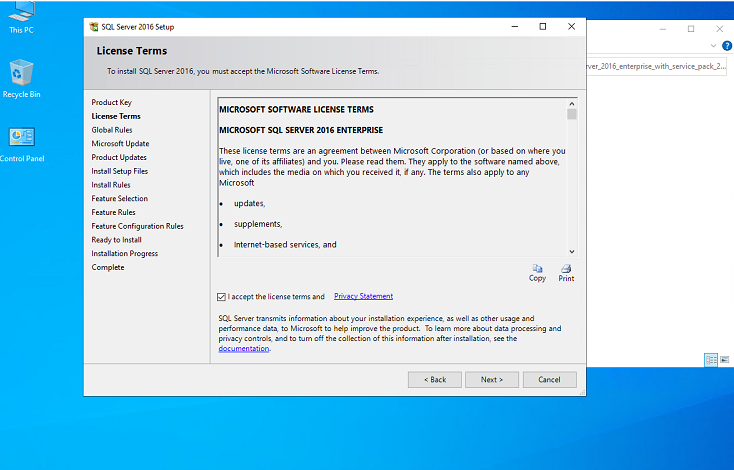
در پنجره بالا تیک گزینه I accept the license terms را بزنید و بر روی Next کلیک کنید. در دو صفحه بعدی بر روی Next کلیک کنید تا به صفحه انتخاب ویژگیها یا Feature selection برسید.
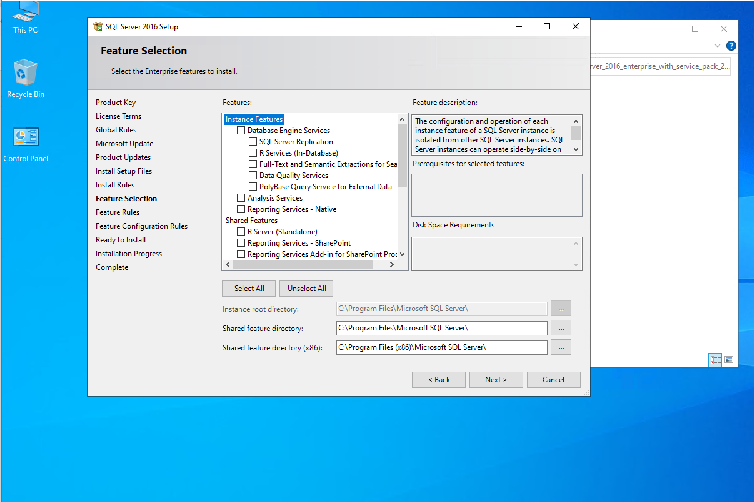
در زمان نصب SQL سرور برای ایجاد دیتابیس بر روی composer سرور نیاز به انتخاب ویژگیهای خاصی نیست فقط کافیست گزینه Database Engine Service را انتخاب کرده و بر روی Next کلیک کنید. البته اگر از نسخه SQL سرور 2014 استفاده میکنید میتوانید گزینه Management tools را هم برای مدیریت sql server انتخاب کنید اما در sql server 2016 و نسخههای بالاتر این گزینه وجود ندارد و باید بعدا آنرا نصب کنید.
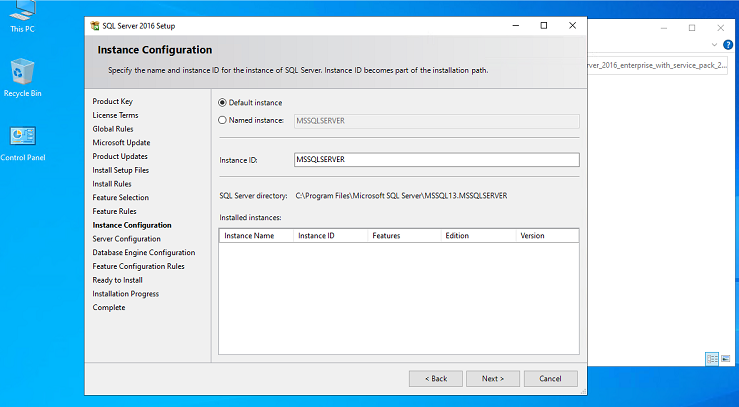
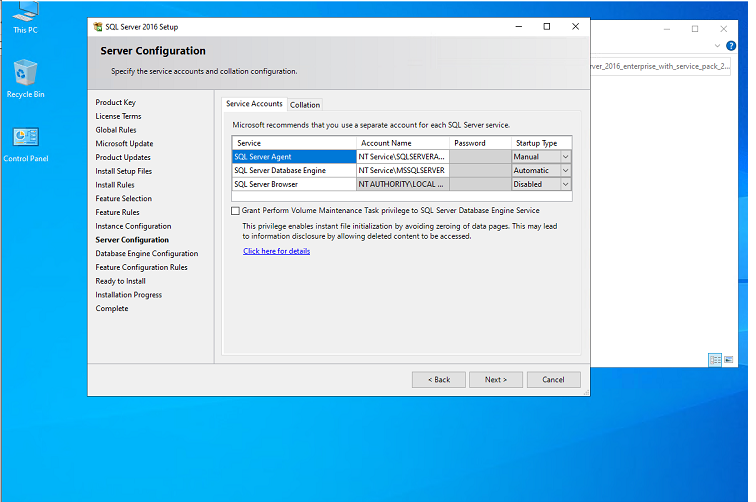
در قسمتهای Server Configuration و Instance Configuration بدون تغییر بر روی Next کیک کنید.
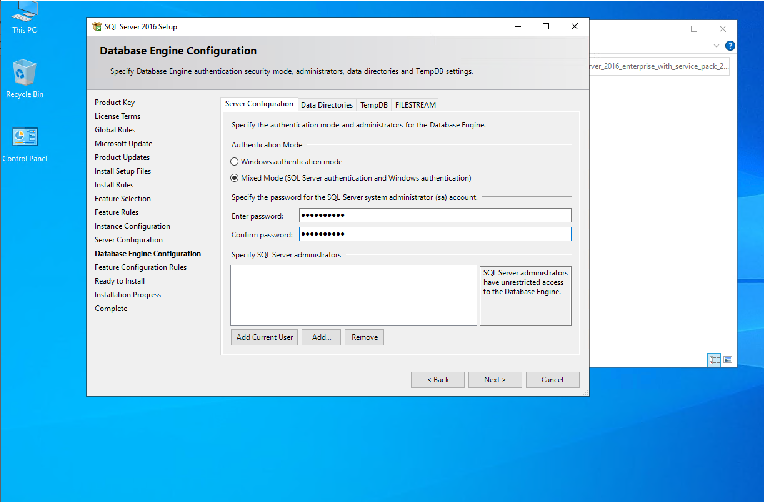
در قسمت DataBase engine configuration در قسمت Authentication mode گزینه Mixed mode را انتخاب کرده و در کادر پایین آن یک پسورد برای یوزر sa تعیین کنید.
سپس در قسمت Specify SQL Server administrators بر روی دکمه Add Current user Next کلیک کرده و سپس بر روی Next کلیک کنید.
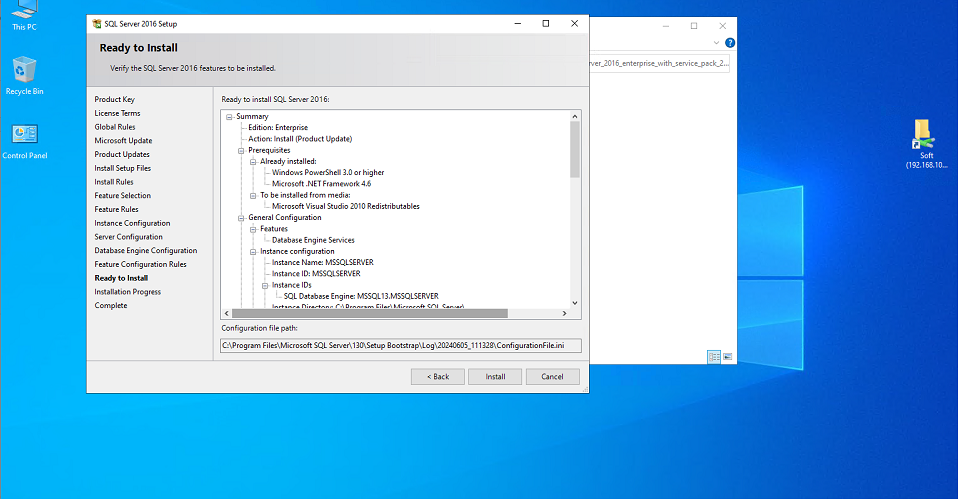
در این قسمت بر روی Install کیک کنید تا پروسه نصب شروع شود.
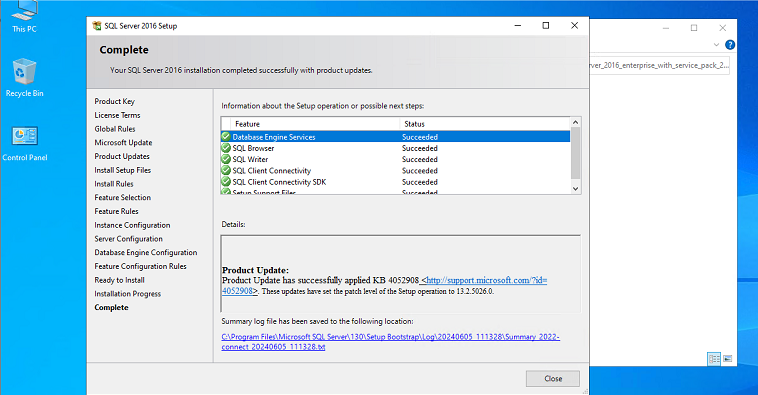
پس از نصب کامل SQL سرور بر روی Close کلیک کنید.
ایجاد دیتابیس در sql سرور
اکنون برای مدیریت SQL سرور باید نرم افزار SQL Server Management Studio یا SSMS را دانلود و نصب کنید. بعد از دانلود SSMS و اکسترک کردن SQL Server Management Studio بر روی فایل نصب کلیک کنید.
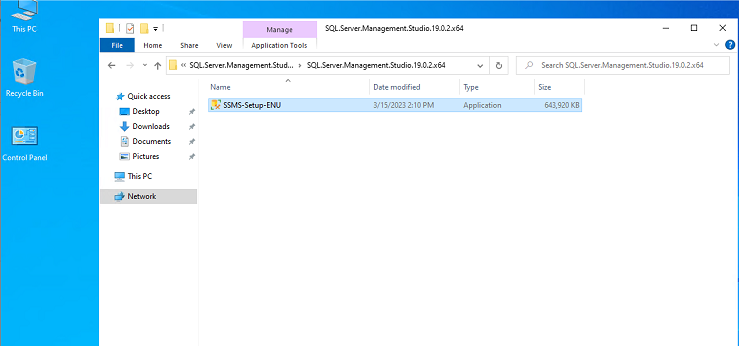
در پنجرهای که باز میشود بر روی Install کلیک کنید تا فرآیند نصب شروع شود.
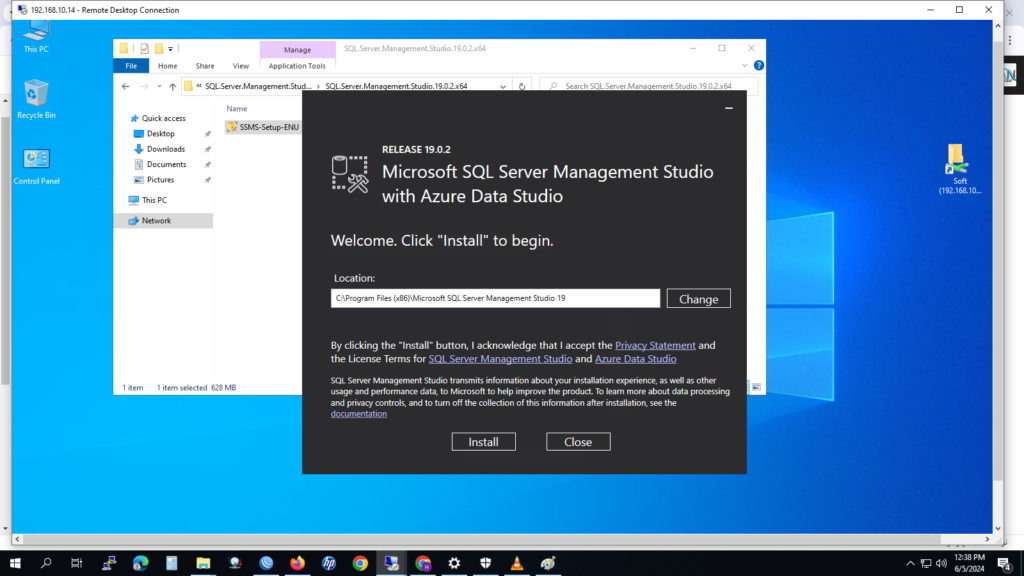
بعد از پایان نصب Management Studio نرم افزار را ببندید و سیستم را یکبار ریستارت کنید.
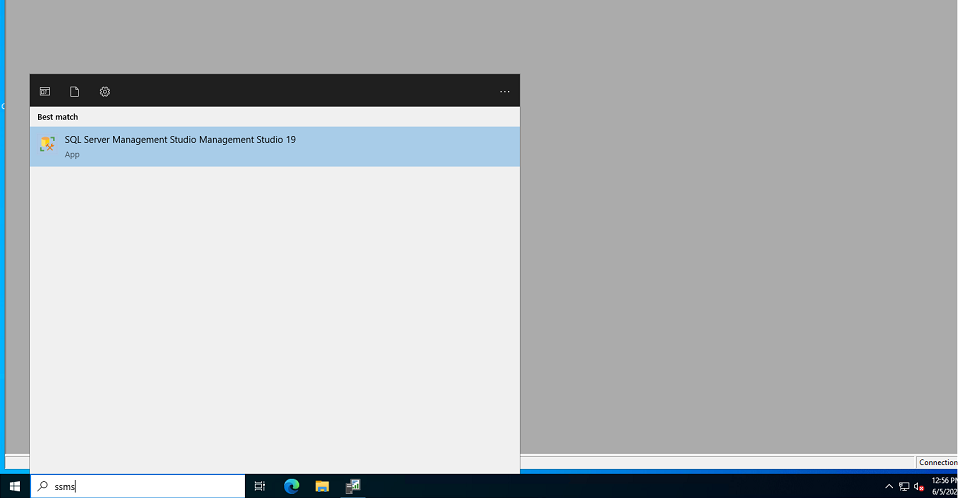
بعد از ورود به ویندوز برای دسترسی به Management Studio و مدیریت sql server در قسمت جستجوی ویندوز عبارت ssms را تایپ کنید و سپس بر روی Management Studio کلیک کنید.
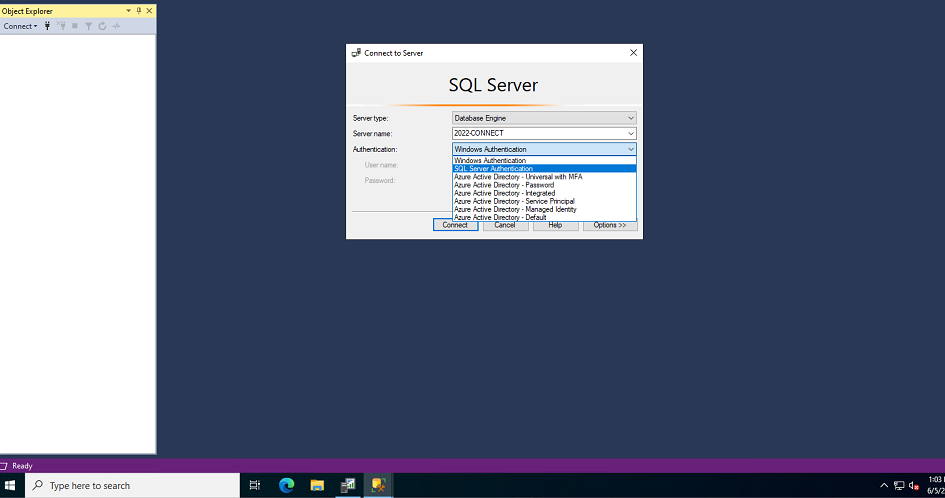
در پنجره ای که باز میشود با باز کردن منوی Authentication گزینه SQL Server Authentication را انتخاب کنید و در قسمت یوزر sa و در قسمت پسورد، پسوردی که برای آن انتخاب کردید را وارد کنید تا وارد صفحه مدیریت sql سرور شوید.
در این صفحه بر روی Database کلیک راست کرده و گزینه New database را انتخاب کنید.
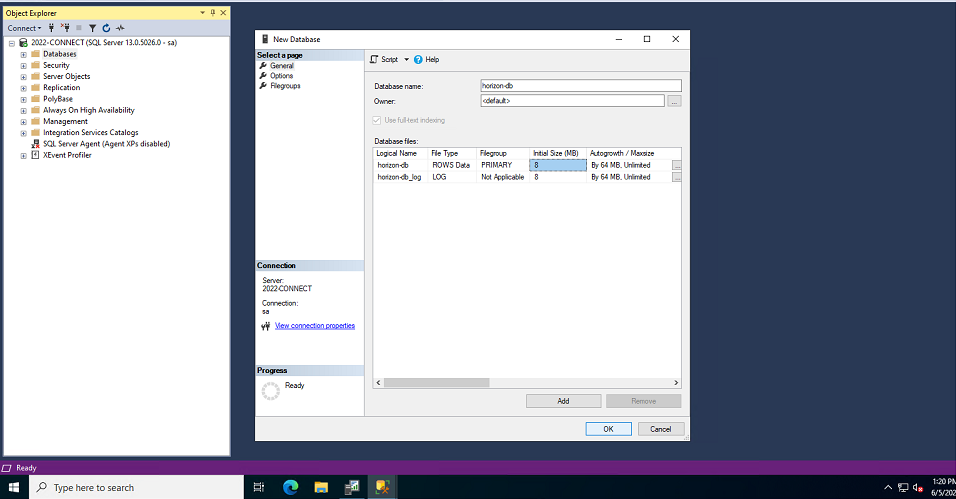
در این قسمت فقط یک نام در کادر مقابل Database name وارد کرده و بر روی ok کلیک کنید. با این کار شما یک دیتابیس در sql سرور ایجاد کرده اید که میتوانید آنرا به composer سرور اختصاص دهید.

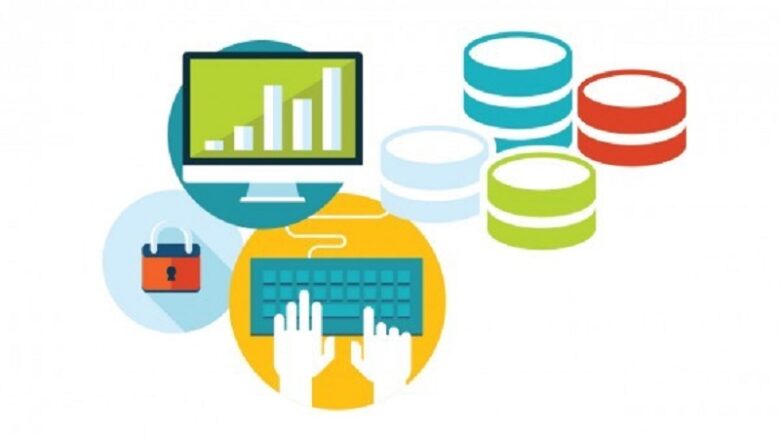
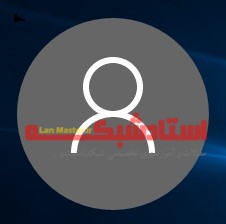






نظر خود را در مورد این مقاله بنویسید