VMware Horizon راهکار ارائه شده توسط VMware برای ایجاد دسکتاپ مجازی و مدیریت آنهاست. با نصب و پیکربندی Horizon View در شبکه میتوان امکان دسترسی به دسکتاپ مجازی سیستمعامل ویندوز یا لینوکس را ایجاد و دسترسی کاربران نهایی به برنامههای مجازی و دسکتاپ آن سیستم را از راه دور فراهم کرد.
در این مقاله ما نحوه نصب و پیکربندی Horizon View را به صورت قدم به قدم با شما مرور میکنیم. در نظر داشته باشید که نصب و راه اندازی مجازی سازی دسکتاپ و سرور نیاز به دانش و آشنایی با شبکه های کامپیوتری دارد و ما مبنا بر اطلاع شما از این موضوع قرار داده ایم.
برای اجرای مجازی سازی و VDI با شماره تلفن 02163877763 یا 09355213763 تماس بگیرید.
زیرساخت و نرمافزارهای مورد نیاز برای نصب و پیکربندی Horizon View
برای ایجاد VDI از طریق نصب و پیکربندی Horizon View در شبکه نیاز به یک سری زیرساختها و نیز استفاده از نرم افزارهای مربوط به آن داریم. در زیر زیرساخت و نرم افزارهای ضروری که برای ایجاد VDI از طریق نصب و پیکربندی Horizon View لازم است را برای شما مشخص کردهایم.
- استفاده از یک یا دو هاست ESXI
- نصب و راه اندازی VMware vCenter
- نصب و راه اندازی اکتیودایرکتوری در شبکه
- یک ویندوز سرور برای View Connection Server برای ایجاد و مدیریت ارتباط با دسکتاپهای مجازی
- یک ویندوز سرور برای نصب View Composer (در نسخههای قبل از 8)برای کاهش استفاده از فضای ذخیره سازی هاردیسک
- نرم افزار View Client برای ارتباط کاربران با دسکتاپ مجازی
- نرم افزار View Agent برای ایجاد امکان دسترسی کانکشن سرور به سیستم های دیگر
زیرساختها و نرم افزارهایی که در بالا مشاهده میکنید حداقلهای نصب و پیکربندی Horizon View هستند، البته نرم افزارهای دیگری هم برای مقاصد دیگر توسط شرکت VMware برای این کار ارائه شده که ما فعلا به آنها نمیپردازیم.
نصب Connection Server برای نصب و پیکربندی Horizon View
اولین مرحله برای راه اندازی VDI با استفاده از Horizon View نصب کانکشن سرور است در نظر داشته باشید که قبل از نصب کانکشن سرور شما باید زیرساخت لازم یعنی حداقل یک هاست ESXI داشته و روی آن ابتدا یک ویندوز سرور نصب کرده و سرویس اکتیودایرکتوری را روی آن راه اندازی کرده باشید همچنین باید اقدام به نصب vCenter روی هاست exsi کرده و هاستهای خود را در یک datacenter در vCenter قرار دهید.
بعد از آماده سازی این زیر ساخت میتوانید اقدام به نصب Connection Server کنید. همچنین باید اقدام به ساخت یک یوزر در اکتیودایرکتوری با دسترسی ادمین برای اتصال Horizon به vCenter کنید.
مراحل نصب Connection Server
برای نصب و آماده سازی کانکشن سرور باید ابتدا اقدام به دانلود نرم افزار هورایزن ویو کنید. این نرم افزار را باید روی یک ویندوز سروری که جوین دامین شده باشد نصب کنید. کانکشن سرور را میتوانید بر روی یک سرور فیزیکی یا یک ماشین مجازی نصب کنید.
برای شروع کار آی پی ویندوز سروری که مخواهیم بر روی آن کانکشن سرور را نصب کنیم ثابت کرده و نام آن سیستم را تعویض کرده و آنرا جوین دامین کنیم. سپس فایل نصب نرم افزار هورایزن ویو را بر روی سرور قرار داده و شروع به نصب آن میکنید. بعد از باز کردن پوشه نرم افزار هورایزن ویو نرم افزار مربوط به کانکشن را انتخاب و اجرا کنید.
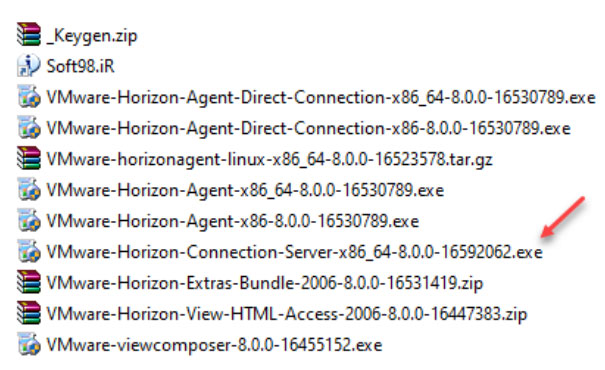
در پنجره ای که باز میشود گزینه Horizon Standard Server را انتخاب کرده بدون تغییر بقیهی قسمتها بر روی Next کلیک کنید.
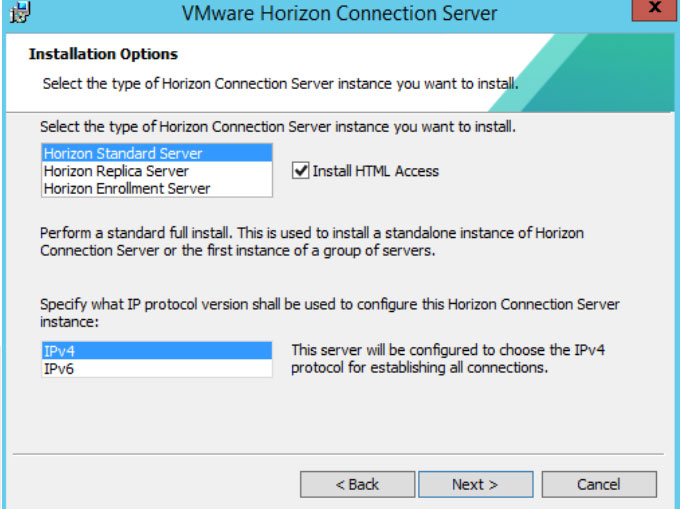
در صفحه بعد یک رمز عبور برای حالت Recovery باید وارد کنید و بر روی Next کلیک کنید. سپس در پنجره بعدی پورتهای لازم برای کانکشن سرور نمایش داده میشود که در صورت انتخاب گزینه اول سیستم تنظیمات فایروال را به صورت اتومات انجام خواهد داد.
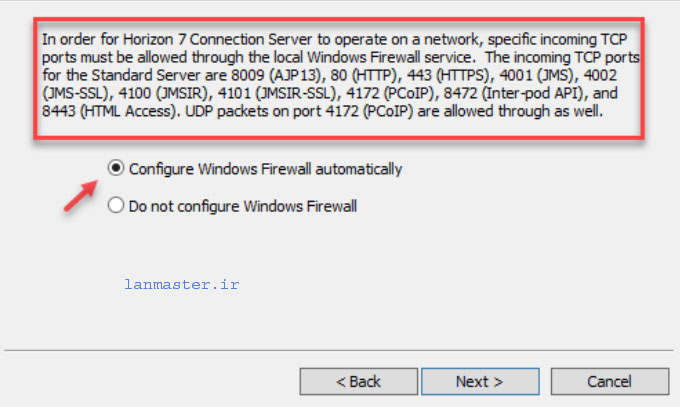
در پنجره بعدی باید نام کاربری که دسترسی کامل به شبکه دارد را وارد کنید. بعد از آن در صفحه بعدی تیک چک باکس را بردارید.
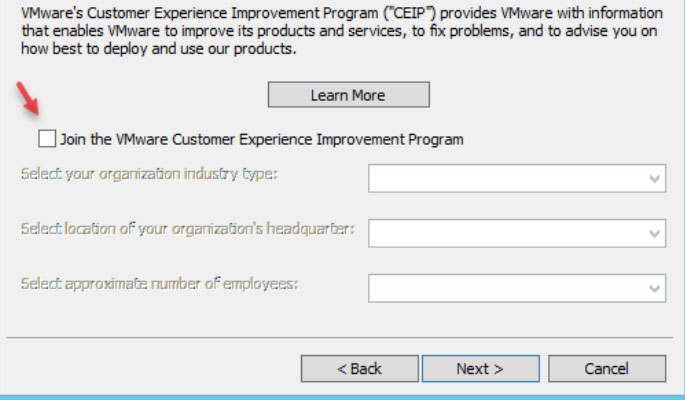
در این صفحه بر روی Next کلیک کنید و سپس در صفحه بعد بر روی Install کلیک کنید. بعد از پایان نصب باید تنظیمات اولیه کانکشن سرور را انجام دهید.
برای دسترسی به صفحه مدیریتی کانکشن سرور باید آدرس آی پی آن را به صورت زیر در مرورگر وارد کنید. دقت کنید در اینجا آی پی کانکشن سرور ما 192.168.10.13 است.
https://192.168.10.13/admin
بعد از وارد کردن آدرس در مرورگر از خطای گواهینامه امنیتی صرف نظر کنید و با وارد کردن حساب کاربری که در زمان نصب کانکشن سرور وارد کردید بر روی گزینه Sign in کلیک کنید.
البته بعد از نصب کانکشن سرور شرتکاتی جهت ورود به صفحه مدیریت کانکشن سرور در دستکاپ ایجاد خواهد شده که میتوانید با کلیک بر روی آن وارد صفحه مدیریت کانکشن سرور شوید.

بعد از ورود به صفحه مدیریت کانکشن سرور باید لایسنس آنرا وارد کنید برای این کار وارد Settings و سپس Product Licensing and Usage شده و سپس بر روی Edit License کلیک کنید و لایسنس کانکشن سرور را وارد کنید.
مراحل نصب View Composer
در نسخههای قبل از هورایزن 8، بعد از نصب و راه اندازی کانکشن سرور باید View Composer را نصب و آنرا به کانکشن سرور معرفی کنید. Composer سرور با استفاده از Linked Clone باعث کاهش نیاز به استفاده از فضای هارد دیسک میشود. برای نصب Composer سرور نیاز به یک سیستم یا ماشین مجازی جداگانه با سیستم عامل ویندوز سرور است که نرم افزار View Composer را بر روی آن نصب کنید.
قبل از شروع نصب View Composer بر روی سیستم باید مانند کانکشن سرور آی پی سرور View Composer را به صورت دستی وارد کرد و نام کامپیوتر را تغییر دهید.
دقت کنید برای نصب و راه اندازی Horizon View نیاز هست که vCenter را عضو اکتیودایرکتوری کرده و یک کاربر با سطح دسترس بالا در اکتیودایرکتوری ساخته و دسترسی مدیریتی در vCenter به آن حساب کاربری بدهید.
بعد از انجام کارهای گفته شده چون View Composer نیاز به یک دیتابیس دارد تا اطلاعات دسکتاپها و ارتباط به اکتیودایرکتوری و vCenter بر روی آن ثبت شود بنابراین باید اقدام به نصب SQL سرور 2014 یا 2016 در Composer سرور برای ایجاد دیتابیس کنید.
البته میتوانید این دیتابیس را بر روی یک سرور دیگر در شبکه هم ایجاد کنید اما باید ارتباط آن با سرور Composer برقرار باشد. بعد از نصب SQL سرور و ساخت یک دیتابیس برای ارتباط با Composer سرور میتوانید مراحل نصب view composer را شروع کنید.
برای شروع باید نرم افزار VMware-viewcomposer را از لیست نرم افزارهای موجود در پوشه Horizon View انتخاب و شروع به نصب آن کنید.
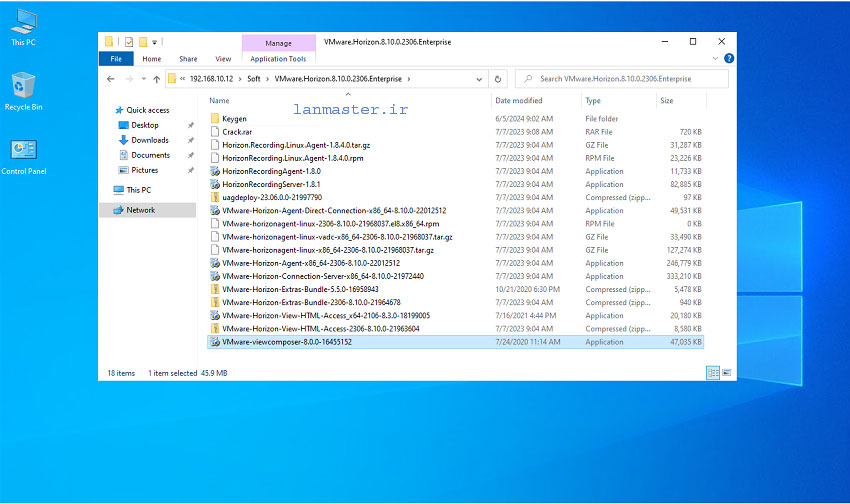
بعد از اجرای viewcomposer بر روی Next کلیک کنید تا به مرحله معرفی دیتابیس به composer برسید. در این مرحله از نصب composer باید دیتابیسی که در sql سرور ساخته شده را به آن معرفی کنید. برای این کار بر روی OBDC DSN Setup کلیک کنید.
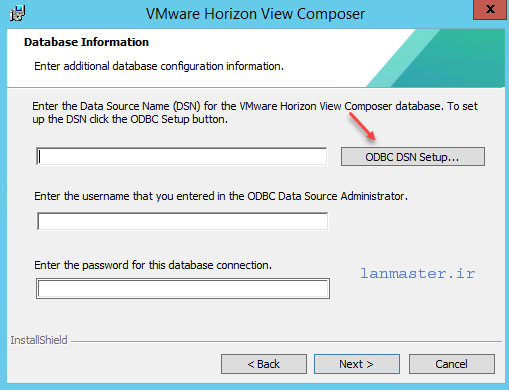
در پنجره بعدی در سربرگ system DSN برای اتصال دیتابیس بر روی دکمه Add کلیک کنید.
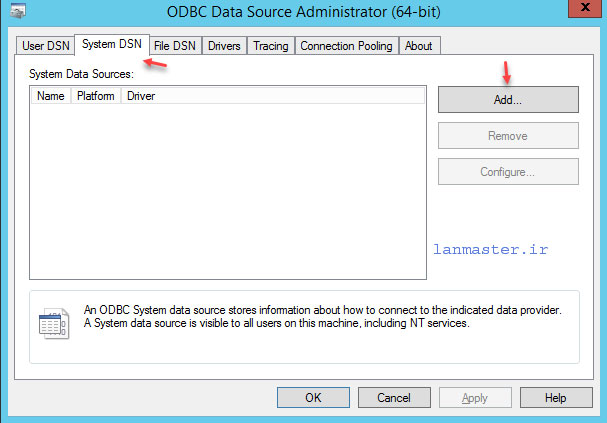
در پنجره ای که باز میشود گزینه SQL Server را انتخاب کنید.
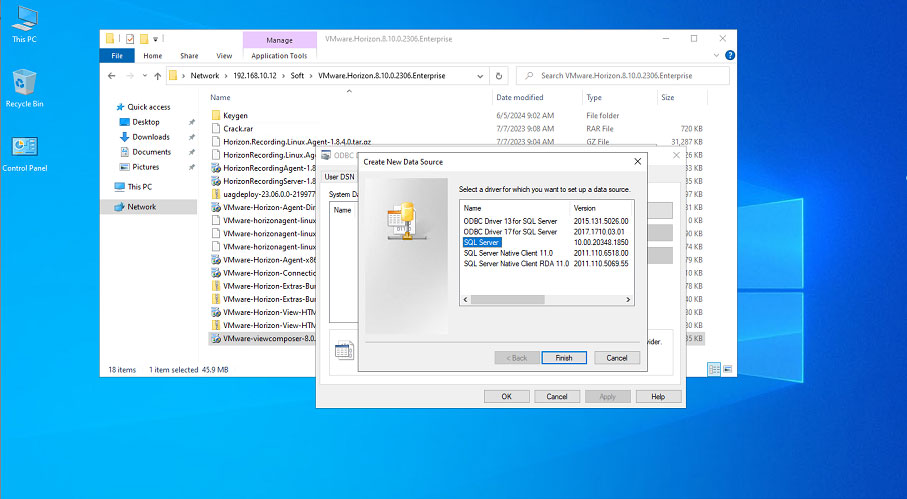
در ادامه ویزارد در کادر name یک نام به دلخواه خود وارد کنید. (این نام DSN است که بعدا به آن نیاز خواهیم داشت) و در قست server آدرس سروری که sql سرور روی آن نصب شده را وارد کنید و بر روی Next کلیک کنید.
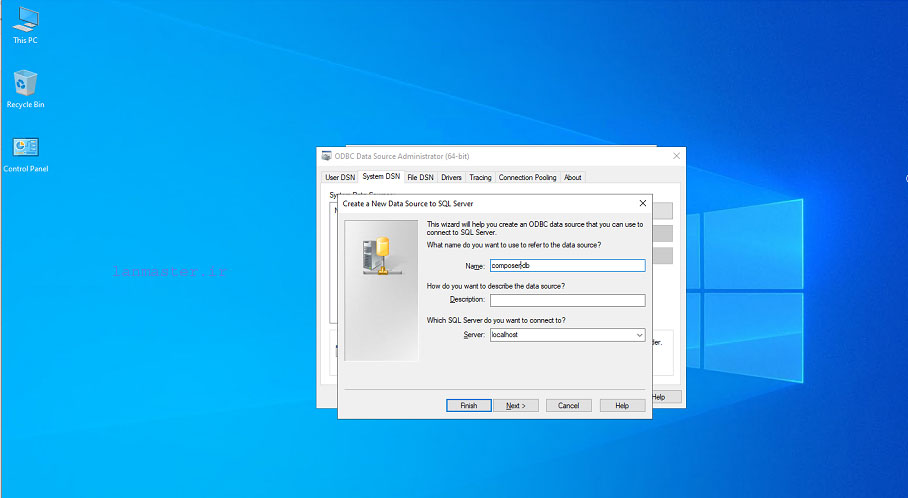
در این قسمت با انتخاب گزینه دوم در کادر پایین مشخصات کاربر لوکال sql server را وارد کرده و بر روی Next کلیک میکنیم.
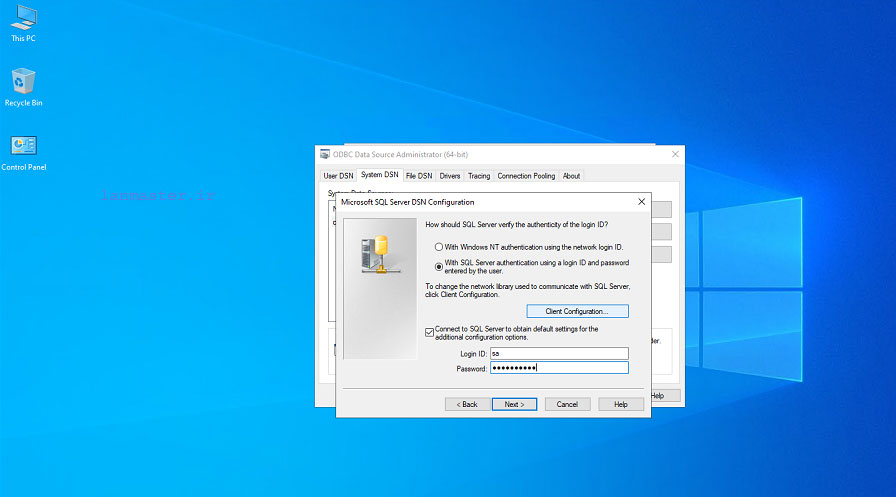
در این قسمت گزینه اول را انتخاب کرده و از لیست کشویی دیتابیسی که قبلا ایجاد کرده بودیم را انتخاب بر روی next کلیک کنید.
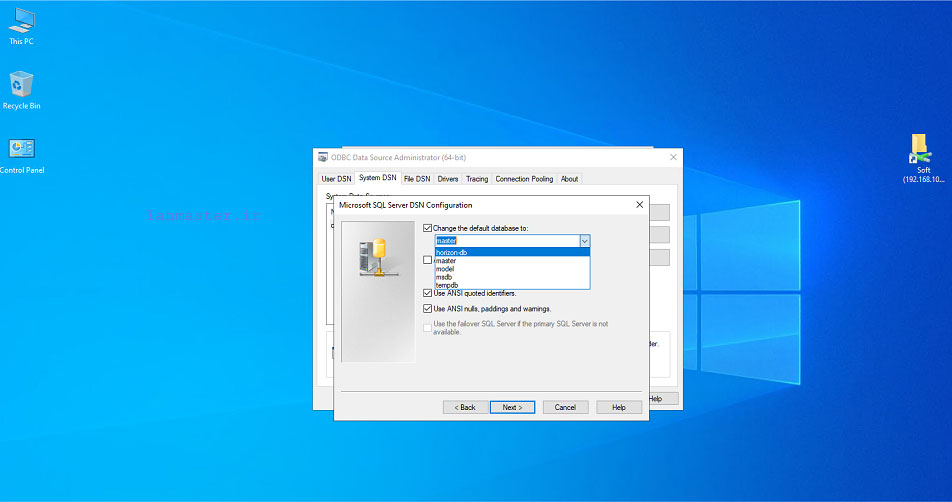
در این قسمت بر روی Finish کلیک کنید.
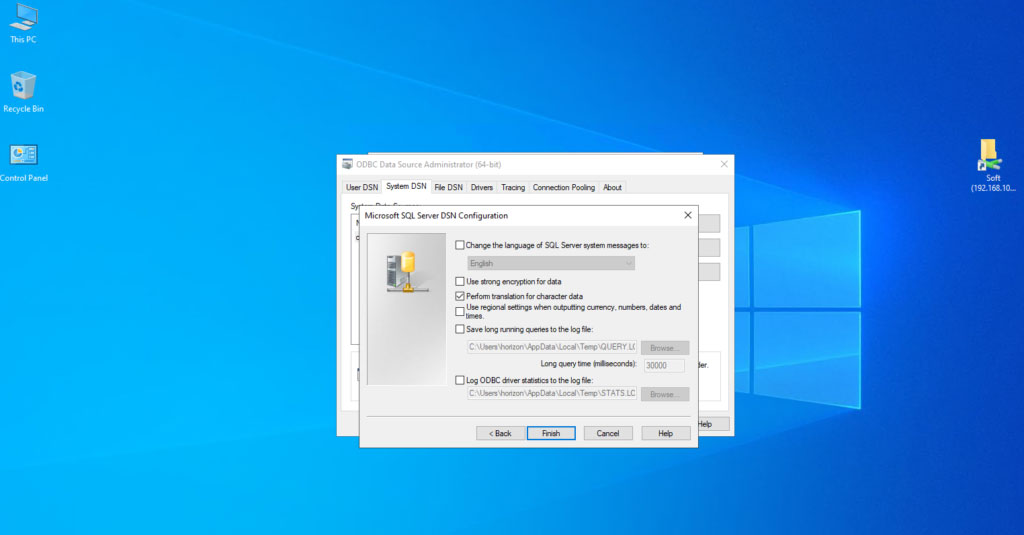
و در پنجره بعدی با کلیک بر روی ok آنرا ببندید الان باید کادرهای خالی را پرکنیم در کادر اول نام DSN را وارد کنید و در کادرهای بعدی مشخصات یوزر لوکالی sql server را وارد کنید.
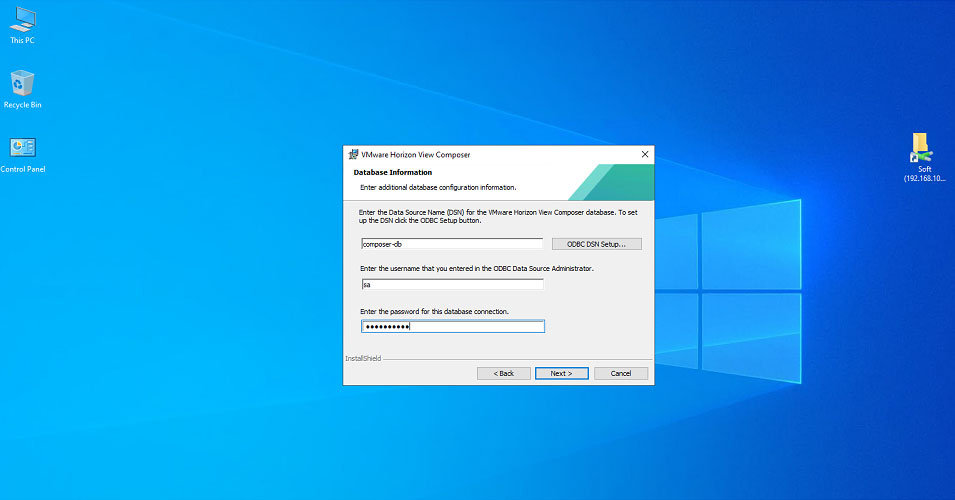
در دو صفحه بعدی بر Next و Install کلیک کنید تا فرآیند نصب composer سرور شروع شود. در پایان بر روی Finish کلیک کنید و سیستم را ریستارت کنید.
بعد از نصب و انجام تنظیمات بالا نصب و پیکربندی Horizon View به پایان رسیده و باید اقدام به ساخت دسکتاپ مجازی با استفاده از Horizon view کنید.
برای اجرای مجازی سازی و VDI با شماره تلفن 02163877763 یا 09355213763 تماس بگیرید.

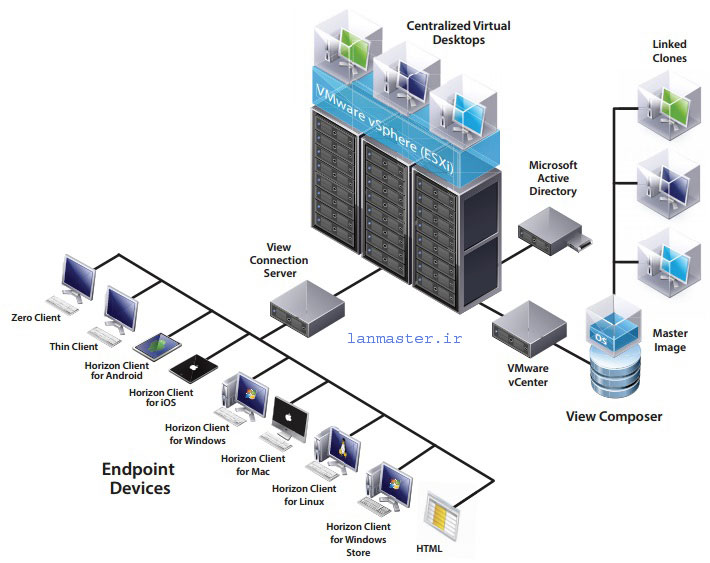
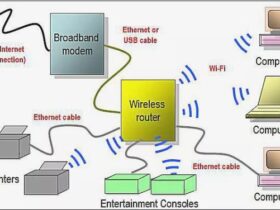






نظر خود را در مورد این مقاله بنویسید