برای مدیریت سرورهای ویندوزی به صورت ریموتی از راه دور میتوان از ویژگی های Server Manager، Microsoft Management Consoles (MMCs) و Windows PowerShell استفاده کرد. تا زمانی که سرورها در یک دومین یکسان هستند یا شما در یک Workgroup کار می کنید با اضافه کردن رایانه های راه دور به عنوان میزبان مورد اعتماد، می توانید به سرورها متصل شوید و از راه دور آنها را مدیریت کنید، بدون در نظر گرفتن اینکه آنها به صورت FullServer یا ServerCore نصب شده باشند.
در رایانه ای که می خواهید برای مدیریت رایانه های راه دور استفاده کنید، باید یک سیستم عامل کلاینت Windows Desktop یا Server را با ابزار Remote Server Adm inistration Tools نصب کنید.
در ویندوز سرور 2016، ابزار مدیریت از راه دور سرور یا Remote Server Administration Tools به عنوان یک feature با استفاده از ویزاد Add Roles And Features نصب شده است. اگر فایلهای باینریها برای نصب این ابزار حذف شده باشند، میتوانید این ابزار را با مشخص کردن یک منبع نصب کنید.
شما می توانید Remote Server Administration Tools را برای ویندوز 10 با دانلود از مرکز دانلود مایکروسافت به آدرس http://download.microsoft.com دریافت کنید. در آنجا نسخه های مختلف برای سیستم های x64 و x86 موجود هستند.
پیشنیازهای مدیریت سرورهای ویندوزی به صورت ریموتی
به طور پیش فرض، مدیریت سرورها به صورت ریموتی در ویندوز سرورهای 2016 برای دو نوع از برنامه ها و دستورات فعال است:
- برای برنامه های کاربردی و دستوراتی که از Windows Remote Management (WinRM) و Windows Power Shell Remote Access برای مدیریت استفاده می کنند.
- برای برنامه ها و دستوراتی که از Windows Management Instrumentation (WMI) و Distributed Component Object Model (DCOM) remote access برای مدیریت استفاده می کنند.
این نوع برنامه ها و دستورات با توجه به اینکه به عنوان استثنا در فایروال ویندوز پیکربندی شده اند، به طور پیش فرض فعال هستند و برای مدیریت از راه دور مجاز می باشند. در فایروال ویندوز، موارد استثنایی برای برنامه های مجاز که از مدیریت راه دور پشتیبانی می کنند عبارتند از:
- Windows Management Instrumentation
- Windows Remote Management
- Windows Remote Management (Compatibility)
رولهایی که در WindowsFirewall در Advanced Security در قسمت inbound برای این برنامه ها
وجود دارند عبارنتداز:
- برای WMI، رولهای inbound مربوط به Windows Management Instrumentation (WMI-In) و Windows Management Instrumentation (DCOM-In) و Windows Management Instrumentation (ASync-In)
- برای WinRM، رولهای inbound مطابق با Windows Remote Management (HTTP-In) است.
- برای WinRM Compatibility، رولهای inbound منطبق با Windows RemoteManagement- Compatibility Mode (HTTP-In) است.
این استثنائات یا قوانین را در یکی از دو قسمت standard Windows Firewall یا در Windows Firewall With Advanced Security میتوانید مدیریت می کنید، نه در هر دو این قسمتها. اگر بخواهید با استفاده از Server Manager ، MMCs و Windows PowerShell اجازه مدیریت از راه دور را داشته باشید، باید WMI، WinRM و WinRM compatibility را به عنوان استثنائات در فایروال ویندوز مجاز کنید.
هنگامی که با Server Manager کار می کنید، می توانید سرور لوکالی را در کنسول درختی برای مشاهده وضعیت remote management انتخاب کنید.
اگر نمی خواهید remote management در سرور محلی مجاز باشد، روی لینک مربوطه کلیک کنید. در کادر محاوره ای Configure Remote Management تیک گزینه Enable Remote Management Of This Server From Other Computers را بردارید و سپس روی OK کلیک کنید.

هنگامی که تیک گزینه Enable Remote Management Of This Server From Other Computers را پاک می کنید و سپس OK را فشار دهید، Server Manager چندین کار را در پشت صحنه انجام می دهد که مدیریت سرورها به صورت ریموتی و Windows PowerShell remote access را در سرور لوکالی غیرفعال کند. یکی از این وظایف این است که رولی که تعریف شده تا به برنامه ها اجازه دهد با استفاده از Windows Remote Management با فایروال ویندوز ارتباط برقرار کنند را غیرفعال میکند. البته این کار رول تعریف شده برای Windows Management Instrumentation و Windows Remote Management (Compatibility) را تحت تاثیر قرار نمیدهد.
می توانید در ویندوز سرور 2016 ویژگی remote management را در یک خط فرمان با دسترسی administrator مانند زیر به ترتیب فعال یا غیرفعال کنید.
configure-SMRemoting.exe -enable
configure-SMRemoting.exe -disable
اگر می خواهید با استفاده از پروتکل WS-Management امکان کنترل ریموتی کامپیوتری با ویندوز 10 را فراهم کنید، دریک خط فرمان با سطح دسترسی ادمین دستور زیر را وارد کنید:
winrm quickconfig
سپس وقتی که از شما خواسته می شود تغییرات پیکربندی را تایید کنید، Y را وارد کنید. این دستور سرویس Windows Remote Management یا WinRM را راه اندازی میکند. WinRM را برای تایید درخواست های WS-Management از هر آی پی آدرسی تنظیم میکند و روی فایروال ویندوز ترافیک Windows Remote Management را مجاز کرده و پیکربندی Local Account Token Filter Policy را با اعطای حق اجرای مناسب برای مدیریت از راه دور انجام میدهد.
برای کارهای remote management تنظیمات فایروال ممکن است متفاوت باشد. در نظر داشته باشید که :
- Remote Desktop به طور مجزا با remote management فعال یا غیر فعال میشود. برای اینکه کسی بتواند با استفاده از Remote Desktop به یک سرور محلی وصل شود، باید اتصالات مرتبط با کامپیوتر را مجاز کنید و دسترسی را تنظیم کنید. هنگام کار با یک سرور محلی در Server Manager، با کلیک روی لینک Enabled یا Disabled برای Remote Desktop مجاز یا غیرمجاز بودن ریموت زدن را میتوان تعیین کرد.
- Remote Service Management باید به عنوان یک برنامه مجاز در WindowsFirewall پیکربندی شود تا از طریق ریموتی بتوان سرویس های کامپیوتری را مدیریت کرد. در advanced firewall، چندین رول مرتبط با مدیریت از طریق پروتکلهای NamedPipes (NP) و Call Forward Procedures (RPC) اجازه این کار را فراهم میکنند.
- برنامه Remote Event Log Management باید به عنوان یک برنامه مجاز در Windows Firewall پیکربندی شود تا رویدادهای یک کامپیوتر از راه دور قابل مدیریت باشد. در advanced firewall چندین رول مرتبط وجود دارد که از طریق NP و RPC مدیریت می شود.
- برنامه Remote Volume Management هم باید به عنوان یک برنامه مجاز در WindowsFirewall تنظیم شود تا از Volumesهای یک کامپیوتر به صورت ریموتی قابل مدیریت باشد. در advanced firewall ، چندین رول مرتبط وجود دارد که اجازه مدیریت Virtual Disk Service و Virtual Disk Service Loader را می دهد.
- برنامه Remote Scheduled Task Management باید به عنوان یک برنامه مجاز در فایروال ویندوز پیکربندی شود تا کارهای زمانبندی شده رایانه ای را به صورت ریموتی قابل مدیریت کند. در advanced firewall، چندین رول مربوطه وجود دارد که اجازه مدیریت کارهای زمانبندی شده را از طریق RPC می دهد.
توجه داشته باشید که در ویندوز سرور 2016 فقط Remote Service Management به طور پیش فرض فعال است.
اضافه کردن Remote Serverها برای مدیریت سرورهای ویندوزی به صورت ریموتی
بعد از اینکه سرور را برای مدیریت اضافه کردید با استفاده از ServerManager، می توانید به سرورهای راه دور متصل شوید و مدیریت کنید. اگر رایانه ای که به آن وارد شده اید، عضو یک Active Directory domain می باشد، با انجام این مراحل می توانید یک سرور دیگر به آن اضافه کنید:
- ServerManager را باز کنید. در قسمت چپ پنجره ، All Servers را انتخاب کنید تا سرورهایی را که قبلا برای مدیریت اضافه شده اند مشاهده کنید. اگر سروری که شما می خواهید با آن کار کنید، لیست نشده است، Add Servers را در منوی مدیریت برای نمایش کادر محاوره ای Add Servers انتخاب کنید.
- در پانل Active Directory در کادر محاوره ای Add Servers نام کامپیوتر یا FullyQualifiedDomainName از یک WindowsServer ریموتی را که در یک دومین قابل اعتماد است تایپ کنید. پس از وارد کردن نام، روی FindNow کلیک کنید.
- در لیست اسامی موجود، روی سرور مورد نظر کلیک کنید تا آن را به لیست انتخاب شده اضافه کنید.
- برای اضافه کردن سرورهای دیگر مراحل 2 و 3 را تکرار کنید و سپس روی OK کلیک کنید.
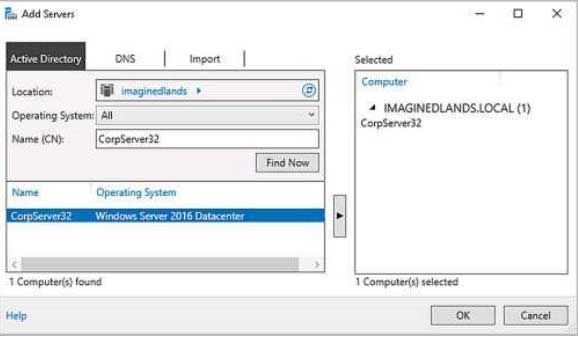
اگر رایانه ای که به آن وارد شده اید، عضو workgroup است، با تکمیل مراحل زیر می توانید سرورهای مورد اعتماد را برای مدیریت به آن اضافه کنید:
- Server Manager را باز کنید. درقسمت چپ پنجره، All Servers را انتخاب کنید تا سرورهایی را که برای مدیریت اضافه شده اند مشاهده کنید. اگر سروری که شما می خواهید با آن کار کنید، لیست نشده است، برای افزودن سرور ها به منوی مدیریت، گزینه Add Servers را برای باز شدن پنجره Add Servers انتخاب کنید.
- در پانل DNS از پنجره محاوره ای Add Servers، نام سرور یا آدرس IP را وارد کنید، سپس روی دکمه Search کلیک کنید.
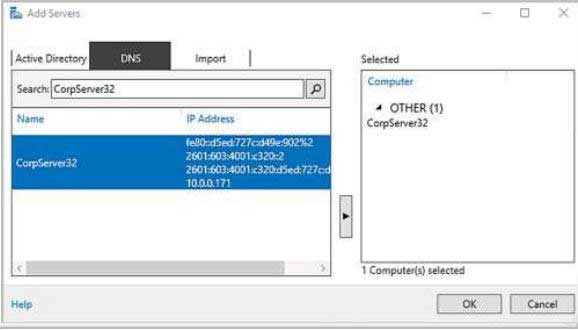
- در قسمت لیست شده، روی سرور مورد نظر کلیک کنید تا آن را به لیست انتخاب شده اضافه کنید.
- برای اضافه کردن سرورهای بیشتر مراحل 2 و 3 را تکرار کنید و سپس روی OK کلیک کنید.
اینکه می توانید یک trusted server را اضافه کنید به این معنی نیست که حساب کاربری شما دارای مجوز مناسب برای مدیریت است. اگر سرور آنلاین است، اما در ServerManager نمیتوانید به سرور دسترسی داشته باشید، ممکن است نیاز داشته باشید با استفاده از یک اعتبارنامه دیگر به سرور متصل شوید. برای این کار:
- در قسمت All Servers روی سروری دارای مشکل دسترسی کلیک راست کرده و سپس ManageAs را انتخاب کنید.
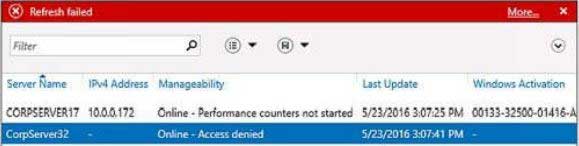
- در پنجره محاوره Windows Security، مجوزهای جایگزین خود را وارد کنید. به طور پیش فرض، اعتبارنامه هایی که شما ارائه می دهید هنگامی که شما از Server Manager خارج میشوید پاک میشود. برای ذخیره شناسه و استفاده از آنها در هر زمانی که وارد سیستم شوید، گزینه «Remember My credentials» را در کادر محاوره Windows Security انتخاب کنید.
- روی OK کلیک کنید شما باید هر بار که رمز عبور مرتبط با اعتبار های جایگزین را تغییر می دهید این کار را تکرار کنید.
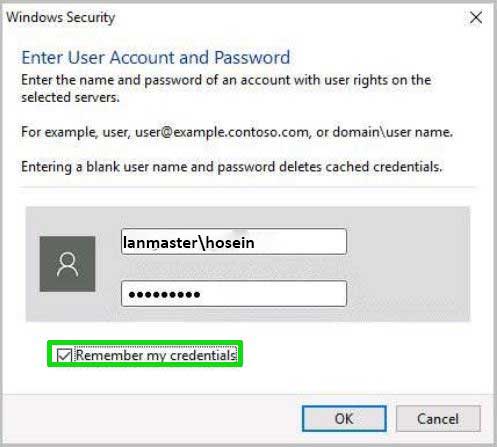
ارتباط با یک trusted host با یک اعتبارنامه مناسب باید هرگونه خطای دسترسی را پاک کند.
ServerManager همچنین یک فرایند import برای اضافه کردن تعداد زیاد سرورها برای مدیریت را فراهم می کند. برای اضافه کردن سرورها با استفاده از import، این مراحل را دنبال کنید:
- یک فایل متنی که دارای نام HostName، FullyQualifiedDomainName یا IP Address در هر خط است را ایجاد کنید.
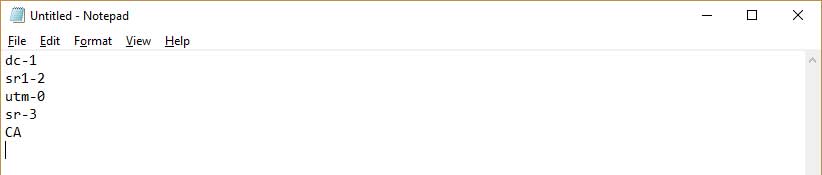
- در Server Manager گزینه Add Servers را در منوی مدیریت انتخاب کنید. در کادر محاوره ای Add Servers، پنل Import را انتخاب کنید.
- روی دکمه مریوط به options در سمت راست باکس File کلیک کنید و سپس با استفاده از کادر محاوره ای فایل مربوط به لیست سرورها را مشخص و باز کنید.
- در کادر محاوره ای Add Servers، لیست کامپیوترها لیست سرور برای import نشان داده میشود.سرورهایی را که میخواهید به لیست انتخاب شوند اضافه کنید و پس از انتخاب آنها بر روی دکمه Add کلیک کنید
نکته
برای انتخاب همه سرورهای موجود در لیست، روی نام اول در لیست کلیک کنید، Shift را نگه دارید و سپس روی نام آخر در لیست کلیک کنید. در نهایت روی دکمه Add کلیک کنید تا همه سرورها به لیست انتخاب شده اضافه شوند.


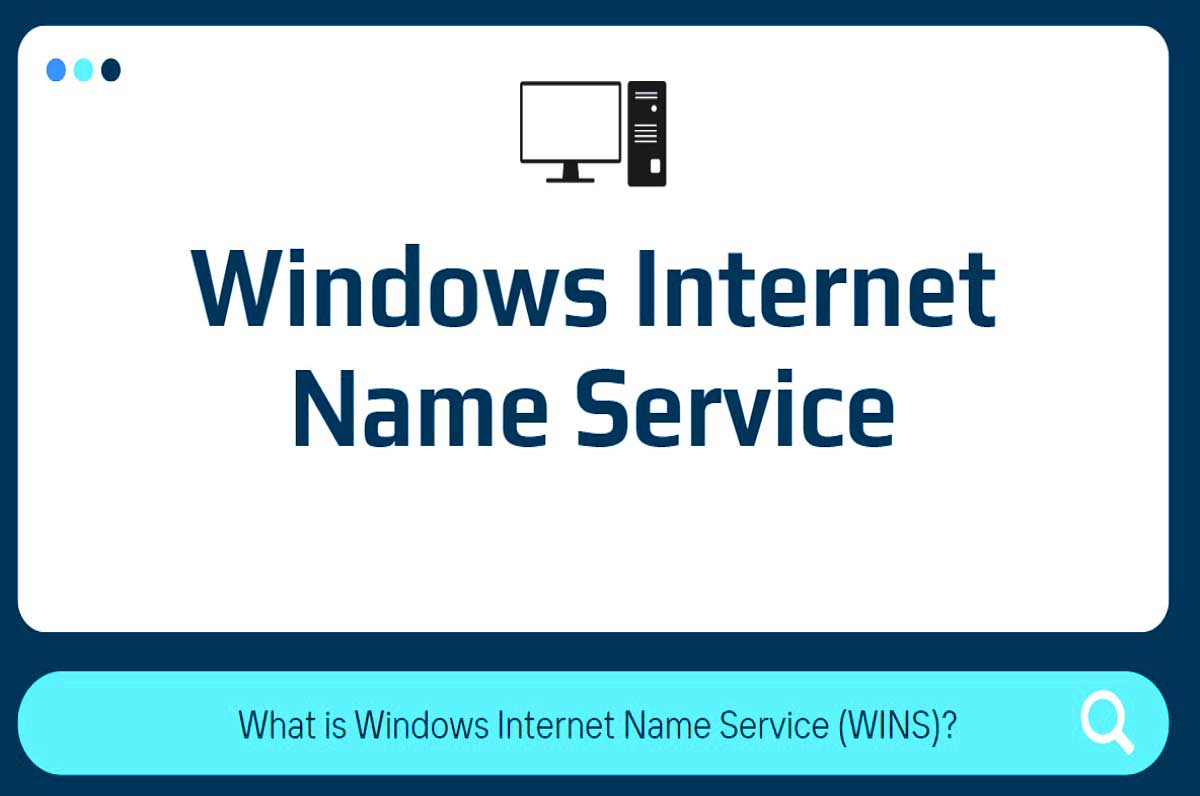
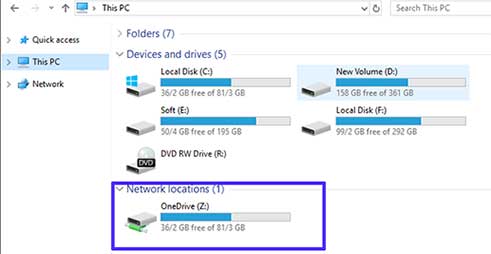
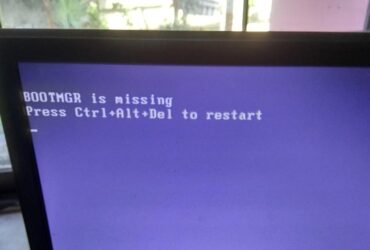
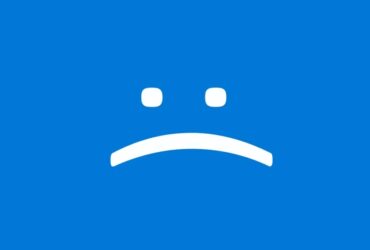

نظر خود را در مورد این مقاله بنویسید