آموزش نرم افزار hdd regenerator
قبل از اجرای نرم افزار hdd regenerator بهتر است از اطلاعاتون بکاپ داشته باشید تا در صورت با از دست رفتن احتمالی اطلاعات بتوانید از آن استفاده کنید. اگر سیستم عامل روی هاردی است که میخواهید اسکن و بدسکتور یابی شود، بهتر است با یکی از گزینه های موجود در پنجره نرم افزار برای ایجاد فلش یا سی دی بوتیبل، یک فلش یا سی دی بوتیبل تهیه کنید و سپس سیستم را با آن بوت کنید. اما اگر سیستم عامل روی هارد مورد نظر نیست میتوانید در خود ویندوز آن را اسکن و بدسکتور یابی کنید اما دقت کنید که در زمان بدسکتور یابی از فایلها و اطلاعات موجود در آن هارد استفاده نکنید.
در تصویر زیر کادری که با عدد 1 مشخص شده برای استفاده از نرم افزار در ویندوز و گزینه های 2 و 3 برای ایجاد مدیا برای بوت شدن سیستم از آن و استفاده از نرم افزار در آن حالت است.
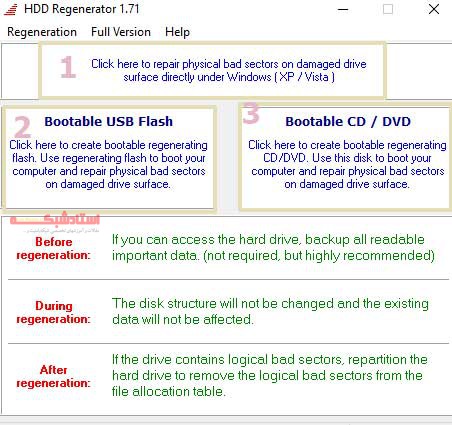
ممکن است بعد از انتخاب گزینه 1 با یک کادر هشدار مواجه شوید، که در آن سیستم از شما میخواهد برای گرفتن نتیجه بهتر، تنظیمات مربوط به وضعیت ساتا در روی مادربرد را در حالت IDE قرار دهید اما توجه کنید. اگر شما ویندوزی را در حالت AHCI نصب کرده باشید با تغییر وضعیت آن به IDE دیگر به سیستم دسترسی نخواهید بود و ویندوز در زمان بوت به وضعیت عیب یابی خواهد رفت؛ پس توصیه من به شما این است که در صورت مشاهده این پیغام حتما روی گزینه No کلیک کنید و در صورت امکان سعی کنید با ایجاد یک مدیا با انتخاب گزینه 2 یا 3 از نرم افزار، در حالت بوت با مدیای ساخته شده توسط خود نرم افزارhdd regenerator استفاده کنید.
پس از انتخاب هارد مورد نظر و فشردن گزینه Start Process پنجره ای باز میشود که دارای گزینه های زیر هست:
گزینه های موجود در نرم افزار hdd regenerator
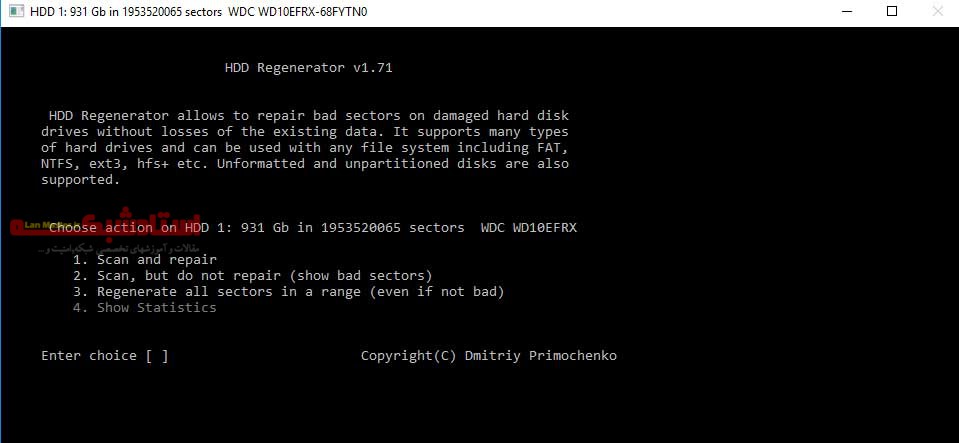
1: Scan and repair
برای اسکن و تعمیر سکتورهای خراب
2.Show bad sector) Scan, but do not repair)
همانطور که مشخص است برای اسکن بدون تعمیر سکتورهای خراب از این گزینه استفاده میشود.
3. Regenerate all sectors in a range even if not bad :
با انتخاب این گزینه میتوانید یک Renge از سکتورها را مشخص کنید که نرم افزار همه سکتورهای آن را حتی اگر دارای مشکل نباشند دوباره سازی کند. استفاده از این گزینه امکان پاک شدن اطلاعات موجود روی سکتورهای انتخاب شده را خیلی زیاد میکند، بنابراین اگر از این گزینه استفاده میکنید بهتر است اطلاعاتی روی آن نباشد.
4.Show Statistics
اطلاعات و آمار بدست آمده را نمایش میدهد.
در زمان عملیات برای کنسل کردن ادامه عملیات میتوانید از کلید Esc در صفحه کلید استفاده کنید.
اگر احساس می کنید که هارد سیستم شما خراب شده و یا به دلیل ارتقای سیم می خواهید هارد لپتاپ یا کامپیوتر خود را تعویض کنید، میتوانید از خدمات ما برای تعوض هارد و نصب ویندوز و برنامه های جانبی روی هارد جدید استفاده کنید.


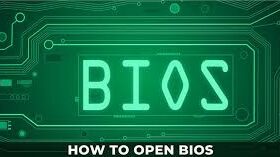





Great, thanks for sharing this blog.Thanks Again.
درود. آقا این یک نرم افزار، معجزه گر است. باورم نمی شود. هارددیسک دو ترابایتی من که محو و ناپیدا شده بود را توانست زنده کند بدون آنکه حتی یک فایل حذف شده باشد.توانستم دوباره به فایلهایی که در هارددیسک منیجرها هم خوانده نمی شدند ، دست یابم.
سلام، چه مدت زمانی طول کشید تا اسکن انجام بشه؟