در شبکههای کامپیوتری، یک پوشه مشترک یا اشتراکی شبکه، پوشه یا درایوی است که روی یک سیستم قرار دارد و می تواند از راه دور از طریق کامپیوترهای دیگر به عنوان یک پوشه در دسترس باشد. اشتراک گذاری پوشه در شبکه بعد از نصب و راه اندازی شبکه با یکی از سه روش راه اندازی شبکه با ایجاد ارتباط فیزیکی و انجام تنظیمات نرم افزاری از طریق شبکه امکان پذیر می شود.
اشتراک گذاری پوشه در شبکه
اشتراک گذاری پوشه در شبکه با ویندوز 10
در ویندوز ۱۰ برای اشتراک گذاری پوشه در شبکه ، ابتدا آن پوشه را انتخاب کرده و سپس بر روی آن کلیک راست کرده و از منوی باز شده گزینه properties را انتخاب میکنیم.
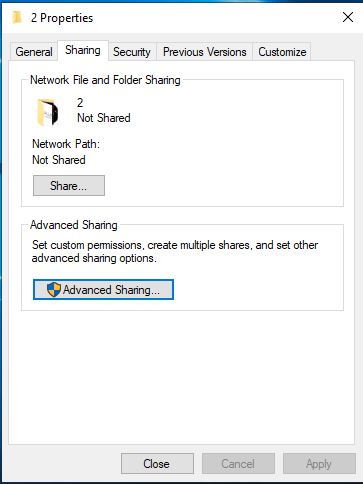
در پنجره ای که باز می شود بر روی تب Sharing کلیک کرده و سپس گزینه Advanced Sharing را انتخاب میکنیم.
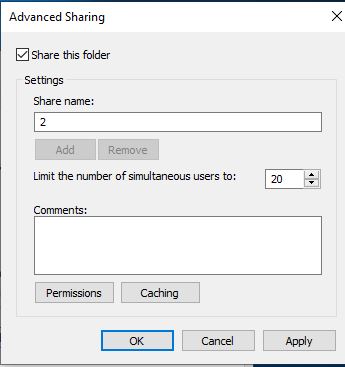
در این قسمت تیک گزینه Share this folder را زده و سپس بر روی گزینه permission کلیک میکنیم.
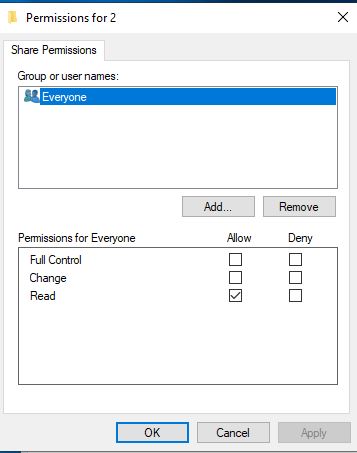
در پنجره ای که باز می شود میتوانیم مشخص کنیم که این پوشه با چه کسانی اشتراک گذاشته شود. به صورت پیش فرض این پوشه با Everyone یعنی همه و فقط برای خواندن محتوای این پوشه اشتراک گذاری خواهد شد که میتوان سطح دسترسی را تا سطح Change یا full Control تغییر داد هم چنین اگر میخواهید برای یوز خاصی این پوشه اشتراک گذاری شود میتوانید با حذف Everyone و اضافه کردن نام کاربر مورد نظر آنرا تغییر دهید که در اینجا ما تغییری در آن نمیدهیم.
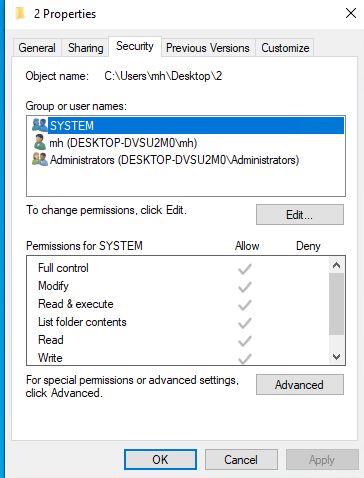
در قسمت بعد بر روی سربرگ Security کلیک کرده و دسترسی برای کاربر یا کاربرانی که میخواهیم به پوشه اشتراکی دسترسی داشته باشند را مشخص میکنیم.
بعد از انجام این کار بر روی OK کلیک می کنیم. اکنون مراحل اشتراک گذاری پوشه در شبکه به پایان رسیده و برای دسترسی به این پوشه از روی سیستم های دیگر باید ابتدا نام کامپیوتر یا آی پی آنرا بعد از دو بک اسلش در قسمت Run سیستم به صورت زیر وارد کنید.
\\192.168.10.90 یا \\ComputerName
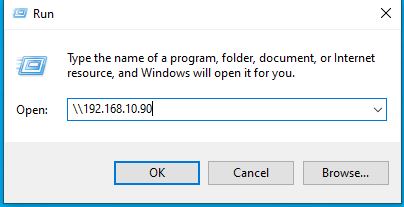
بعد از وارد کردن نام یا آی پی سیستم به صورت بالا و زدن دکمه اینتر تمام منابع اشتراک گذاشته آن سیستم برای شما نمایش داده خواهد شد.
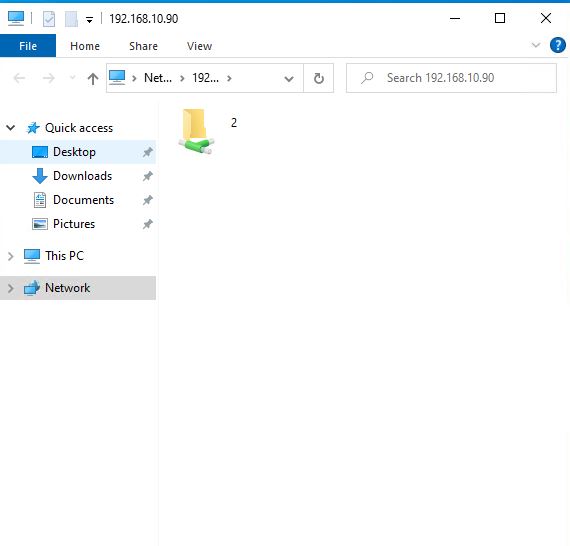
اگر تنظیمات سطح دسترسی در شبکه و فایروال درست انجام شده باشد اشتراک گذاری پوشه در شبکه بدون مشکل انجام شده و تصویری مانند بالا مشاهده خواهید کرد که با کلیک بر روی پوشه محتویات آن برای شما نمایش داده خواهد شد و خواهید توانست در داخل آن پوشه جدید ایجاد کنید یا اطلاعات موجود در آنرا کپی یا حذف کنید.
برای اشتراک گذاری یک درایو از یک سیستم بر روی شبکه هم تمام مراحل به همین صورت خواهد بود و شما با انجام مراحل بالا خواهید توانست آنرا در شبکه به اشتراک گذاشته و از سایر سیستمها به آن دسترسی داشته باشید.
اگر در زمان دسترسی به پوشه اشتراکی از روی یک سیستم دیگر، پنجره ای باز شده و از شما درخواست حساب کاربری معتبر کند میتوانید یوزر و پسورد سیستمی که از روی آن اشتراک گذاری پوشه در شبکه را انجام داده اید وارد کنید و با زدن تیک چکباکسی که در کنار آن است برای دفعات بعد نیازی به وارد کردن حساب کاربری نخواهید داشت.
اگر در هنگام باز کردن پوشهی اشتراک با خطا مواجه شدید احتمالا به خاطر سطح دسترسی است که در قسمت Security به درستی تنظیم نشده یا کاربری که شما با آن به پوشه دسترس دارید دسترسی خواندن ندارد.
برای اشتراک گذاری پوشه در شبکه با سیستم عامل های ویندوزی دیگر مانند ویندوز 7 یا 11 هم میتوانید به همین ترتیب عمل کنید.
برای دریافت خدمات اشتراک گذاری پوشه در شبکه به صورت ریموتی یا حضوری با شماره تلفن 02163877763 یا 09355213763 تماس بگیرید.

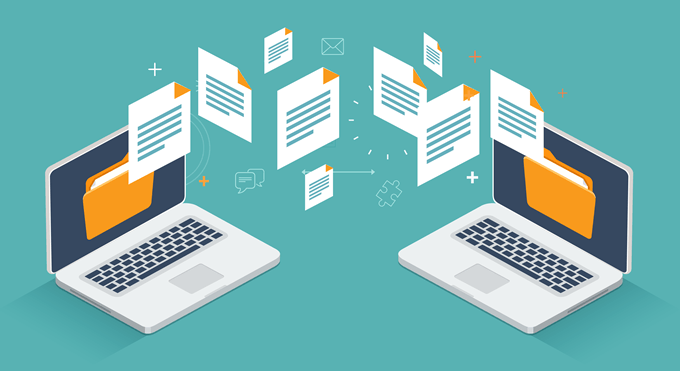
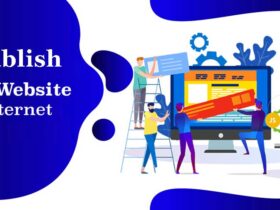






نظر خود را در مورد این مقاله بنویسید