بعد از نصب و راه اندازی شبکه ممکن است نیاز داشته باشید تا کامپیوترهای موجود حود را از راه دور و زمانی که از سیستم خود دور هستید روشن برای این کار میتوانید از قابلیت WoL استفاده کنید.
قابلیت (Wake-on-LAN (WoL یک استاندارد شبکه است که امکان روشن کردن کامپیوتر از راه دور را به شما میدهد، فرقی نمیکند که آن کامپیوتر در حالت hibernat, sleep، و یا حتی کاملا خاموش باشد. این کار با دریافت چیزی که “magic packet” نامیده میشود از یک کامپیوتر که نسخه کلاینت WoL را دارد انجام می شود.
همچنین مهم نیست که چه نوع سیستم عاملی روی کامپیوتر در نهایت بوت شود.(ویندوز، مک، اوبونتو، و غیره)
ویژگی Wake-on-LAN می تواند برای روشن کردن کامپیوتر از راه دور، روی هر کامپیوتری که بسته ی جادویی یا همان magic packet را دریافت می کند استفاده شود.
فقط برای این کار بایوس کامپیوتر باید از Wake-on-LAN پشتیبانی کند. بنابراین همهی کامپیوترها ممکن است امکان استفاده از Wake-on-LAN را نداشته باشند.
ویژگی Wake-on-LAN با نام های دیگر نیز ممکن است مشاهده شود، اما همه آنها یک معنی دارند، مانند: RemoteWake-up، Power by LAN، WakeUpOn LAN، Resume by LAN و غیره.
راه اندازی ویژگی WoL برای روشن کردن سیستم از راه دور
فعال کردن Wake-on-LAN برای روشن کردن کامپیوتر از راه دور در دو مرحله انجام می شود که هر دو در زیر شرح داده شده اند.
اولین مرحله ی راه اندازی انجام تنظیمات Wake-on-LAN روی مادربورد است که از طریق BIOS قبل از اینکه سیستم عامل بوت شود باید انجام شود و بعد باید وارد سیستم عامل شده و چند تغییرکوچک انجام داد.
مرحله اول که باید در BIOS برای هر کامپیوتر انجام شود، برای همه سیستم عامل ها باید انجام شود. اما مرحله دوم که پس از تنظیم BIOS انجام میشود را باید بسته به سیستم عامل خود در ویندوز، مک، و یا لینوکس با تغییرات متفاوتی از هم انجام دهید.
مرحله اول- تنظیم بایوس برای روشن کردن کامپیوتر از راه دور
اولین چیزی که باید برای فعال کردن WoL انجام دهید بایستی BIOS مادربورد کامپیوتر را به درستی تنظیم کنید تا نرم افزار بتواند درخواست های بیدار شدن را گوش دهد.
توجه داشته باشید که محل این تنظیمات برای محصولات کارخانه های مختلف متفاوت خواهد بود، بنابراین تنظیم بایوس در سیستم شما ممکن است با آنچه در این جا توضیح داده میشود متفاوت باشد.اگر این دستورالعمل ها به شما کمک نمی کنند، بایستی وب سایت کارخانه سازنده BIOS خود را پیدا کنید و در آنجا راهنمای کاربری در مورد چگونگی ورود به BIOS و پیدا کردن ویژگی WoL را جستجو کنید.
1- قبل از بوت شدن سیستم عامل وارد محیط بایوس شوید.
2- به دنبال بخش تنظیمات Power مادربورد سیستم خود باشید: مانند Power Management. این قسمت ممکن است زیر بخش Advanced باشد. تولیدکنندگان دیگر ممکن است آن را Resume On LAN نامیده باشند، مانند Mac. اکثر صفحه نمایش BIOS دارای یک بخش Help هستند که توضیحاتی درباره تنظیم قسمتی که ما انتخاب کرده ایم میدهند.
3-هنگامی که تنظیم WoL را پیدا می کنید،می توانید Enter را فشار دهید تا بلافاصله آن را تغییر دهید یا شاید یک منوی کوچک به شما نمایش دهد که به شما اجازه می دهد آن را روشن یا خاموش کنید یا enable و disable کنید. سپس تغییرات را ذخیره کنید و از بایوس خارج شوید.
مرحله دوم- تنظیم سیستم عامل برای روشن کردن کامپیوتر از راه دور
در سیستم عامل ویندوز ویژگی Wake-on-LAN را از طریق کنسول Device Manager باید تنظیم کنید.
1- برای این کار کنسول Device Manager را باز کنید. در کنسول Device Manager بخش Network adapters را پیدا کرده و باز کنید. با دوبار کلیک روی Network adapters یا انتخاب دکمه کوچک + در کنار آن، این بخش را انتخاب کنید تا باز شود.
2- روی کارت شبکه فعال خود که از آن برای اتصال به اینترنت استفاده میکنید دوبار کلیک کنید و یا راست کلیک کنید و گزینه propertiese را انتخاب کنید.
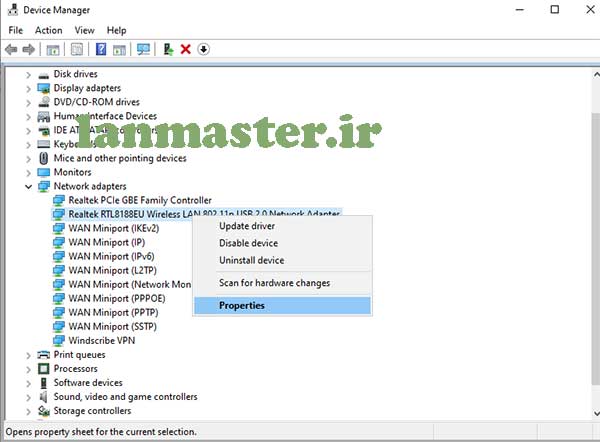
3- در پنجره ای که باز میشود تب Advanced را انتخاب کنید. در قسمت Property، روی Wake in Magic Pack کلیک کنید یا روی آن ضربه بزنید. اگر نمیتوانید این گزینه را پیدا کنید، به مرحله 5 بروید Wake-on-LAN هنوز هم ممکن است برای شما کار کند.
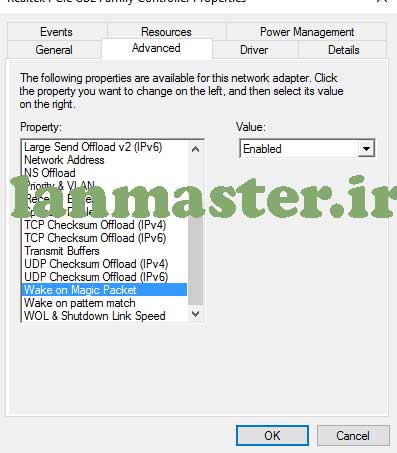
4- با انتخاب این گزینه در قسمت سمت راست مقدار Enable را برای آن انتخاب کنید.
5- سپس تب Power Management را باز کنید. بسته به نسخه ویندوز یا کارت شبکه ممکن است نام این گزینه Power باشد.
6- اطمینان حاصل کنید که دو گزینه
Allow this device to wake the computer
Only allow a magic packet to wake the computer
فعال باشند. این تنظیمات ممکن است به جای آن که در یک قسمت به نام Wake-on-LAN باشند در یک قسمت واحد به نام Wake on Magic Packet وجود داشته باشند.
اگر این گزینه ها را مشاهده نکنید یا آنها غیرفعال باشند، سعی کنید درایور آداپتور شبکه خود را بروزرسانی کنید؛ اما به یاد داشته باشید که ممکن است کارت شبکه شما WoL را پشتیبانی نکند. معمولا امکان استفاده از این ویژگی برای کارت شبکه های وایرلس وجود ندارد.
7- برای ذخیره تغییرات و خروج از پنجره روی OK ضربه بزنید. همچنین می توانید Device Manager را ببندید.
توجه: Wake-on-LAN در برخی از رایانه های شخصی در ویندوز 8 و 10 که از حالت FastStartup استفاده میکنند، کار نمی کند. اگر برای شما هم اینطور است باید Fast Startup را غیرفعال کنید.
انجام پورت فوراردینگ برای استفاده از ویژگی WOL
Wake-On-LAN از پروتکل UDP استفاده می کند. بسیاری از ابزارها از پورت 7 یا 9 برای این کار استفاده می کنند، اما شما می توانید از هر پورتی که دوست دارید برای این کار استفاده کنید.
شما باید یک پورت UDP را به تمام آدرس های IP در پشت روتر خود بفرستید – نمی توانید فقط به یک آدرس IP خاص منتقل کنید. بسته Wake-on-LAN باید به هر دستگاهی که در پشت مسیریاب شما قرار دارد فرستاده شود و اگر اطلاعات در بسته WoL با آن منطبق باشد، دستگاه روشن خواهد شد. (به عنوان یک subnet directed broadcast شناخته میشود.)
برای انجام این کار، باید پورت را به “broadcast address” منتقل کنید که بسته را به تمام رایانه های شبکه انتقال دهد. آدرس برودکست در هر شبکه 255 *. *. *. است. مثلا اگر کامپیوتر شما دارای IP آدرس 192.168.1.123 باشد، شما آدرس برودکست را باید به صورت 192.168.1.255 وارد کنید و اگر رایانه شما دارای آدرس IP 10.0.0.123 باشد، می توانید 10.0.0.255 را به عنوان آدرس برودکست وارد کنید.
اگر آی پی استاتیک برای اینترنت خود استفاده نمی کنید، می توانید ویژگی dynamic DNS یا DDNS را روی روتر خود فعال کنید. با این کار، اگر آدرس آی پی شما تغییر کند، باز هم می توانید یک بسته Wake-On-LAN را به نام هاست dynamic DNS یا DDNS روتر خود ارسال کنید و آن را به کامپیوتر خود برسانید.
چگونه از ویژگی Wake-on-LAN استفاده کنیم؟
اکنون که کامپیوتر به طور کامل برای استفاده از Wake-on-LAN آماده شده، شما نیاز به یک برنامه ای دارید که بتواند درخواست های magic packet برای روشن شدن سیستم را ارسال کند. برنامه TeamViewer یکی از ابزارهای دسترسی از راه دور رایگان است که از Wake-on-LAN پشتیبانی می کند.
از آنجا که TeamViewer به طور خاص برای دسترسی از راه دور ساخته شده است، عملکرد WoL آن برای زمانی که شما از یک مکان دیگر میخواهید کامپیوتر خود را روشن کنید، مفید است.(برای ایران فیلتر شده)
ابزار خوب دیگر برای استفاده از ویژگی Wake-on-LAN ابزار Depicus است که از مکان های مختلف کار می کند. همچنین می توانید از ویژگی WoL از طریق مرورگر، بدون نیاز به دانلود چیزی استفاده کنید.
برخی از برنامه های رایگان دیگر برای استفاده از Wake-on-LAN شامل Wake On LAN برای Android و RemoteBoot WOL برای iOS است. برنامه WakeOnLan یکی دیگر از ابزار WoL رایگان برای macOS است، و کاربران ویندوز نیز می توانند Wake On Lan Magic Packets یا WakeMeOnLan را انتخاب کنند.
هنگام استفاده از هر یک از این ابزارها، باید چهار بیت اطلاعات را وارد کنید:
MAC Address: آدرس MAC کارت شبکه روتر را برای گوش دادن به بسته Wake-On-LAN وارد کنید.
IP Address یا Domain Name: آدرس IP روتر خود در اینترنت یا یک آدرس DDNS مانند .ddns.com وارد کنید.
Subnet Mask: شما همچنین باید Subnet Mask شبکه را برای کامپیوترهای پشت مسیریاب وارد کنید.
Port Number: شماره پورت UDP را که برای برودکست روی مودم فوروارد کردید، وارد کنید.
پس از آن ابزار می تواند بسته های “magic packet” را با اطلاعات صحیح ارسال کند و اگر همه چیز را به درستی پیکربندی کرده باشید، کامپیوتر شما روشن خواهد شد.
اگر در استفاده و دانلود این برنامه ها به دلیل فیلتر شدن کشور، مشکل داشتید میتوانید با جستجو در وب و سایتهای دانلود داخلی، برنامه قابل استفاده را پیدا و استفاده کنید.


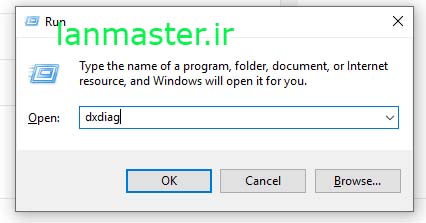






نظر خود را در مورد این مقاله بنویسید