آشنایی با برنامه Microsoft Paint
یکی از برنامه های تصویری تعبیه شده درسیستم عامل ویندوز برنامه Microsoft Paint است. نسخه های جدید برنامه Paint به شما اجازه می دهد که فرمت های تصویری مختلفی چون BMP، JPEG، GIF را با آن مشاهده کنید. در این برنامه می توانید تصاویر رنگی و یا سیاه سفید به وجود آورده و آنها را تحت فرمت BMP ذخیره نمایید. علاوه بر ایجاد و مشاهده ی تصاویر، برنامه Paint به شما اجازه ی چاپ تصاویر را نیز می دهد.
معمولاً اکثر کاربران به دلیل ظاهر سادهی نرمافزار MS Paint، امکانات این نرمافزار را دستکم میگیرند. اما بایستی بدانید به وسیلهای این ابزار ویرایش تصویر، میتوانید کارهایی فراتر از آنچه پیش از این فکر میکردید انجام دهید. از طرفی از اجرای نرمافزارهایی نظیر Adobe Photoshop برای ویرایش تصاویر مختلف نیز بینیاز خواهید شد. هماکنون قصد داریم به معرفی چند ترفند هوشمندانه در Paint ویندوز 7 بپردازیم.
آموزش کار با برنامه Microsoft Paint
برای اجرا کردن برنامه Paint میتوانید از منوی Start و سپس All Programs وارد Accessories شده و Paint را انتخاب کنید.
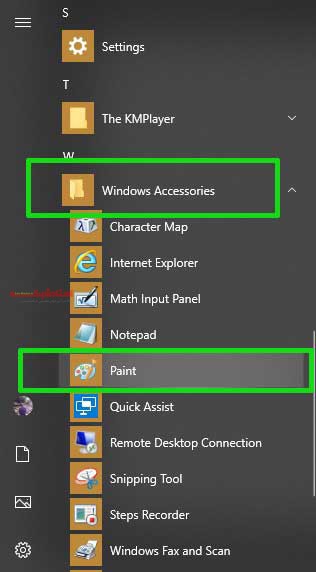
تغییر اندازهی قلممو
در صورتی که در محیط نرمافزار، ابزار قلممو (Brush) را انتخاب کرده باشید، با کلیک بر روی قسمت Size خواهید دید که تنها 4 نوع اندازه برای قلممو قابل انتخاب است. اما اگر قصد داشته باشید که اندازهای خارج از این 4 اندازه را انتخاب کنید چه باید کرد؟ بدین منظور کافی است در حالی که ابزار Brush در حالت انتخاب است، کلید Ctrl را به همراه کلید + فشار دهید. با این کار اندازه قلممو یک واحد بزرگتر خواهد شد. همچنین با فشردن کلیدهای ترکیبی Ctrl و – نیز اندازهی قلممو کوچک میشود. بدین ترتیب میتوانید قلممویی با اندازهی دلخواه در اختیاز داشته باشید.
جایگزینی یک رنگ با رنگی دیگر
فرض کنید تصویری در اختیار دارید که از چند رنگ مختلف به همراه یک رنگ پشتزمینه تشکیل شده است. حال اگر بخواهید رنگ این تصویر پشتزمینه را عوض کنید چه راهی را انتخاب میکنید؟ مسلماً رنگ کردن پشتزمینه با رنگ جدید راهی سخت خواهد بود، چرا که قسمتهای دیگر تصویر نیز ناخواسته رنگی میشوند. بدین منظور بهترین راه، جایگزینی یک رنگ با رنگی دیگر است. فرض کنید رنگ پشتزمینه مشکی است و قصد داریم آن را به رنگ بنفش تغییر دهیم، بدون اینکه دیگر رنگهای موجود در تصویر تحت تأثیر قرار بگیرند. برای این کار بایستی در نوار بالای نرمافزار، Color 1 را بر روی رنگی که قصد تغییر آن را داریم (در این مثال رنگ مشکی) تنظیم نماییم و Color 2 را بر روی رنگ جدید (در این مثال بنفش) تنظیم کنیم. سپس از قسمت Tools، ابزار پاککن (Eraser) را انتخاب نمایید. حالا کلیک راست ماوس را نگه داشته و شروع به کشیدن بر روی محدودهی رنگ مورد نظر کنید. خواهید دید که رنگ شماره 1 با رنگ شماره 2 جایگزین خواهد شد.
ایجاد یک پشتزمینهی شفاف
شاید تاکنون نمیدانستید که میتوان به وسیلهی Paint یک تصویر پشتزمینه را شفاف (Transparent) کرد، اما بایستی بدانید که این کار امکانپذیر است. بدین منظور کافی است تصویر مورد نظر را فراخوانی کنید. سپس با استفاده از ابزار Select محدودهی مورد نظر (یا کل تصویر) را به حالت انتخاب دربیاورید. سپس بر روی فلش کوچک پایین Select کلیک کرده و Transparent selection را انتخاب نمایید. با این کار پشتزمینه این تصویر شفاف خواهد شد.
ساخت یک قلممو
در صورتی که بر روی فلش کوچک پایین ابزار Brushes کلیک کنید، چندین نوع قلمموی مختلف را مشاهده خواهید کرد. اما شما میتوانید در محیط Paint، یک قلممو با الگوی دلخواه خود نیز ایجاد کنید. برای این کار ابتدا در قسمت Tools ابزار (Pencil) را انتخاب کنید. سپس الگوی مورد نظر خود را رسم کنید. حال به وسیلهی ابزار Select محدودهی این الگو را انتخاب کنید (Transparent selection را نیز فعال کنید). اکنون کلید Shift را بگیرید و نگهدارید و سپس شروع به حرکت دادن این محدودهی انتخاب شده کنید. با این کار گویی یک قلممو با طرحی دلخواه در اختیاز خواهید داشت.
مهر زدن قطعه ای از عکس
در Paint قابلیت مخفی وجود دارد که با استفاده از آن میتوانید قطعه ای از عکس را همانند مهر کردن تکرار کنید.
برای این کار در داخل نوار ابزار برنامه ، ابزار Select را انتخاب کنید (مستطیل نقطه چین). سپس بر روی قسمتی از عکس با استفاده از موس یک مستطیل ایجاد کنید. اکنون دست خود را روی دکمه Ctrl نگه دارید و مستطیلی را که ایجاد کردید جابجا کنید و رها کنید. همواره دستتان که روی دکمه Ctrl است این عمل را ادامه دهید تا قطعه عکس انتخاب شده همانند عمل مهر زدن تکرار گردد.
ساییدن قطعه ای از عکس
با استفاده از این قابلیت مخفی ، میتوانید قطعه ای از عکس را همانند عمل ساییدن روی کل عکس بکشانید.
برای این کار در داخل نوار ابزار برنامه ، ابزار Select را انتخاب کنید (مستطیل نقطه چین). سپس بر روی قسمتی از عکس با استفاده از موس یک مستطیل ایجاد کنید. اکنون دست خود را روی دکمه Shift نگه دارید و مستطیلی را که ایجاد کردید جابجا کنید. تا زمانی که دستتان روی دکمه Shift باشد این عمل تکرار خواهد شد.
کوچک و بزرگ کردن قطعه ای از عکس
قابلیت مخفی دیگری که در Paint وجود دارد کوچک و بزرگ کردن قطعه ای از عکس به شکلی است که دیگر اجزای عکس تغییری نکند.
برای این کار در داخل نوار ابزار برنامه ، ابزار Select را انتخاب کنید (مستطیل نقطه چین). سپس بر روی قسمتی از عکس با استفاده از موس یک مستطیل ایجاد کنید. اکنون دست خود را روی دکمه Ctrl نگه دارید و یکی از دکمه های + و – را بزنید. دکمه های Ctrlو+ عکس قطعه انتخابی را بزرگ و دکمه Ctrlو- قطعه انتخابی را کوچک میکند.
لازم به ذکر است که این ترفند را میتوانید روی تمامی ابزارهای ایجاد نقاشی نیز اجرا کنید. به فرض مثال در نوار ابزار ، ابزار Brush (قلم مو) را انتخاب نمایید. اکنون دست خود را روی دکمه های Ctrl و + نگاه دارید تا نقطه بزرگتر شود.
ذخیره فایل به صورت مستقیم و سریع با فرمت دلخواه در ویندوز 7 و 8 در برنامه Paint
بر روی منوی آبی رنگ Paint در سمت چپ بالای صفحهی نرمافزار کلیک کنید.
اکنون بر روی فلشی که در سمت راست قسمت Save as وجود دارد کلیک کنید.
خواهید دید که کلیه فرمتهای موجود برای ذخیرهی تصاویر پدیدار میشوند. اکنون بر روی فرمت مورد نظر خود راست کلیک کرده و Add To Quick Access Toolbar را انتخاب کنید.
خواهید دید که با این کار آیکنی به نوار ابزار Quick Access (موجود در بالای صفحهی نرمافزار) اضافه خواهد شد که با کلیک بر روی آن میتوانید از این پس به آسانی فایل تصویری خود را با این فرمت ذخیره کنید.
برای سایر فرمتهای پرکاربرد دیگر نیز میتوانید این کار را تکرار کنید.
افزودن Microsoft Paint به منوی راست کلیک از طریق ریجستری
برای این منظور مراحل زیر را به دقت انجام دهید تا به هدف مورد نظر برسید :
1- از طریق منوی استارت به Run بروید برای این منظور می توانید از میانبر Win+R هم استفاده کنید.
2- کلمه ی regedit را تایپ کنید و Enter بزنید.
3- بعد از باز شدن پنجره ی مربوطه مسیر زیر را دنبال کنید :
HKEY_CLASSES_ROOT/Directory/Background/shell
4- روی کلید shell راستکلیک نمایید و در منوی New گزینهی Key را برگزینید.
5- نام این کلید را Paint بگذارید.
6- خب حالا روی این کلید هم راستکلیک نمایید و در منوی New گزینهی Key را انتخاب کنید.
7- نام این کلید را Command بگذارید.
8- خب اکنون در قسمت راست این پنجره، بر روی عبارت Default دو بار کلیک نمایید.
9- در کادر Value data آدرس زیر را وارد نمایید:
C:\Windows\system32\mspaint.exe
توجه: اگر ویندوز رایانه ی خود را در درایوی غیر از C نصب نموده اید باید آدرس آن را وارد کنید.

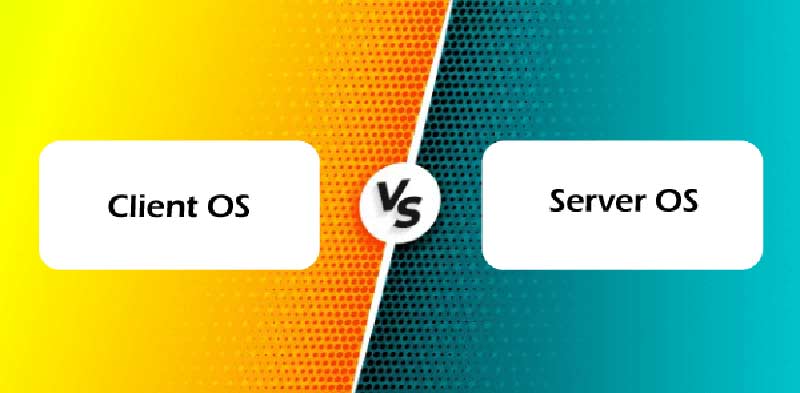
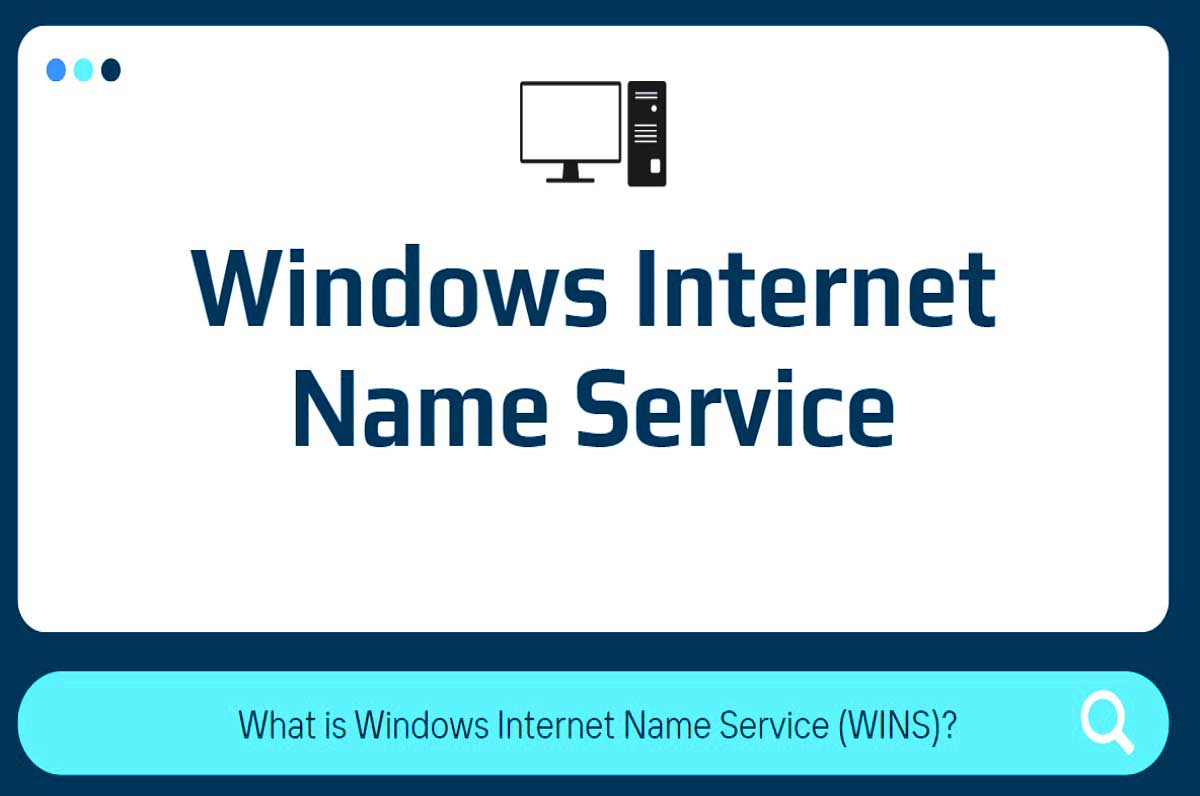
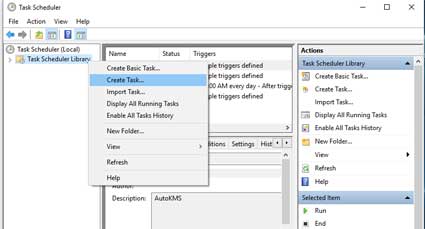
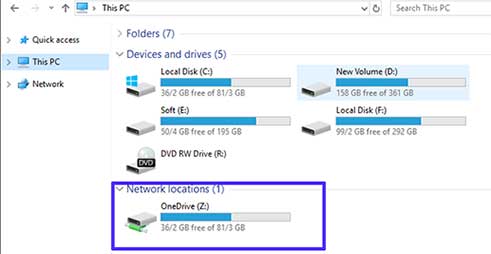
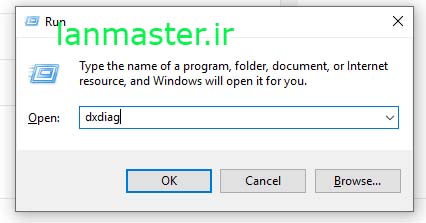
نظر خود را در مورد این مقاله بنویسید