اگر کامپیوتر شما دارای ویندوز 10 است میتوانید برای تست عملکرد سیستم در ویندوز 10 از ابزار موجود در آن استفاده کنید. ابزار موجود در ویندوز 10 برای تست عملکرد سیستم Assessment Tool نام دارد. Assessment Tool اجزای رایانه شما را آزمایش می کند و سپس عملکرد آنها را اندازه می گیرد. اما فقط از طریق خط فرمان قابل دسترسی است.
در نسخه های قبلی کاربران ویندوز 10 می توانستند ارزیابی عملکرد عمومی رایانه خود را با استفاده از ابزاری به نام Windows ExperienceIndex مشاهده کنند.
الان مایکروسافت Windows ExperienceIndex را از windows 10 حذف کرده است اما برنامه ای که آن را محاسبه می کند حذف نشده است.
Windows 10 Assessment Tool اجزای رایانه شما را آزمایش می کند (CPU ، GPU ، RAM و غیره) و سپس عملکرد آنها را اندازه گیری می کند.
این ابزار فقط از طریق خط فرمان Windows 10 یا PowerShell قابل اجرا است و هر یک از آنها باید با دسترسی administrator باز شوند.
در اینجا ما نحوه دسترسی و استفاده از ابزار Assessment Tool ویندوز 10 را برای تست عملکرد سیستم را به شما نشان می دهیم.
تست عملکرد سیستم با استفاده از ابزار Assessment Tool
در اینجا ما از PowerShell استفاده میکنیم اما روند کار برای خط فرمان هم مشابه است. ابزار Windows PowerShell را با دسترسی ادمین باز کنید و دستور زیر را در آن تایپ کنید.
winsat formal
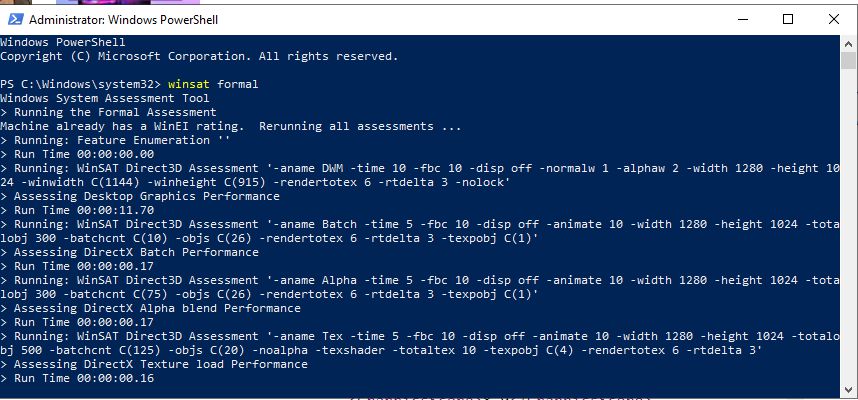
بعد از وارد کردن این دستور سیستم شروع به تست علمکرد میکند که ممکن است چند دقیقه زمان ببرد. دستور winsat ابزار Windows System Assessment Tool را اجرا میکند و پارامتر formal تست کامل از تمام اجزای رایانه شما را اجرا می کند و نتایج را در یک فایل XML در پوشه Windows/Performance/Winsat/DataStore ذخیره می کند. به این آدرس مراجعه کنید و فایل مربوطه را پیدا و آنرا با یک مرورگر مثل کروم یا فایرفاکس باز کنید تا جزئیات نتیجه تست سیستم و امتیاز اجزای مختلف آنرا مشاهده کنید.
البته یک راه راحت تر هم برای مشاهده امتیاز اجزای سیستم وجود دارد و آن کپی و تایپ دستور زیر در پاورشل است.
get-wmiobject -class win32_winsat
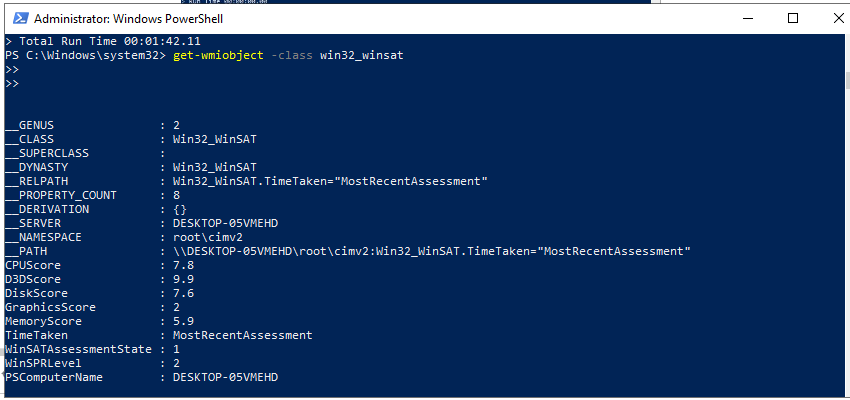
دستور بالا به شما جزئیات بیشتری در مورد تست می دهد، اما میتوانید با وارد دستور زیر اطلاعات اندازه گیری ها را به حداقل برسانید. مثلا در تست عملکرد سیستم در بالا امتیاز گرافیک 2 باعث ایجاد محدودیت در سیستم میشود.
دستور زیر را هم میتوانید به جای دستور بالا وارد کنید.
Get-CimInstance Win32_WinSat
به خاطر داشته باشند که ابزار Windows 10 Assessment Tool تنها راه اندازه گیری عملکرد و تست عملکرد سیستم در ویندوز 10 یا رایانه شما نیست.
سایر معیارهای اندازه گیری، جزئیات بیشتری را به شما ارائه می دهد، به ویژه هنگام اندازه گیری قابلیت های گرافیکی.








نظر خود را در مورد این مقاله بنویسید