گاهی در شبکه های کامپیوتری ما مجبور به افزایش فضای دیسک مجازی اختصاص داده شده به یک ماشین مجازی میشویم. باید در نظر داشت که اگر ما قبلا از این ماشین مجازی چک پوینت گرفته باشیم و آنرا اعمال کرده باشیم یا نه، هارد مجازی که قبلا Dynamically Type بوده تبدیل به Differencing Type میشود و زمانی که بخواهید فضای این هارد را افزایش دهید باید آدرس هارد Parent را برای edit بدهید و خوب این فایل به راحتی قابل ادیت است و میتوان فضای آنرا زیاد کرد اما مشکلی که پیش میاید این است که شما این ماشین را به زمان راه اندازی ابتدایی بازگردانده اید و چک پوینت هایی که گرفته شده نادیده گرفته میشود و همه دیتا و فایلهایی که روی چک پوینت های بعدی ذخیره شده نادیده گرفته میشود که این میتواند نتیجه ماهها کار شما را از بین ببرد.
برای افزایش فضای دیسک مجازی بدون بوجود آمدن این مشکل، وارد Hyper-V Manager شوید و روی virtual machine که میخواهید فضای هارد مجازی آنرا افزایش دهید کلیک کنید و یک چک پوینت بگیرد بعد ازپایان عملیات مربوط به گرفتن چک پوینت، روی چک پوینت راست کلیک کنید و یک Export از این چک پوینت بگیرید.
اکنون ماشین قبلی را حذف کنید و از منوی هایپروی منجر روی Import new virtual machine کلیک کنید و آدرس این Export که تهیه کرده اید را بدهید. به این ترتیب و در این حالت برای اطلاعات روی هارد بعد از چند ماه کار مخصوصا اگر این هارد مربوط به ماشینی باشد که روی آن دیتابیس دارید یا فایلهایی را روی آن ذخیره کرده اید اتفاقی نخواهد افتاد.
البته حتما قبل از حذف ماشین قبلی و ایمپورت کردن ایکسپورتی که از چک پوینت گرفته اید یک بک آپ از هایپروی بگیرید. کاره دیگه …
توجه داشته باشید که ویژگی تغییر اندازه هارد مجازی یا Virtual Hard Disk Resize فقط به سیستم عامل ویندوز سرور 2012 R2 و بعد آن اعمال میشود.
توجه داشته باشید که گزینه shrink برای کوچک کردن یک هارد دیسک مجازی تنها برای هارد دیسک مجازی که قبلا حجم آنرا افزایش داده باشید یا در اصطلاح expand شده باشد قابل مشاهده و دسترس خواهد بود و قابلیت تغییر اندازه آنلاین یا در حالی که virtual machine روشن است فقط برای فایل های VHDX متصل به SCSI است.
پیش نیازهای تغییر اندازه سایز هارد دیسک در هایپروی
قبل از تلاش برای تغییر اندازه virtual hard disk خود، مطمئن شوید که موارد زیر را در اختیار داشته باشید:
یک کامپیوتر با ویندوز سرور 2012 R2 یا بالاتر که رول Hyper-V روی آن نصب شده است.
یک حساب کاربر که عضو گروه لوکالی Administrators Hyper-V یا گروه Administrators است.
برای اضافه یا expand کردن اندازه یک virtual hard disk به این ترتیب عمل میکنیم:
از منوی استارت روی سرور کلیک کرده و از منوی تولز روی هایپروی منجر کلیک میکنیم در قسمت Virtual Machines، Virtual Machine مورد نظر را با Virtual Hard Disk که می خواهیم expand کنیم انتخاب میکنیم.
در قسمت Actions ، روی Edit Disk کلیک کنید تا ویزارد مربوط به ویرایش Virtual Hard Disk شروع شود.
در صفحه اول، روی Next کلیک کنید.
در صفحه Locate Virtual Hard Disk روی Browse کلیک کنید.
هارد دیسک مجازی خود را انتخاب کنید. روی Open کلیک کنید.
در صفحه بعد روی Next کلیک کنید.
در پنجره Expand Virtual Disk، اندازه جدید Virtual Disk را وارد کنید. اندازه در گیگابایت است و با حداکثر 64TB برای هر هارد دیسک مجازی قابل تنظیم است.
روی Next کلیک کنید.
در آخر روی Finish کلیک کنید.
افزایش حجم یا Expand کردن virtual hard disk متصل به یک virtual machine
پس از Expand یک هارد دیسک مجازی، لازم است پیکربندی مدیریت دیسک را در سیستم عامل مجازی خود انجام دهید تا بتوانید فضای دیسک جدید را ببینید. این فضا در حال حاضر به عنوان یک حجم غیر اختصاصی یا unallocated ایجاد شده در دیسک مجازی ساکن است. برای این کار به virtual machine لاگین کنید و سپس:
برای شروع Disk Manager، مدیر سرور را شروع کنید.
در منوی Tools روی Computer Management کلیک کنید.
در بخش Storage، روی Disk Management کلیک کنید.
در اینجا دیسک مورد استفاده virtual machine را مشاهده میکنید.
بر روی دیسک راست کلیک کنید و روی Extend Volume کلیک کنید.
در صفحه Welcome to Volume Extended Wizard روی Next کلیک کنید.
در صفحه انتخاب دیسک، روی Next کلیک کنید.
در آخر، روی Finish کلیک کنید.
در سیستم عامل درون virtual machine اکنون ظرفیت Extended شده دیسک را مشاهده می کنید.
برای کوچک کردن یک دیسک سخت مجازی شما می توانید اندازه هارد دیسک مجازی را فقط به اندازه ای که افزایش داده اید یا Extended کرده اید کاهش یا shrink کنید.
توجه داشته باشید که آموزش افزایش فضای دیسک مجازی در این صفحه برای سیستم عامل ویندوز سرور 2012 R2 است.



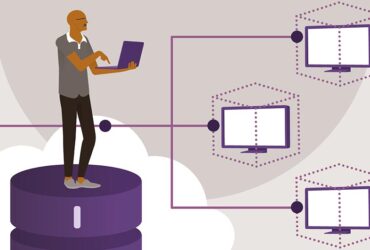

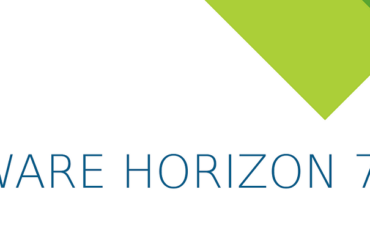



نظر خود را در مورد این مقاله بنویسید