با استفاده از Task Scheduler می توانید با انجام تنظیماتی که ما در اینجا به شما میگوییم در هر بار راه اندازی سیستم عامل اقدام به ساخت Restore point به صورت خودکار از وضعیت سیستم خود کنید تا در صورت بروز مشکل بتوانید اقدام به رفع مشکل سیستم توسط بازگردانی تنظیمات قبلی نمود.
آماده سازی سیستم برای ساخت Restore point به صورت خودکار
اولین نکته برای راه اندازی این تسک این است که مطمئن باشید قابلیت ایجاد Restore Point در سیستم فعال است.
دومین نکته برای ساخت Restore point خودکار توسط سیستم این است که بدانید اگر System Restore را فعال کنید، اگر یک Restore Point در 24 ساعت گذشته ایجاد شده باشد Windows 10 دوباره Restore Point دیگری ایجاد نمی کند. این به علت یک ویژگی به نام system restore point frequency است که با غیر فعال کردن آن در رجستری میتوان این محدودیت را حذف کرد و اجازه داد با هر بار راه اندازی مجدد یک Restore Point جدید ایجاد کرد.
بنابراین برای غیرفعال کردن ویژگی system restore point frequency در رجستری اول اینکه از رجستری بک آپ تهیه کنید و بدانید دستکاری در رجستری بدون داشتن تخصص کافی ممکن است باعث ایجاد مشکل شود بعد با دانستن این نکته و قبول این موضوع متوانید به مسیر رجستری زیر بروید:
HKEY_LOCAL_MACHINE\SOFTWARE\Microsoft\WindowsNT\CurrentVersion\SystemRestore
و روی SystemRestore کلیک راست کرده و گزینه New را انتخاب کرده و سپس روی
DWORD (32-bit) Value کلیک کنید و نام آنرا SystemRestorePointCreationFrequency بذارین و اینتر رو بفشارید. سپس رو این کلیدی که تازه ایجاد کرده اید دابل کلیک کنید و مطمین شوید که مقدار آن روی 0 تنظیم شده باشد.
بعد از اتمام این مراحل، Task Scheduler میتواند در هر بار راه اندازی سیستم یک Restore Point از سیستم ایجاد کند.
اگر زمانی نخواستید دیگر در زمان راه اندازی استارت آپ سیستم Restore Point گرفته شود ابتدا کلید رجستری ایجاد شده را حذف کنید و سپس تسکی را که در مرحله بعد میخواهیم ایجاد کنیم حذف کنید.
استفاده از زمانبندی کارها برای ایجاد restore point خودکار
الان میخواهیم با استفاده از تسک اسکچول یک تسک ایجاد کنیم که با هر بار راه اندازی کامپیوتر یک restore point برای ما ایجاد کند. برای این کار کنسول Task Scheduler را باز میکنیم و روی Task Scheduler Library راست کلیک کرده و گزینه Create Task را انتخاب میکنیم.
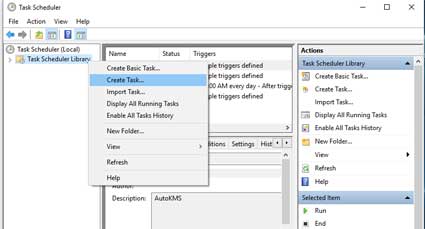
در پنجره ای که باز میشود در تب General در فیلد Name یک نام مناسب برای این تسک وارد کنید. در قسمت Security options گزینه Run whether the user is logged on or not را انتخاب کنید. همچنین چکباکس گزینه Run with highest privileges را هم بزنید.
در تب Triggers روی New کلیک کنید و در پنجره ای که باز میشود گزینه مقابل Begin the task را روی At startup قرار دهید و روی OK کلیک کنید.
سپس در تب Actions روی دکمه New کلیک کنید. در پنجره ای که باز میشود در قسمت Actions گزینه Start a program انتخاب شده باشد و در فیلد Program/script دستور powershell.exe را وارد کنید. سپس در فیلد
Add arguments (optional)
دستور زیر را وارد کنید:
-ExecutionPolicy Bypass -Command "Checkpoint-Computer -Description \"My Restore Point Startup\" -RestorePointType \"MODIFY_SETTINGS\"
و روی دکمه OK کلیک کنید.
سپس روی تب Conditions کلیک کنید. در قسمت Power تیک چکباکس دو گزینه Start the task only if the Computer is on AC power و گزینه Stop if the computer switches to battery power را که زیر آن که به طور پیش فرض وجود دارد را پاک کنید. روی OK کلیک کنید و یک یوزر و پسورد با دسترسی ادمین وارد کنید و دوباره روی OK کلیک کنید.
پس از انجام این مراحل، یک تسک جدید در پوشه Task Scheduler Library ظاهر می شود که بعد از هربار راه اندازی سیستم اقدام به ساخت Restore point خودکار از سیستم میکند.

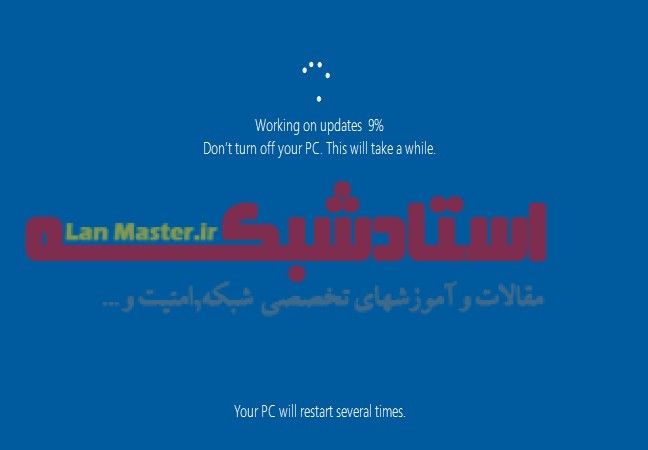
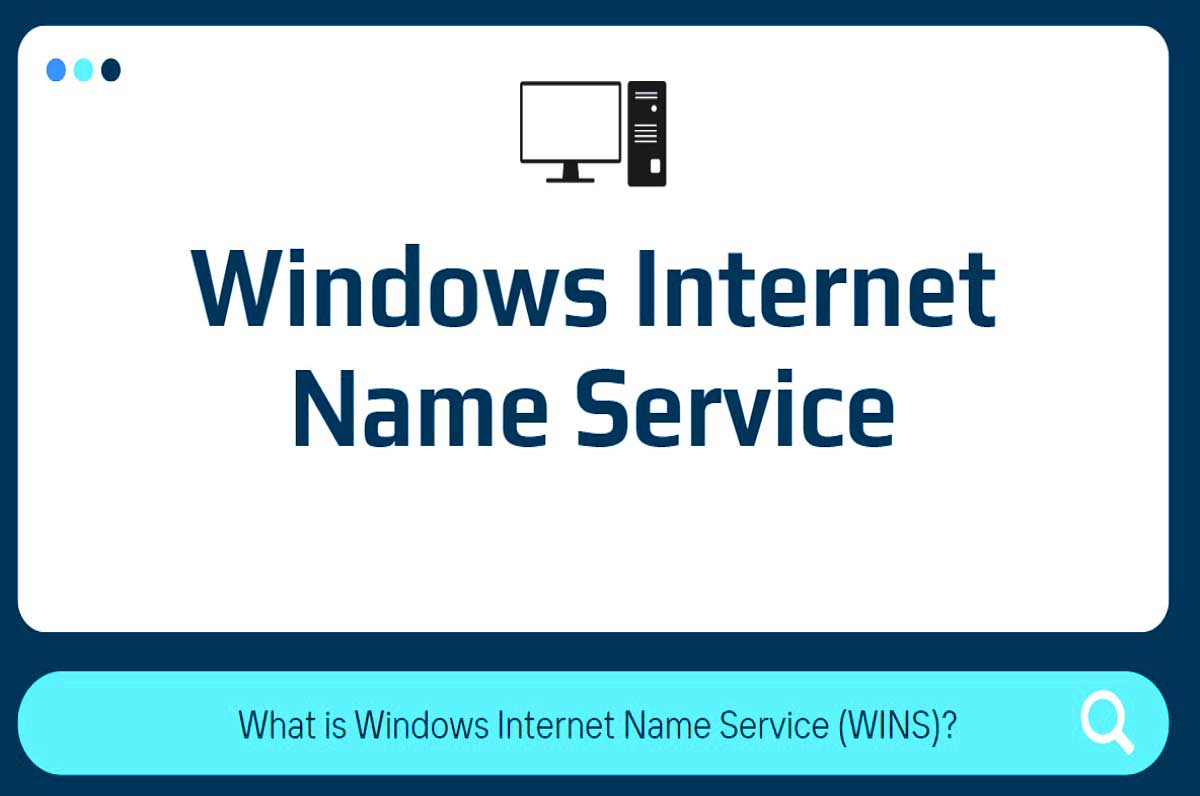
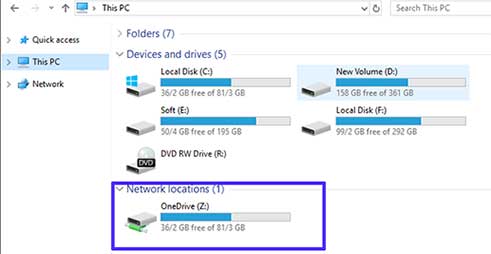
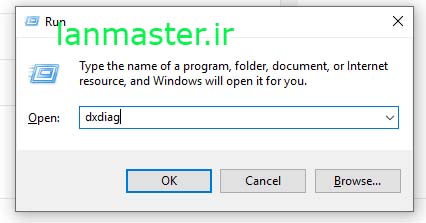
نظر خود را در مورد این مقاله بنویسید