برای پیاده سازی work folders به منظور دسترسی به اسناد و پوشه های محل کار نیاز به یک سیستم با سیستم عامل ویندوز سرور 2016 یا 2012 R2 است که به دومین محل کار جوین شده باشد.
تنظیمات لازم برای پیاده سازی Work Folders سمت سرور
نصب رول Work Folders
برای پیاده سازی Work Folders باید رول Work Folders را در سروری که برای این کار در نظر گرفته اید نصب کنید. برای انجام این کار با استفاده از رابط گرافیکی در سروری که میخواهیم به عنوان Sync Server استفاده کنیم، وارد Server Manager شوید. در داشبورد، روی «Add roles and features » کلیک کنید.
ویزارد مریوطه شروع میشود، در صفحه انتخاب سرور رول، Work Folders را در زیر مجموعه File and Storage Services پیدا و انتخاب کنید و دستورالعملهای ویزارد را ادامه و کامل کنید.
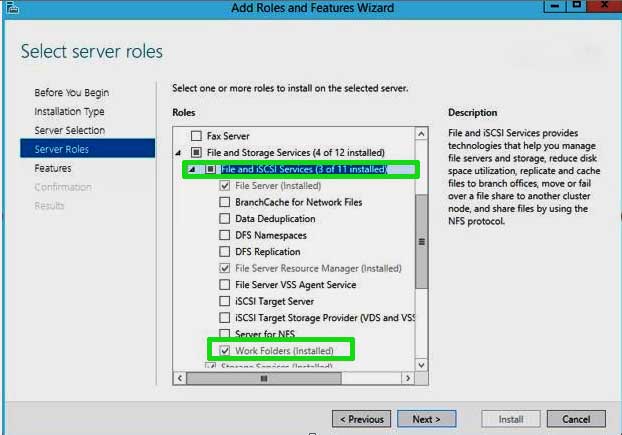
برای نصب رول Work Folders با پاورشل از کامندلت زیر میتوان استفاده کرد:
Add-WindowsFeature FS-SyncShareService
ساخت Sync Share
Sync Share واحد مدیریت در Sync Servers است. یک Sync Share شامل آدرس یک مسیر محلی روی سرور است که پوشه های کار کاربران مجاز که میتوانند به Work Folders دسترسی داشته باشند آنجا باید قرار بگیرد، و نیز باید یک گروه ایجاد کرده و کاربرانی که میخواهیم به Workfolders دسترسی داشته باشند را عضو آن گروه کنیم.
استفاده از رابط کاربری Server Manager برای ایجاد Sync Share
- برای ایجاد Sync Share از طریق Server Manager وارد سرور منیجر شده و از قسمت File and Storage Service روی Work Folders کلیک کنید و از قسمت tasks یا با راست کلیک روی قسمت خالی صفحه گزینه New Sync Share را انتخاب کنید.
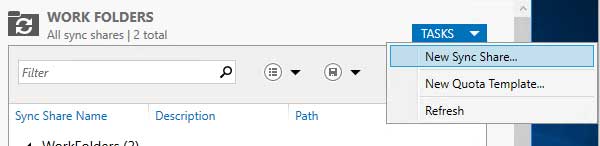
مسیر محلی روی سرور که در آن پوشه های کاربر ایجاد می شود را وارد کنید، مثلا D:\Edari را وارد کنید، سپس روی Next کلیک کنید.

ایجاد یک Sync Share به سادگی به کاربر اجازه می دهد تا از طریق پروتکل همگام سازی داده ها به سیستم میزبان فایل ها دسترسی داشته باشد، علاوه بر این، داده های همسان سازی شده از طریق SMB یا NFS برای کاربر قابل دسترسی است.
این کار را ویزارد هنگام ایجاد SyncShare، انجام میدهد، شما این کار را با مشخص کردن مسیر محلی یا از طریق یک share name SMB (یا NFS) انجام میدهید.
مشخص کردن ساختار User folders
در پنجره بعدی 2 گزینه برای ساختار پوشه های کاربران وجود که می توانید انتخاب کنید:
گزینه اول user alias یا استفاده از نام کاربر که به طور پیش فرض انتخاب شده است و سازگار با سایر تکنولوژی ها مانند folder redirection و home folders است.
گزینه دوم alias@domain است که این گزینه نام پوشه را به صورت منحصر به فرد برای کاربران دومین مشخص می کند و برای زمانی که شما چند دامین داشته باشید، استفاده میشود.
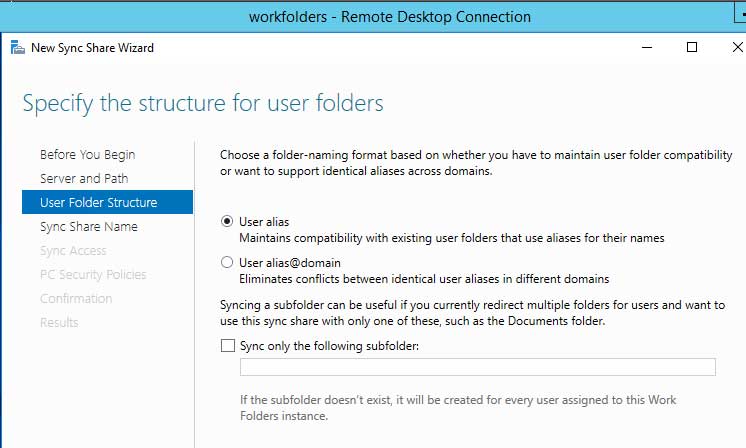
در اینجا میتوانید گزینه پیش فرض را انتخاب و روی Next کلیک کنید.
به طور پیش فرض تمام Folderها و Fileهای داخل پوشه کاربر با دستگاه همگام سازی می شوند.
چکباکس Sync only the following subfolder به مدیراجازه می دهد تا فقط یک زیر پوشه را از پوشه کاربر برای همگام سازی با دستگاه ها مشخص کند.
در پنجره بعد یک نام برای SyncShare و توضیحات (اختیاری) وارد کنید و روی Next کلیک کنید.
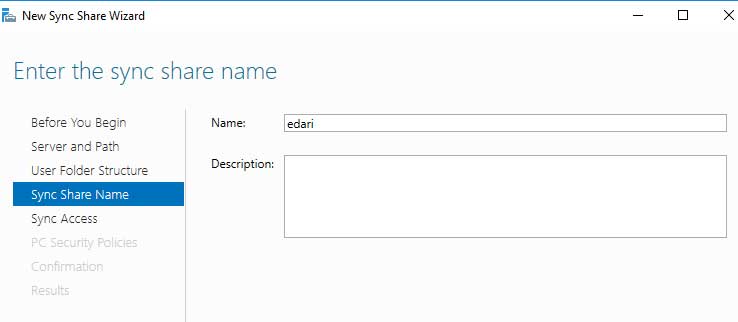
در پنجره بعدی Security Groups را که قبلا ایجاد کرده و میخواهید به این SyncShare دسترسی داشته باشد را باید مشخص کنید، با کلیک روی دکمه Add میتوانید این گروه را پیدا و وارد کنید. سپس روی Nest کلیک کنید.
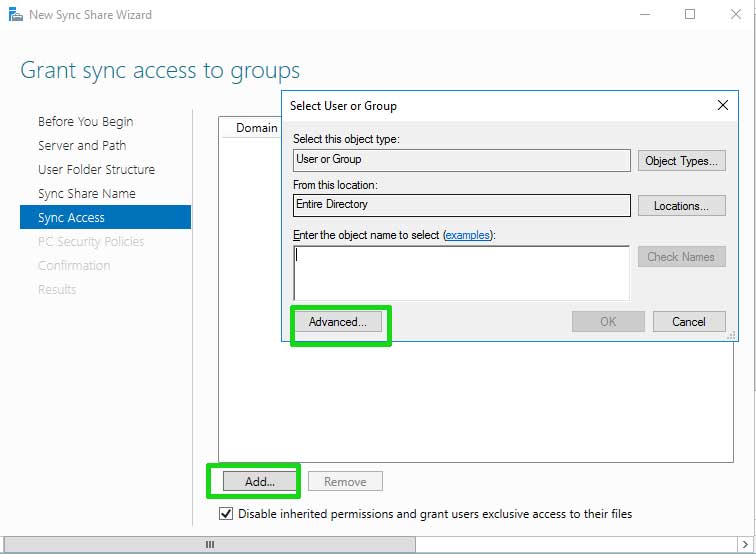
به طور پیش فرض، مدیر قادر به دسترسی به داده های کاربر در سرور نخواهد بود. اگر می خواهید دسترسی به داده های کاربر داشته باشید، چکباکس کادر «Disable inherited permissions and grant users exclusive access to their files» را بردارید.
در پنجره بعد سیاست های امنیتی که دستگاه کاربران برای دسترسی به پوشه های کاری باید رعایت کنند را مشخص کنید و سپس روی Next کلیک کنید.
سیاست های رمزگذاری درخواست می کنند که اسناد WorkFolders در دستگاه های کاربران با شناسه
Enterprise رمزگذاری شوند.
با استفاده از یک کلید رمزگذاری برای رمزگذاری WorkFolders تضمین می شود که اسناد شخصی در همان دستگاه حفظ شده است و یک مدیر میتوان هر زمان که خواست فایل WorkFolders را بر روی دستگاه کاربران پاک کند. (به عنوان مثال، اگر دستگاه به سرقت رفته است).
این تنظیمات رمز عبور را در رایانه های شخصی و دستگاه های کاربر اجرا می کند:
حداقل طول رمز عبور 6
تنظیم Autolock Screen برای 15 دقیقه یا کمتر است
حداکثر گذرواژه 10 یا کمتر
اگر دستگاه کاربران سیاستهایی را که مشخص میکنید مثلا Look شدن صفحه نمایش در زمان مشخص شده برآورده نکند، کاربر قادر به استفاده از WorkFolders نخواهد بود.
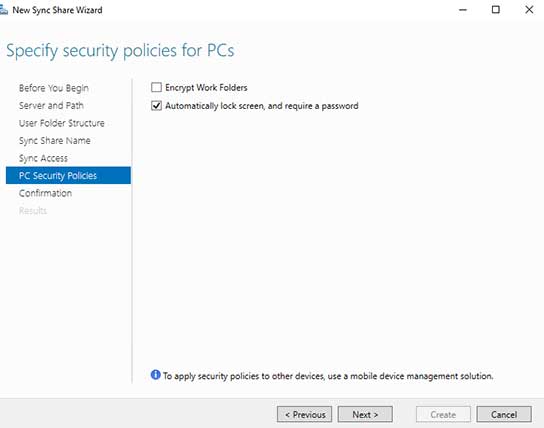
و در پنجره آخر تنظیمات SyncShare را بررسی و روی Create کلیک کنید.
برای انجام تنظیمات SyncShare از طریق پاورشل هم میتوانید از کامندلت زیر استفاده کنید:
PS C:>New-SyncShare SalesShare –path C:\SalesShare –User Contoso\Sales -RequireEncryption $true –RequirePasswordAutoLock $true
فعال کردن دسترسی SMB
اگر می خواهید دسترسی SyncShare برای گروه ممکن شود باید این پوشه را برای آنها به اشتراک گذاشته باشید که برای کار میتوانید SMB را برای این کار پوشه فعال کنید، شما می توانید از طریق Windows Explorer به مکان پوشه ای که ایجاد کردید بروید “در اینجا D:\Edari” روی آن راست کلیک کنید و
Share with” -> ” Specific people ” را انتخاب کنید. گروه مجاز را اضافه کنید و سطح مجوز را به «Read/Write »، تغییر دهید.
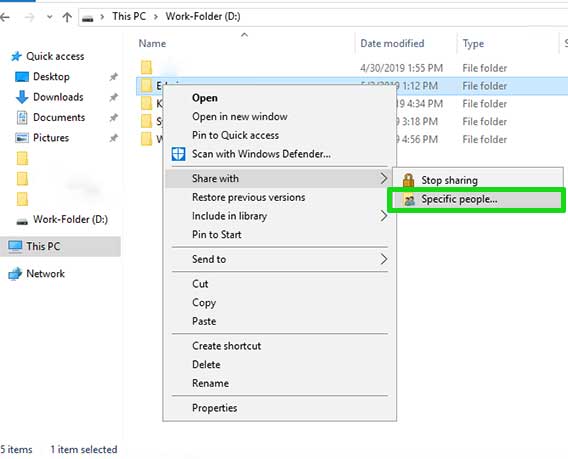
اکنون کاربران مجاز باید بتواند به این پوشه از طریق مسیر UNC در شبکه دسترسی پیدا کنند.
با توجه به اینکه این سرویس به صورت پیش فرض روی پورت 80 و 443 از بیرون قابل مشاهده است برای تغییر این پورت ها میتوانید روی سرور به مسیر:
%windir%\system32
مراجعه کنید و فایلی به نام SyncShareSvc.config را پیدا و در آن پورت های پیش فرض را تغییر دهید.
نکته: هنگامی که سرور برای دسترسی SMB فعال است، سرور به طور پیش فرض هر 5 دقیقه تغییر داده را بررسی می کند. شما می توانید این زمان را با اجرای کامندلت زیر در سرور کاهش دهید مثلا زمان آنرا هر 2 دقیقه کنید.
PS C:> Set-SyncServerSetting -MinimumChangeDetectionMins 2
توجه داشته باشید که اینکار باعث افزایش بار سرور میشود.
این تنظیمات اولیه سمت سرور است که باید انجام شود. بعد از این باید با دریافت یک سرتیفیکیت برای این سرور و اینپورت آن روی سرور و انجام تنظیمات DNS برای شبکه داخلی و نیز مشخص کردن آدرس WorkFolders محل کار خود برای DNS های Public امکان دسترسی به پوشه های کاری را از بیرون از محل کار ممکن کنید.
تنظیمات سمت کاربران Work Folders
در پیاده سازی Work Folders به طور پیش فرض برای ارتباط با Work Foders، کلاینتها همیشه باید با استفاده از SSL به سرور متصل می شوند، که نیاز به سروری دارد که گواهی های SSL را صادر کند. شما می توانید کلاینتها را برای استفاده از http در محیط تست با اجرای دستور زیر در سمت کلاینتها پیکربندی کنید:
Reg add HKLM\SOFTWARE\Microsoft\Windows\CurrentVersion\WorkFolders /v AllowUnsecureConnection /t REG_DWORD /d 1
اخطار استفاده از http برای این ارتباط به علت کاهش شدید امنیت در این نوع ارتباطات از طرف شرکت مایکروسافت اصلا توصیه نمیشود.
تغییر زمان همگام سازی کاربر با سرور
در پیاده سازی Work Folders به طور پیش فرض، دستگاه کاربر برای مشاهده تغییرات در سرور هر 10 دقیقه یک بار آنرا بررسی می کند. شما می توانید برای سرعت بخشیدن به مشاهده تغییرات در سرور مثلا هر 20 ثانیه از دستور زیر استفاده کنید:
Reg add HKLM\SOFTWARE\Microsoft\Windows\CurrentVersion\WorkFolders /v PollingInterval /t REG_DWORD /d 20
محل ذخیره اطلاعات workfolders در کاربران ویندوزی در مسیر رجستری زیر است:
Computer\HKEY_CLASSES_ROOT\Local Settings\Software\Microsoft\Windows\CurrentVersion\WorkFolders\Partnership
تغییر محل پوشه Workfolders روی سیستم کلاینت و یا تغییر اکانتی که میخواهید با آن کار کنید باید از طریق کنسول Workfolders که در کنترل پنل است انجام شود اگر به هر دلیلی نتوانید به Workfolders که قبل تنظیم کرده اید دسترسی داشته باشید، ممکن است برای تنظیم مجدد workfolders مجبور به پاک کردن کلید های رجستری ثبت شده در این مسیر شوید مثلا وقتی که پیغام خطای
there was a problem setting up work folders
Cannot create a file when that file already exists.(0x800700b7)
را دریافت میکنید.
برای مشاهده کامل تر پیاده سازی Work Folders به این آدرس میتوانید مراجعه کنید.

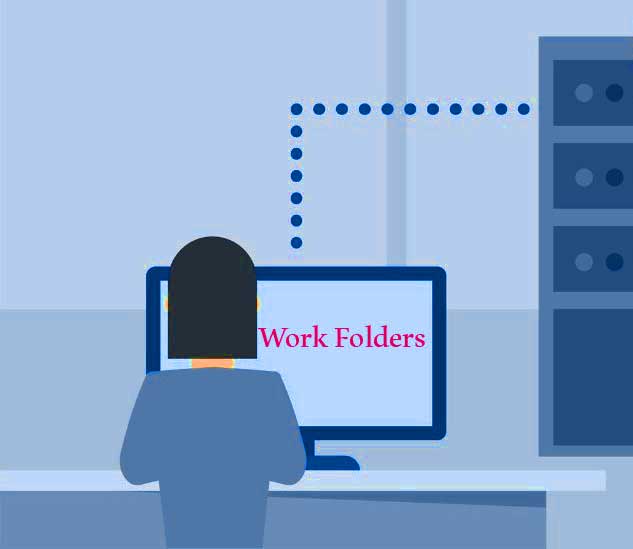

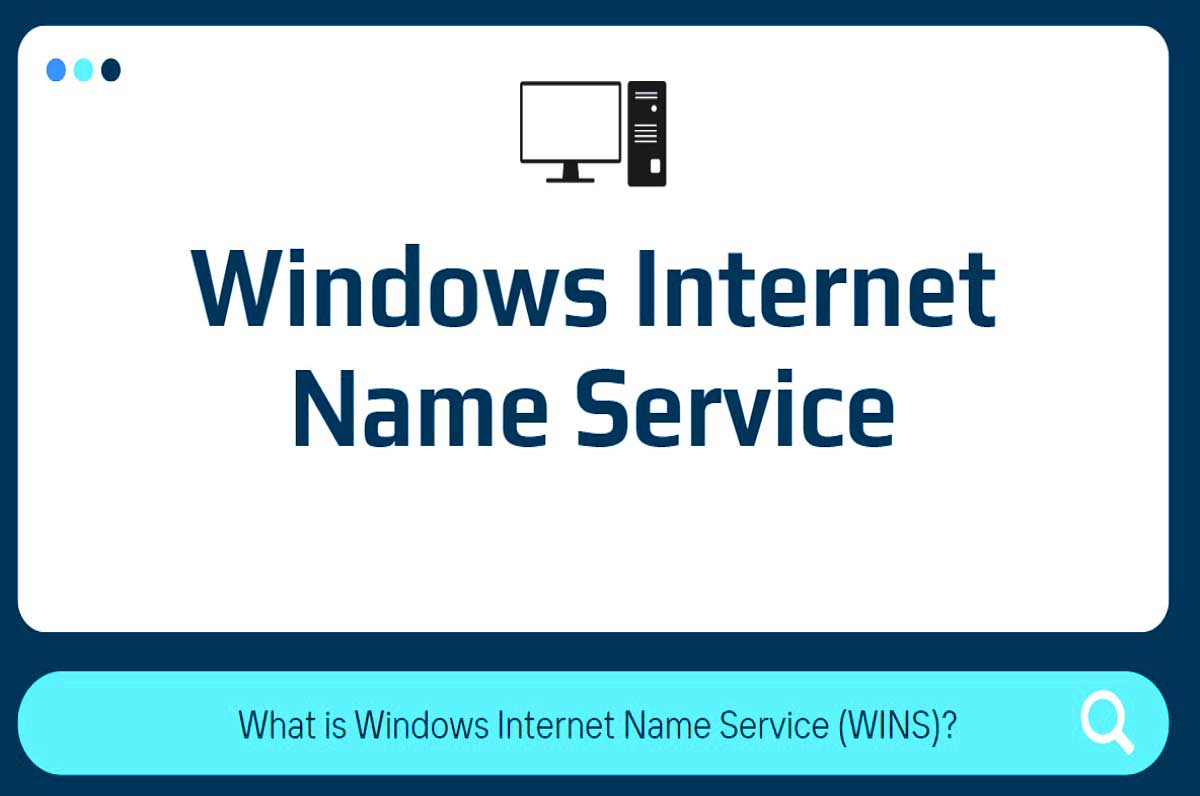
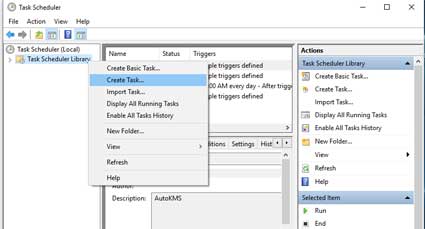
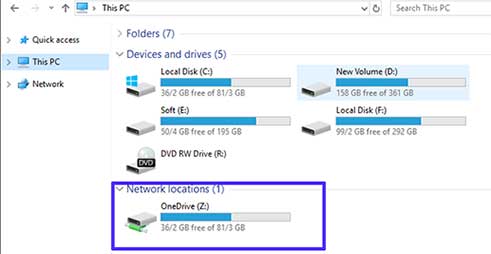
بـا سـلام و خـسـتـه نـبـاشـیـد … !!! 🙂
خـیـلـی مـمـنـونـم دنـبـالـه یـه مـطـلـب فـارسـی کـامـل در مـورد Work Folders بـودم کـه شـمـا گـذاشـتـه بـودیـد .
سپاس از لطف شما خوشحالیم که مورد پسند واقع شد.